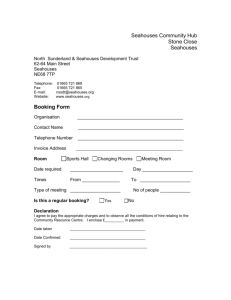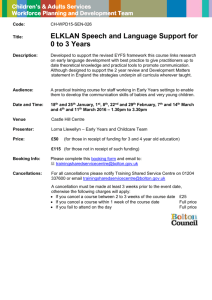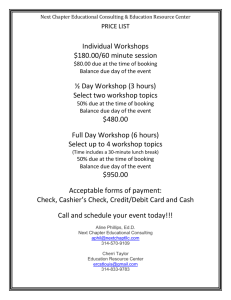K-State Student Union Web Reservations Guide -state.edu/VirtualEMS
advertisement

K-State Student Union Web Reservations Guide Go to http://reservations.union.k-state.edu/VirtualEMS Click on My Account -> Create an Account Fill in an Email address, Name and password for your login. Put the Organization/group that you will be making reservations for if any in the Notes section. Type in the verification code that it shows and click the save button at the bottom to finish. *Please allow 2 business days for the reservation staff to approve your account and add you to your groups. After the 2 business days go back to the reservations website and try to login. Once the login is active, go to My Account and Select Log In. Type in your email address in the User ID field and your password and click Login. When you’ve successfully logged in you’ll see your name in the upper right corner. Click Reservations and select Student Full Service Reservation. Click on the tiled squares next to the date to select a date. Bookings must be made 24 hours in advance of their scheduled time. Next pick the start and end time of the Event. Finally put in the number of people expected to attend the event in the Attendance box. Click on Find Spaces to show the rooms that are available for your timeslot. Click on the Green Plus to pick your room. Please note the Capacity sizes, your attendance may be too large to fit in certain rooms. If you want a specific room that isn’t showing up you can switch from List View to Grid view to show all the rooms, times and currently booked meetings. Click on the Details tab to finish setting up your Event. Fill in and Event Name and type. Your group’s info should automatically fill in for you. Please note the first contact information is where all correspondence will be sent. Select any Extra Equipment that you will need for your event down below. For more information on equipment costs look at Appendix B of the Union Governing Board Policies http://union.k-state.edu/organizations/ugb/ Fill in any Special instruction on the room setup in the Setup Notes area. The Department Account number is the Union Business Office’s assigned number for charges. It should populate if your group has an account with the Union Business Office if no just leave the field blank. Click the Submit button to finish. Your request will be looked at by the Reservation Staff and added. You will receive a confirmation email to the 1st contact that you selected for your group. You can View the status of your request as well as make additions or cancelations by going selecting View My Requests from the Reservations menu. Look through the list and find the even you want to work with. Then click on the blue name of the event to make changes. Click on Edit Reservation on the right to change Contact Info and Event Name. Click Save or Back To Reservation Details to go back. Click on the Pencil and Paper Icon (edit booking) in the Actions list to edit room details such as Event Time or Room number. This screen is very similar to the original booking page. Click Update Booking to save the changes or Back to Reservation Details to cancel. Click on green Plus under Services to add Equipment to the room. Click on the blue name to go into the category of equipment that you want to add. Each category can have sub categories collapsed down by the plus mark, Click on the Plus to see what is hidden. Add a check mark and change the number required if needed to mark the equipment as needed. Click Save to save changes or Cancel to go back to the category list. You can cancel your booking by clicking on Cancel Booking on the right or clicking on the red X under actions next to your booking. If you have more than one booking showing up below you can click on Cancel All Bookings to cancel everything at once.