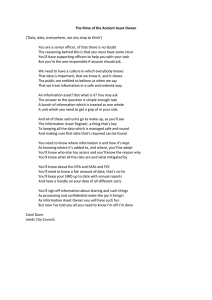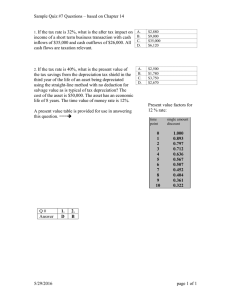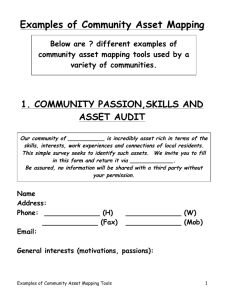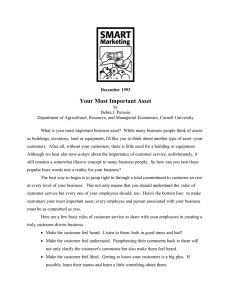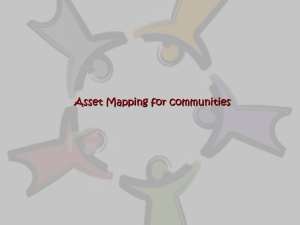Document 13105226
advertisement

DRAFT – DRAFT – DRAFT – DRAFT – DRAFT – DRAFT – DRAFT – DRAFT – DRAFT – DRAFT – DRAFT – DRAFT– DRAFT– DRAFT– DRAFT– DRAFT– DRAFT Assets Assets are locked content such as text, images, media, code blocks, links, etc. that can be used to display information on several pages. Assets are convenient when working with multiple files that require the same information. Whenever Assets are edited or updated, all pages using the Asset will be automatically updated and published. E.g. Business hours during the semester are from 8am-5pm. You could create an Asset of the Business Hours and several departments could use the same Asset on their pages. Once it is summer you will want to modify the Business Hours Asset to list 7am-3:30pm for the summer business hours. When you update and publish the Asset all of webpages using that asset will have the new summer business hours. *NOTE: Level 6 and 8 are permitted to create Assets, but only level 8 can delete it once it is created. If a Level 6 user needs to delete an Asset, put in a work order to Web Comm, (see Help and Support). 1. To create a new Asset, click on the Content tab -> Assets 2. Click on “New.” 3. 4. 5. 6. 7. Select the asset type desired (Web Content, Plain Text or Source Code). Complete the presented fields, including asset name, description and tags Configure the asset by creating the content in the Asset Content field. Leave the access to edit dropdown menu at the default setting of “Everyone”. Click Save Fresno State | Web Communication / 559-278-8595 | OU Campus Web Content Management DRAFT – DRAFT – DRAFT – DRAFT – DRAFT – DRAFT – DRAFT – DRAFT – DRAFT – DRAFT – DRAFT – DRAFT– DRAFT– DRAFT– DRAFT– DRAFT– DRAFT 8. Before the asset can be placed on any page, it will need to be published. Follow the same publication process as with pages. 9. Once the Asset is published, open the WYSIWYG editor, choose the location you want to insert the Asset. 10. Click the Asset icon located on the right side, middle row of the WYSIWYG toolbar. Select the Asset you want to insert and click Select Asset. *NOTE: Once inserted you will see a gray and white slanted striped area where you inserted the Asset, this is normal. If inserting an asset at the end of a page, make sure to include a line break after the Asset or else you will not be able to add text after the Asset is inserted in the page. The Asset will appear once you publish the page. 11. Click the Save button in the WYSIWYG editor and publish the page. Fresno State | Web Communication / 559-278-8595 | OU Campus Web Content Management