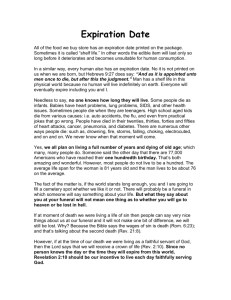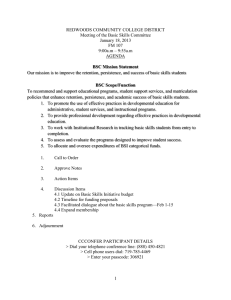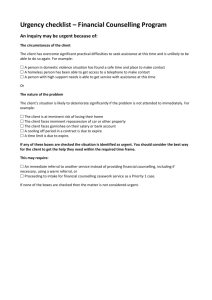Document 13105196
advertisement

DRAFT – DRAFT – DRAFT – DRAFT – DRAFT – DRAFT – DRAFT – DRAFT – DRAFT – DRAFT – DRAFT – DRAFT– DRAFT– DRAFT– DRAFT– DRAFT– DRAFT Expire Pages It is possible to schedule a page to expire on a specific date and time. By expiring a page it can be replaced with another page or it can be deleted permanently. The expire option can be found in the Pages list and is available to all users with the ability to publish. 1. Go to the Pages View by clicking on the content tab; locate the page that you want to expire *NOTE: You can only modify pages that have not been checked out to someone else. 2. Click the Check-out icon so that the light bulb is lit. NOTE: You won’t be able to edit the page once you set it to expire, so make any changes ahead of time and publish the page. 3. Click on the Expire button of the page you want to replace or delete 4. Choose a date in the calendar, an hour and minute for the expiration to occur. 5. Select one of the Expire options Content Expiration allows users to Replace the page with another one. - Selecting this option will schedule to replace the page with the contents of another. To use this, click the "Choose replacement file..." and select the replacement file from the resulting file chooser. This does not have an effect on the other page. NOTE: - Expiring files have site-wide effects. Consider all potential impacts and make all necessary backups before proceeding with expiring a page. 6. Send an optional notification to yourself, make sure Send to External (email)is checked 7. Click the Schedule button Fresno State | Web Communication / 559-278-8595 | OU Campus Advanced Web Content Management Page 31