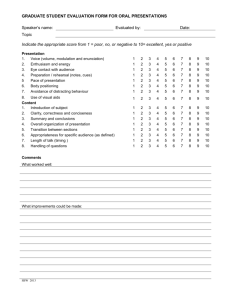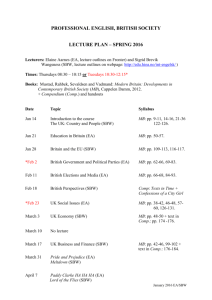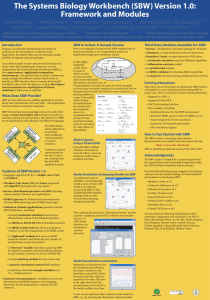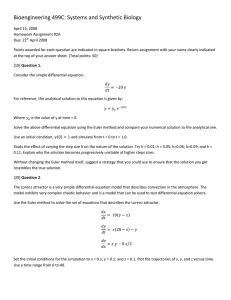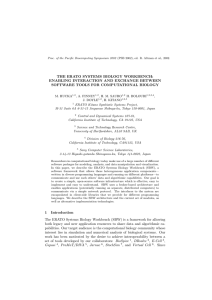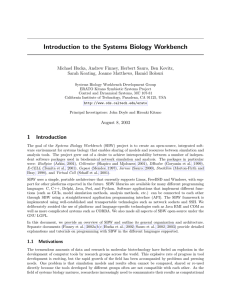Systems Biology Workbench Standard Modules and Menus
advertisement

Systems Biology Workbench
Standard Modules and Menus
Andrew Finney, Michael Hucka, Herbert Sauro, Hamid Bolouri
{afinney,mhucka,hsauro,hbolouri}@cds.caltech.edu
Systems Biology Workbench Development Group
ERATO Kitano Systems Biology Project
Control and Dynamical Systems, MC 107-81
California Institute of Technology, Pasadena, CA 91125, USA
http://www.cds.caltech.edu/erato
Principal Investigators: John Doyle and Hiroaki Kitano
July 3, 2002
Contents
1
2
3
4
Introduction
Installing SBW and SBW applications
The SBW program menu
Tools for Exploring SBW
4.1 SBW Inspector . . . . . . . . . . . . . . . . . . . . . . . . . . . . . . . . . . . . .
4.2 SBW Tray Tool . . . . . . . . . . . . . . . . . . . . . . . . . . . . . . . . . . . .
5 SBW Modules accessible from JDesigner
5.1 Standard Simulation Window . . . . . . . . . . . . . . . . . . . . . . . . . . . . .
References
2
3
4
5
6
6
7
8
8
9
1
Introduction
This document describes how to use the basic modules provided in the Systems Biology Workbench (SBW; Hucka et al., 2001) installation for computers running Microsoft Windows. In
particular, this document describes the following:
• How to install SBW;
• The functions of the various items in the “System Biology Workbench” submenu under
the Windows “Program” menu; and
• Tools for examining the state of the whole SBW environment.
This document does not describe in detail how to use SBW-enabled applications such as
Jarnac (Sauro, 2000) and JDesigner (Sauro, 2001). However, the modules supplied with the
SBW download and that are accessible via JDesigner are described in Section 5.
SBW itself is not an application, but rather a framework that enables communication between
different SBW-enabled applications. Information about programming with SBW is available
in the various SBW API language manuals (Finney et al., 2002a,b; Hucka et al., 2002; Sauro
et al., 2002).
3
2
Installing SBW and SBW applications
To install SBW and SBW applications, visit the following URL:
http://www.cds.caltech.edu/erato/sbw/software/index.html
This web page lists several components to download. The rest of this document assumes that
these components are installed, although only the SBW and JDK installations are essential for
SBW operation. The components list on the web site should be downloaded and installed in
the following order:
• Sun’s JDK 1.3
• Python Version 2.1
• Numerical Python
• SBW
• Jarnac
• JDesigner
To enable JDesigner and Jarnac to be accessible to other SBW applications, you must run
each one, select the “Options/Register with SBW” menu item, then after doing this for both
JDesigner and Jarnac, select the the menu item “Programs/Systems Biology Workbench/Utilities/Register New Simulator” from the Windows “Start” menu.
4
3
The SBW program menu
After installing SBW, the Windows “Start/Programs” menu will have a submenu named “Systems Biology Workbench”. This submenu has the following structure:
• Modules
This menu is empty in the basic SBW installation. It is a placeholder for third-party
modules.
• Scripting
– Python SBW
This menu item launches a Python scripting language interpreter window. Python is
started in such a way that it loads a custom SBW library allowing direct interaction
with SBW. When the Python interpreter first starts up, you will see messages in the
window indicating it is contacting SBW.
• Utilities
– Broker Start
This menu item manually starts the SBW Broker. Normally this is unnecessary
because SBW-enabled applications will start the SBW Broker automatically.
– Broker Stop
This menu item stops the SBW Broker. This menu item will suspend all links
between SBW-enabled applications and modules. This typically means that those
applications and modules will terminate. This menu item is useful for terminating
orphaned modules and returning the SBW to a known state.
– Broker Debug
This menu item starts the SBW Broker in a console window in a mode in which it
produces debug output. This is not normally used, but it is provided to help debug
possible problems.
– Uninstall SBW
This menu item will uninstall all those components installed by the SBW installation.
5
4
Tools for Exploring SBW
4.1
SBW Inspector
The Inspector module is a third-party utility available from the SBW download page.
When installed, this application provides the menu item “Systems Biology Workbench/Utilities/Inspector” in the Windows “Start” menu. The Inspector allows the detailed examination
of the state of the SBW including modules and applications not directly visible to users.
The inspector has two tabs:
• Running Modules
This tab consists of three parts:
– List All Modules button: select this button to activate the other parts of this
tab.
– Module list: a list of the running module instances. This list consists of the
module identification strings of the running module instances. As there can be
multiple instances of the same module running there can be more than one entry
with the same name in this list. Selecting an entry in this list will display the module
instance’s numeric identifier below the list and display the services in the tree to the
right of the list module instances. The numeric identifier enables you to distinguish
between instances of the same module. The module instance list will always contain
an entry for the SBW Broker, “Broker” and at least one entry for the inspector
application, “Inspector”.
– Services and Methods tree: a tree of the services and methods implemented
by the module instance selected in the Module list on the left. The top level or
unexpanded level of this tree consists of all the services on the module instance.
The next level, exposed by double clicking on a service, consists of the methods
implemented by each service. Each method entry consists of two parts: the method
name followed by the method signature. A method signature is a string which defines
the argument and return types of a given method. The syntax for these signatures
is given in detail in the SBW programming manuals (Finney et al., 2002a,b; Hucka
et al., 2002; Sauro et al., 2002).
• Registered Modules
This is the second tab of the Inspector application and consists of two parts:
– List Registered Modules button: select this button to activate the tree part of
this tab.
– Register Modules Tree: This tree contains details of all the modules registered
with the SBW Broker. The top level or unexpanded level of this tree lists all the
module identification strings of the registered modules. Each entry is unique (i.e.
not duplicated). The next level, exposed by double clicking on a module, consists of
some of the information registered with the module. The attributes displayed, for
each module, are:
∗ DisplayName: an alternative name for a module which may be more informative than the module’s unique identification string.
∗ CommandLine: the command that the SBW Broker uses to launch the module
on behalf of SBW applications.
∗ Help Str: the help string for the module, which should provide more information about the module’s function
6
∗ Management Type: indicates under what conditions SBW will launch a new
instance of the module. This attribute can have two values either “SELF MANAGING”
or “UNIQUE”. “UNIQUE” indicates that the SBW Broker will only launch one instance of a module when one or more applications request access to a module
instance. “SELF MANAGING” indicates that the SBW Broker will launch a new
instance for each request for access to a module instance.
4.2
SBW Tray Tool
The TrayTool module is a third-party utility available from the SBW download page.
When installed, this application provides the menu item “Systems Biology Workbench/Utilities/Tray Tool” in the Windows “Start” menu. When launched, the tool installs a square red
icon in the Windows tray tool (the lower right-hand corner of the Windows task bar). The
TrayTool application can be invoked by clicking the right mouse button over the icon and
selecting “Module List” from the resulting pop up menu.
The tool has two tabs:
• Current
This consists of a list of module instances with two columns: the “Module” column
displays the module’s unique identification string and the “Id” column displays the module
instance’s numeric identifier. If you select one or more module instances in the list and
click on the icon in the bottom left hand corner the application will shut down the selected
module instances.
• Log
This consists of a simple list of module instance start and shutdown events that have
occurred in the SBW environment since this application was started.
7
5
SBW Modules accessible from JDesigner
This section describes those SBW modules, supplied with the SBW download, that are made
visible to the user within JDesigner.
JDesigner has a menu called “SBW” which is constructed from all the services registered in the
“Analysis” service category. JDesigner applies a selected service in this menu to the currently
displayed model.
After all the installations listed in Section 2, JDesigner’s “SBW” menu will contain the following
entries:
• Simulation Service: launches a GUI which in turn controls an ODE simulation of the
current model, implemented by the Jarnac simulator. See section 5.1.
• Gibson Simulator: launches a GUI which in turn controls a stochastic simulation of
the current model, implemented by the Gibson simulator. See section 5.1.
• Save to Network Object Model Clipboard: loads the current model into a model
clipboard. For use with the Gillespie simulator. The model clipboard is a unique module,
edu.caltech.NOMClipboard, which can be accessed from a scripting environment.
• Save to MATLAB ODE function file: enables you to save the current model as a
MATLAB ODE function. Selecting this service simply launches a dialog which allows
you to specify where the MATLAB function should be stored.
• Save to MATLAB Simulink function file: enables you to save the current model
as a MATLAB Simulink function. Selecting this service simply launches a dialog which
allows you to specify where the MATLAB function should be stored.
The following sections describe the GUIs of the above modules in more detail.
5.1
Standard Simulation Window
This section describes how to use the window for controlling simulations that is used to control
the Jarnac and Gibson simulators. This window allows you to specify the following aspects of
one more simulations of the selected model:
• the time range and temporal detail of the simulation
• the set of variables which you wish to visualize
• how you want to visualize those variables
The simulation window allows you to create several 2D visualizations of simulation plot data.
This window has the following components, here ordered as you typically interact with them:
• Start Time This field allows you to set the modeled start time of the next simulation
• End Time This field allows you to set the modeled end time of the next simulation
• Number of Points This field allows you to specify the number of sets of variable values
that should be generated by the simulator during the next simulation.
• Hidden Variables list This list contains the set of variables that won’t be output by
the next simulation. None of the variables in this list can be visualized. Select those
variables that you wish to visualize.
• << Button This button transfers the variables in the Hidden Variables list to the Output
Variables list. Use this to visualize the variables selected in the Hidden Variables list.
8
• Output Variables list This list contains the set of variables that will be output by the
next simulation. The variables in this list can be visualized.
• >> Button This button transfers the variables in the Output Variables list to the Hidden
Output Variables list. Controlling the size of the Output Variables list will affect the
performance of simulations especially when interacting with remote simulators.
• X-Axis list This list contains all the variables in the Output Variables list and allows
you to select either an output variable or time to be on the x axis on the next data
visualization window.
• Y-Axis list This list contains all the variables in the Output Variables list and allows
you to select a set of output variables to be on the y axis on the next data visualization
window.
• Start Button This button starts a simulation on the selected model using the information
in the following fields and List:
– Start Time
– End Time
– Number of Points
– Output Variables
This button will not be selectable if the the above fields do not have consistent values or
if a simulation is currently running.
• Plot Button This button creates a new visualization window using the output from the
current simulation. The visualization is based on the selected items in the x and y axis
list. Any number of visualization windows can be created. This button is will not be
selectable until a simulation has generated at least one data value and items are selected
in the x and y axis lists.
• Stop Button This button causes the current simulation to be stopped. This button will
not be selectable when there is no simulation running.
• Pause Button This button causes the current simulation to be suspended. This button
will not be selectable when there is no simulation running.
• Restart Button This button causes the current suspended simulation to be resumed.
This button will not be selectable when there is no suspended simulation.
• Close Button This button closes this window and shuts down the simulator.
• State This field, which can’t be edited, shows the state of the simulator.
References
Finney, A., Hucka, M., Sauro, H. M., and Bolouri, H. (2002a). Systems Biology Workbench
C programmer’s manual. Available via the World Wide Web at http://www.cds.caltech.
edu/erato/sbw/docs/.
Finney, A., Hucka, M., Sauro, H. M., and Bolouri, H. (2002b). Systems Biology Workbench
C++ programmer’s manual. Available via the World Wide Web at http://www.cds.caltech.
edu/erato/sbw/docs/.
Hucka, M., Finney, A., Sauro, H. M., and Bolouri, H. (2001). Introduction to the Systems
Biology Workbench. Available via the World Wide Web at http://www.cds.caltech.edu/
erato/sbw/docs/intro.
9
Hucka, M., Finney, A., Sauro, H. M., and Bolouri, H. (2002). Systems Biology Workbench
TM
Java
programmer’s manual. Available via the World Wide Web at http://www.cds.
caltech.edu/erato/sbw/docs.
Sauro, H. M. (2000). Jarnac: A system for interactive metabolic analysis. In Hofmeyr, J.H. S., Rohwer, J. M., and Snoep, J. L., editors, Animating the Cellular Map: Proceedings of
the 9th International Meeting on BioThermoKinetics. Stellenbosch University Press.
Sauro, H. M., Hucka, M., Finney, A., and Bolouri, H. (2002). Systems Biology Workbench
Delphi/Kylix programmer’s manual. Available via the World Wide Web at http://www.cds.
caltech.edu/erato/sbw/docs.
Sauro, H. S. (2001). JDesigner: A simple biochemical network designer. Available via the
World Wide Web at http://members.tripod.co.uk/sauro/biotech.htm.
10