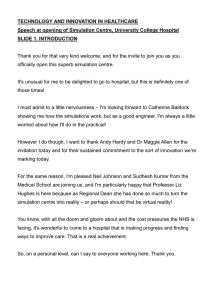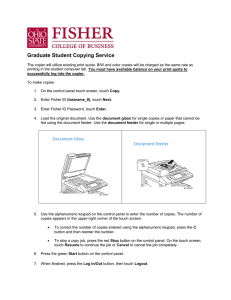An Introduction to Biochemical Modeling using JDesigner: Reference & Tutorials
advertisement

An Introduction to Biochemical Modeling using JDesigner: Reference & Tutorials Version 2.0.40 beta 21, August 2006 By Herbert M. Sauro, Assisted by Satish Vammi and Brian Gates with corrections by Olivia Peters. Published By: Keck Graduate Institute 535 Watson Drive Claremont, CA 91711 Ph: 909.607.7855 Fax: 909.607.8086 Funded by DARPA/IPTO BioCOMP program, contract number MIPR 03-M296-01 and the DOE GTL program, application number: DE-FG02-04ER63804 Copyright for the manual, Herbert M. Sauro, 2006 (4th Revision, August 15th, 2006) All rights reserved. No part of this publication may be reproduced or transmitted in any form or by any means, including photocopying and recording, without written permission from the copyright holder. Legal disclaimer: Every care has been taken to ensure that JDesigner functions correctly. However, the author and publisher cannot be held responsible for any loss or damage incurred while using these programs. Trademarks: All product names are the property of their respective owner. 1 of 45 Table of Contents 1 Introduction ..................................................................................................... 3 1.1 2 Biochemical Systems................................................................................... 3 1.1.1 Why Model? .......................................................................................... 3 1.1.2 The System........................................................................................... 3 1.1.3 Chemical Equations ................................................................................ 5 1.1.4 Stoichiometry........................................................................................ 7 1.1.5 Mass-balance Equations .......................................................................... 8 1.1.6 A Simple Model...................................................................................... 9 Systems Biology Workbench ............................................................................. 11 2.1 Installation .............................................................................................. 11 2.2 How to Start JDesigner .............................................................................. 11 2.3 Using JDesigner........................................................................................ 11 2.3.1 3 Moving elements on the canvas ............................................................. 12 JDesigner Tutorials .......................................................................................... 14 3.1 Tutorial 1 – Basic Skills.............................................................................. 14 3.1.1 Change Names, Concentrations and Status of Nodes................................. 14 3.1.2 Saving and Loading Models ................................................................... 20 3.1.3 Setting Reaction Rate Laws ................................................................... 20 3.1.4 Obtaining Raw Data from a Simulation .................................................... 23 3.1.5 Setting Boundary Conditions.................................................................. 24 3.1.6 Steady State Simulations ...................................................................... 25 3.1.7 Printing Models .................................................................................... 26 3.2 Tutorial 2 – Modeling a Simple Branch ......................................................... 27 3.3 Tutorial 3 – Modeling a Simple Cycle ........................................................... 30 3.4 Tutorial 4 – Modeling True Bistable Systems ................................................. 34 3.5 Tutorial 5 – Oscillators and Sliders .............................................................. 39 2 of 45 1 Introduction This booklet introduces some of the basic ideas that are involved in modeling biochemical networks. The booklet will also introduce the software package JDesigner, a visual biochemical network simulation tool that is part of the Systems Biology Workbench (www.sys-bio.org). 1.1 Biochemical Systems A biochemical system consists of a network of coupled chemical reactions. These reactions may be enzyme-catalyzed reactions, transporters or simple spontaneous reactions. Such networks encompass metabolic, genetic, and signaling pathways. 1.1.1 Why Model? This question is often asked by traditional biochemists and molecular biologists. However, what is not fully appreciated is that biochemistry and molecular biology are already full of models, though generally not quantitative models. An inspection of any of the popular textbooks reveals page after page of colorful diagrams, each a model (hypothesis) derived from thousands of painstaking experiments. Such models form the basis of a new generation of models, quantitative models. The utility of quantitative modeling is that it offers an ability to evaluate the completeness and usefulness of a hypothesis. Such an undertaking will often reveal gaps in information or inconsistencies in evidence, as well as producing predictions for further testing. Quantitative models are more exact and demanding on the available evidence and are a natural progression from the current qualitative models. 1.1.2 The System For the purposes of this discussion, we will define a system to be a collection of connected chemical reactions and the boundary of the system where the set of reactions intersects with its environment. In our discussions, we will assume that the boundary is made up of fixed species levels. 3 of 45 Figure 1: Internal and External Molecular Species. Ix represent internal molecular species and Bn external fixed molecular species. Inside the system, there is a set of reactions that connect the internal species. In addition, there will also be a set of reactions that connect the system to a set of boundary (fixed) species; it is only the internal species that evolve in time. 1.1.2.1 Time Evolution and Steady States It is almost with out exception that dynamical systems exist in one of three possible states, these are: • Thermodynamic Equilibrium • Transient State • Steady State Thermodynamic equilibrium is of little interest in biology since the chief characteristic of biological systems is that they are out of equilibrium. Equilibrium is the state where no energy is dissipated and all energy or mass gradients within or between the system and the environment are nonexistent. The remaining states, transient and steady state, are of much more interest. When the boundary of a system is fixed, it is often the case that the system will evolve to some stable unchanging state called the steady-state. By unchanging we mean that all internal concentrations and all reaction rates are steady. However, even though the system appears quiescent, it is in fact dissipating energy across the system boundary and there will be a net movement of mass from one boundary to another. In mathematical terms, the steady-state is characterized by the rates of change of all internal species being zero, 4 of 45 where i represents all internal species. 1.1.2.2 Source and Sinks The terms source and sink are sometimes used to refer to the boundary species and are meant to suggest that some boundary species supply mass to the system, while others provide mass exit points from the system. 1.1.2.3 Kinetic Rate Laws One of the most important decisions when building a biochemical model is deciding on the form of each reaction rate law. Many readers will probably be familiar with the fundamental mass-action rate laws, these are the basic rate laws from which all others, including aggregated forms such as Michaelis-Menten rate laws, are built. 1.1.3 Chemical Equations Chemical equations are commonly written in the following way: indicating that species A and B react together to form species C and D. From the chemical equation, we can easily write down rate laws based on mass-action kinetics. 1.1.3.1 Mass-Action Rate Laws A simple example of a mass-action rate law is given by the reaction shown below: This simple reaction is often described using a first-order rate equation of the form: where v is the rate of conversion of substrate (S) into product (P) and k1 is the rate constant. The order of the reaction is often determined by the stoichiometry of the reaction. For example the reaction 5 of 45 often has a rate equation described by: where S is now second-order with respect to the rate. In the most general case where we have the following reaction: The generalized rate for this reaction is given by: Reversible rate laws are treated in a similar fashion, for example the rate law for the reaction: can be written as that is the rate of reaction is the forward rate minus the reverse rate. 1.1.3.2 Aggregate Rate Laws Aggregate rate laws tend to be more useful in modeling metabolic pathways where enzymes catalyze the individual reaction. In the early days of modeling (50s and 60s), researchers often described enzyme catalyzed reactions explicitly in terms of individual mass-action rate laws. For example the simple irreversible Michaelis-Menten mechanism: would be described explicitly using the differential equations: 6 of 45 However, such a representation requires knowledge of the individual rate constants, k1, k2 and k3, information that is rarely available. Instead people realized that they could use aggregate equations derived using steady-state assumptions resulting in much simpler rate laws. The most well known aggregate rate law in this family is the single substrate irreversible Michaelis-Menten rate law: Aggregate equations proved much easier to use and although they are derived using the steady-state assumption there has been little evidence that this affects the model dynamics. In addition, the number of parameters required to describe an aggregate rate law is much fewer. In biochemical modeling, probably the most commonly used rate law is the reversible Michaelis-Menten rate law described by: 1.1.4 Stoichiometry Stoichiometry refers to the numbers of molecules that take part in a particular reaction. Thus the molecular species, S, in the reaction has a stoichiometry of unity. Where as in the reaction 7 of 45 S has a stoichiometry of 2. 1.1.5 Mass-balance Equations All physical systems must obey the law of conservation of mass, that is any disappearance of mass must be accompanied somewhere by an appearance of an equal amount of mass. Thus, given a molecular species, Si, sometimes termed a species pool, we can describe how Si changes in time by taking into account the flow into and out of the pool due to the various reactions that impinge on it. Figure 2: Mass-conservation means that changes in the concentration of Si must be the sum of all input rates minus the sum of all output rates. The rate of change in the concentration in Si is given by the mass balance equation: Where the v terms represent the rates of reaction for the processes that produce and consume Si. An entire model is described by a series of mass conservation equations, one equation for every internal species in the model. In compact form, such as series of equations is often expressed as a matrix equation: where N is called the stoichiometry matrix, and v the rate vector. An example will be given in the next few pages. 8 of 45 1.1.6 A Simple Model The following simple pathway comprises of four reactions, with rates, v1, v2, v3, and v4; three internal species, S1, S2, and S3; and two external species, X0 and X1. By considering mass-conservation, we can write down the three differential equations that govern the dynamics of the pathway as follows: Note that we do not specify differential equations for the two external species, Xo and X1 since they are assumed to be constant. The solution of the equations is usually carried out by some standard integration procedure, yielding the concentration of S1, S2, and S3 as a function of time. As mentioned in a previous section, the differential equations given above are more conveniently described using a matrix notation. Recall that the systems equation was given by: where N is the stoichiometry matrix and v the rate vector. For example, in the case of the simple model, the stoichiometry matrix is given by: 9 of 45 And the rate vector, v, is given by: The purpose of JDesigner and associated software is to permit users to graphically specify the model, derive the set of differential equations automatically and generate a solution. 10 of 45 2 Systems Biology Workbench 2.1 Installation Download the Systems Biology Workbench from: http://www.sys-bio.org 2.2 How to Start JDesigner During installation, an icon will automatically appear in a new program group called Systems Biology Workbench. To start JDesigner, double-click on the JDesigner icon. 2.3 Using JDesigner On start up the user is presented with the following screen: Figure 3: Basic JDesigner Controls 11 of 45 Some useful toolbar buttons: • Add species node: After selecting this button, drag the cursor to any location on the drawing canvas and click to place a node. Each node represents a specific entity in the system, such as a chemical species or a protein in a defined activation state. • Add reaction: JDesigner has the capability to represent reactions involving one, two, or three substrates and one, two, or three products. To add a reaction, select the button with the desired numbers of substrates and products, and then click on each node involved in the reaction. In order to ensure that a reaction placed on the canvas has the desired substrates and products, click on each substrate node first, then each product node. The reaction will appear on the canvas as a set of line segments emanating from each substrate node terminating in arrows pointing at each product node. Note that even if a reaction is defined as reversible (see below), the arrows will point only at the nodes defined as products in this step. • Add text: Click on the canvas to add descriptive text, i.e. the name of a reaction, compartment, or system. 2.3.1 Moving elements on the canvas It may be desirable to move certain elements around on the canvas, either to highlight an important feature of the system or for aesthetic reasons. To move an element, make sure the arrow button has been depressed. Click on an element on the canvas to select it for movement. The border of a selected element will turn red (in the case of a reaction or text, the entire element will turn red). The way each element may be moved is as follows. • Nodes: Click and drag the node to the desired location. Line segments for all reactions involving the node will curve and lengthen/shorten to accommodate the new location. • Compartment: To move the compartment, click and drag any edge of the compartment. Moving the compartment will also move any node, which has been placed, in the compartment. To change the size of the compartment, hover the cursor over its lower right corner. Click and drag the compartment to the desired size. • Reaction: Clicking on a reaction curve will display line segments tangent to where the curve meets each node involved in the reaction. These segments end in small circles. Click and drag these circles to change the curvature. 12 of 45 • Text: Click and drag to move the text to the desired location. 13 of 45 3 JDesigner Tutorials 3.1 Tutorial 1 – Basic Skills Let us begin by building a simple network. This network will comprise of four molecular species and three reactions. The first thing to do is add the nodes that represent the molecular species. Click on the add node button (see Figure 3), move the mouse to the drawing area and click on the left mouse button to ‘drop’ four nodes on the canvas. Once you have completed this, click on the pointer button, this prevents you from ‘dropping;’ any further nodes onto the canvas. Your screen should look something like the following (Figure 4), note that the exact placement of the network nodes may differ. Figure 4: Species Nodes Placed onto Canvas 3.1.1 Change Names, Concentrations and Status of Nodes To change the properties of a particular node, right-click over the node and select the properties menu item. This will bring up the node properties dialog box, from here you can change a variety of things, including the name of the node, its initial concentration and it status as a boundary condition or not (see Figure 5). 14 of 45 Move the mouse over the first node, right-click and select the properties item. You will see the following screen (Figure 5): Figure 5: Setting node properties Once the property window is visible, you can change the properties of other nodes simply by clicking on the node and the properties window will automatically change to reflect the new node. In our example, you should make the following change: Set the concentration of the first node (Node0) to 10 units. Note: Units Throughout this discussion you will find that we do not mention the units used in any of the models. It is up to the user to ensure that values used to initialize concentrations, rate constants etc., are dimensionally consistent with each other. Close the properties window by clicking on the red close button at the top right corner (see Figure 5). 15 of 45 Note that a species node can represent any kind of molecular species, for example, small molecules, such as ATP or glucose, large molecules such as proteins, in their phosphorylated or unphosphorylated state, or nucleic acids such as mRNA or tRNA. JDesigner deals with generalized network models and thus any biological chemical network can be represented. We are now ready to add some reactions. On the left side tool bar, you will see nine different reaction types. These range from simple uni-uni to tri-tri reactions. We will add three uni-uni reactions to the model. These reactions will go from the first node to the second node, the second node to the third node and third node to the forth node. To add the first reaction select the uni-uni button , this is the first reaction button (see Figure 6). Select the reactant by clicking on node0 (it should highlight by turning red), then click on the product (node1). Once you click on the product node, a reaction arc will automatically appear. Proceed to do this for the other two reactions. Once you have finished, make sure that you unselect the reaction button by clicking on the arrow button . If all has gone well you should see the following screen: Figure 6: Reactions and Species Nodes added to a model. By default, JDesigner assigns a simple irreversible mass-action rate law to every reaction. You can check this by right-clicking over a reaction arc and selecting the properties item (see Figure 7). 16 of 45 From this panel you can change things like the name of the reaction or its stoichiometry and the reaction rate law. You will notice that the reaction by default has been assigned a simple first-order mass-action rate law. Note also that the rate constant has been assigned a default value of 0.1. As an exercise, we will make the following changes to the rate constants: 1. Set the rate constant for the first reaction to 0.6 2. Set the rate constant for the second reaction to 1.0 3. Set the rate constant for the third reaction to 0.15 To change the rate constants just select each reaction in turn using the mouse and the reaction panel will change to reflect the current reaction. We are now ready to carry out a simple time course simulation. This simulation will show the pathway under going a transition as mass flows out from the first node (node0) to the other nodes in the pathway. First, close the reaction properties window; this will leave more room on the screen. Click on the red close button in the top right-hand corner. NOTE: Selecting a Simulator 17 of 45 If this is the first time you have started JDesigner, you need to first connect JDesigner to the simulator. JDesigner itself has no simulation capability. Go to the menu marked ‘Actions’ and select the item, ‘Connect to Simulator’. You only need to do this once in any one session. To carry out a simulation you need to bring up two windows, the time course simulation window and the graph plotting window. Go to the horizontal tool bar and select the analysis button, choose ‘Time Course Simulation’. Select the viewer button and chose, ‘View Graphical Output’. Two new panels should appear. Your screen should look like this. Figure 8: Time Course Control Panel and Graph Panel 18 of 45 that You can carry out a simulation immediately by simply clicking on the run button you can see in the time course control panel. If you do this, you should get the screen shown in Figure 9. The graph in the lower panel shows how all four nodes changing in time. As you can see the concentration of Node0 declines as the other nodes fill and empty in turn. Figure 9: A Typical Run Generated from the Time Course Control Panel Let us do the simulation again, but this time over a longer period. By default, simulations are run from zero to ten time units. We can change the end time by simply entering a new value into the ‘Time End’ edit box that you can find below the run button. Let us set this time to 30 time units. In order to repeat the simulation, we must also reset the simulation back to its initial condition. To do this, simply click on the reset button next to the run button (Figure 10). If you do not reset the model, the next simulation will simply carry on from the data generated in the last simulation. The sizes of the various panels in the screen can be changed, for example you can make the graph panel larger by moving the splitter bar (see Figure 10). The graph can also be copied to the clipboard or printed. 19 of 45 Now run the simulation again by clicking on the run button, you should see the graph shown in Figure 10 and 11. Figure 11 was obtained by clicking on the ‘Copy to Clipboard’ button (Figure 10) and pasting the image into Word. Figure 10: Changing ‘Time to Run’ and Rerunning the Simulation Figure 11: Final Output from the Graph Panel 3.1.2 Saving and Loading Models All models are saved using native SBML (Systems Biology Markup Language) with additional annotations for storage of graphical elements. These files are compatible with other modeling tools that can import SBML. JDesigner supports both SBML Level 1 and 2. For normal use, models may be saved in either format. 3.1.3 Setting Reaction Rate Laws We are now going to make a change to the model by setting different rate laws for the three reactions. In the earlier version, all the rate laws were simple irreversible mass-action rate 20 of 45 laws. For many models this may not be realistic, instead we will employ in the next version, reversible Michaelis-Menten rate laws. To change a rate law, move the mouse over the reaction of interest and right-click, this will bring up a popup menu, from this select the reaction properties option. This will bring up the reaction properties panel that we saw in Figure 7. Let us have a closer look at the rate law setting section (Figure 12). This shows the list of built-in kinetic laws. If you move the mouse over one of the rate laws, and right-click, a popup menu will appear from where you can obtain more details. Figure 12: List Standard built-in rate laws (a) Mass-action; (b) Michaelis-Menten 21 of 45 In this example, you should select the rate law marked Reversible Michaelis-Menten. When you do, this the screen should change to Figure 12b. Notice that a new list of parameters has been displayed to reflect the selected rate-law. From this panel you can set the values of the different parameters. Change the kinetic parameters to the following values: Reaction 1: Vmax = 2.5; Keq = 0.8 Reaction 2: Vmax = 1.2; Keq = 0.2 Reaction 3: Vmax = 0.5; Keq = 4.8 Close the reaction properties panel and bring up the time course control panel and graph display panel. Set the time end to 20 time units and press the run button. You should see something like this: Figure 13: Time course using reversible Michaelis-Menten Rate Laws. Notice the difference between the new simulation and the earlier one shown in Figure 11. Whereas in Figure 11, all the mass ended up in the last node (node3), in the new simulation 22 of 45 the mass is distributed. Given the values for the equilibrium constants (0.8, 0.2, 4.8) you should be able to predict the final ratio between node0 and node3. Your prediction should correspond to the simulation values. NOTE: Adding new built-in rate laws. The list of rate laws is determined by an external file called ratelaws.xml. When JDesigner starts up, it reads this file, from which it builds the list shown in the rate law panel. 3.1.4 Obtaining Raw Data from a Simulation Until now, we have plotted results from simulations. There will be times when the raw data is required. This can be easily accomplished by selecting the Table Viewer and rerunning the simulation. Note that you can have the graph and table viewer visible at the same time. Select the table viewer from the views toolbar button (see Figure 8) and select the table viewer. Click on the reset button on the time course simulation control panel and set the number of points to 10. If you now rerun the simulation and select the table viewer tab you should see the following table of results: Figure 14: Simulation which uses the table viewer 23 of 45 You can copy the raw numerical data to the clipboard if you wish to process the simulation data in another application, for example Excel. Here we have just copied the raw data into word. Time Node1 Node2 Node0 Node3 ------------------------------------------------------0.00000 0.00000 0.00000 10.00000 0.00000 2.22222 2.65173 0.37993 6.58836 0.37998 4.44444 3.36137 0.54675 5.35900 0.73287 6.66667 3.50309 0.60903 4.86980 1.01808 8.88889 3.49168 0.62939 4.63056 1.24837 11.11111 3.44503 0.63468 4.48326 1.43703 13.33333 3.39460 0.63464 4.37640 1.59436 15.55556 3.34798 0.63265 4.29170 1.72767 17.77778 3.30643 0.62996 4.22149 1.84212 20.00000 3.26967 0.62704 4.16188 1.94141 Referring to the earlier question about the predicted ratio of node3 to node0 we can compute the ratio from the equilibrium constants by computing first the over all equilibrium constant as (0.8 x 0.2 x 4.8 = 0.768). To make sure that the system reaches equilibrium we must simulate for a longer time period so that the concentrations settle to constant values. The following table was derived from a simulation with a time end of 300 time units. Time Node0 Node1 Node2 Node3 --------------------------------------------0.00 10.00 0.00 0.00 0.00 75.00 3.72 2.97 0.59 2.72 150.00 3.67 2.93 0.59 2.81 225.00 3.67 2.93 0.59 2.81 300.00 3.67 2.93 0.59 2.82 The ratio of Node3 to Node0 is 2.82/3.67 is 0.768 as predicted theoretically. Note also that since the system is closed, the total mass remains the same, that is at the end of the simulation, node0 + node1 + node2 + node3 = 10 3.1.5 Setting Boundary Conditions In the previous model all the molecular species, node0 to node3, were free to change during the simulation, the system was a closed system. Biological systems are however open, that 24 of 45 is, there is a net and steady flow of mass from one model boundary to another. In a real system, the system boundaries are usually fixed and as a result the system will reach a steady state rather than equilibrium. Let us now change the previous model by fixing node0 and node3, rerun the simulation, and compare it to the original version. First, close all viewer and time course windows. Changing nodes from float to fixed status is very straightforward. One can either bring up the node properties window and change the setting from this window, or one can use the shortcut from the popup menu. Either way, change the status of node0 and node3 to boundary nodes. Boundary nodes are indicated by a thickened border compared to floating nodes. Figure 15: Graphical depiction of boundary and internal nodes. Once you have changed the status of the two edge nodes, bring up the time course simulation and graph panels and run the simulation. The graph below illustrates the evolution of the new system. Figure 16: Time Course Simulation Showing Evolution to Steady-state Notice this time, that the system reaches a steady state. 3.1.6 Steady State Simulations Before we continue to the next stage, close any time course control panels or viewing panels such as the graphing panel. 25 of 45 What if we wanted to compute the steady-state immediately rather than using a time course simulation? Under the analysis toolbar button there is an additional analysis option, called ‘Steady State Analysis’. Selecting the steady-state option will bring up the steadystate panel. This is shown below Figure 17: Steady-state Control Panel The steady-state panel is very simple, it has a single button marked ‘Run’. By clicking run, JDesigner will attempt to find the steady state (assuming there is one) for the system. If a steady-state is located, the values for the steady-state concentrations are indicated in the table below the run button. 3.1.7 Printing Models Model diagrams may be printed using the print menu item under the File menu. If you have acrobat installed you can also print to pdf files. 26 of 45 3.2 Tutorial 2 – Modeling a Simple Branch In this tutorial, we will study some of the basic properties of a simple metabolic branch and introduce the notion of a pathway flux. Enter the following model into JDesigner: Let Xo, X1 and X2 be boundary species. S1 will be an internal species. Assign Reversible Michaelis-Menten rate laws to all three reaction rates. The default values for the parameters can remain unaltered except for the Vmax’s which should be set to: Parameter Value Vmax v1 1.5 Vmax v2 2.0 Vmax v3 4.0 Set the initial concentration for Xo to be 10 concentration units. All other concentrations leave at zero. Bring up both the steady-state control panel and the table viewer. Compute the steady-state by clicking on the run button. Note that the output only shows a single item, the concentration of S1 which should be at a value of about 0.031. We are now going to introduce the notion of a pathway flux. 27 of 45 At any time during the evolution of a pathway, the rates through the different reactions as well as the species concentrations will evolve in time, eventually settling to some steadystate values. The reaction rates that we measure during a simulation are terms fluxes. We can examine the fluxes of our simple branch very easily. On the steady-state control panel, below the run button you should find the ‘Edit Output List’ button. If you click on this button you will get the following dialog page: Figure 18: Output List Selector Panel This panel permits one to select what attributes of a pathway one might like to view. By default, all internal molecular species are displayed. On the left side one can see the kinds of attributes to display, in this case we are interested in the fluxes. Click on the fluxes entry and it should open up to reveal the list of fluxes. In the case of a simple branch, there will be three fluxes, these are indicated by the reaction names, J1, J2 and J3 (see 18). 28 of 45 Figure 19: Selector Panel showing Flux Symbols There are two ways to select attributes, one way is to select each one individually, the first flux, the second flux, and so on, each time clicking on the add button. However, in this case we want to view all three fluxes, it is quicker to select the name ‘Fluxes’ and hit the add button, this will select all three fluxes and add them to the selected list on the right-hand side, i.e. Figure 20: Selector Panel showing Selected Fluxes Once you have completed this, click on the OK button and recompute the steady-state. You should now see the following results in the table viewer. S1 J0 J1 J2 -------------------------------------------- 29 of 45 0.03141 1.43404 0.47801 0.95603 What do you observe about the flux values, what pattern is there? Can you explain the pattern? We will now try one final experiment which will investigate the effect of increasing the activity of the enzyme on the second limb, that is we will change the Vmax of J2. Change the second Vmax from 2.0 to 6.0. Recompute the steady-state of the network. S1 J0 J1 J2 -------------------------------------------0.01706 1.45735 0.87441 0.58294 What do you observe? Compare the flux values with the values from the earlier experiment. Explain for example the change in J2? Comment: J2 decreases by almost 50%, J0 increases slightly and J3 almost doubles. The explanation for this is simple, when we increase the Vmax on J2 this results in a decrease in the concentration of S1. This means that the flux through J2 decreases. The flux through J2 increases because we have increased the Vmax even though S1 decreases. The change in J0 is marginal and increases because the product inhibition of S1 has decreased. The net effect is a redistribution of flux from one branch to another. 3.3 Tutorial 3 – Modeling a Simple Cycle In this tutorial, you will investigate the basic properties of a simple cycle and introduce the idea of parameter scans. Such cycles are very common in signaling networks and thus an understanding of their properties is important. Enter the following model into JDesigner: The differential equations for this model are easily written: 30 of 45 Note that this network has as an important property, namely that This means that at all times In biological terms, the forward arm, v1 might be catalyzed by a kinase and the reverse arm, v2, a phosphatase. Set both reactions to have irreversible Michaelis-Menten rate laws. We are going to investigate the effect of varying the activity of v1 on the steady-state concentrations of S2 and see how this response if effected by the values of enzyme Kms. We can change the activity of v1 by changing the Vmax. Set the following parameter values for each reaction: Reaction Parameter Value v1 Vmax 1.5 Km 5.0 Vmax 1.0 Km 5.0 v2 Initialize the values of S1 and S2 to 3 concentration units each. We are now going to use the parameter scan feature to investigate how the activity of the first Vmax affects the steady-state concentration of S2. To make sure that you have entered everything correctly, compute the state-state with the current values. You should get the following steady-state values for S1 and S2. 31 of 45 S1 = 2.0743 S2 = 3.9257 Once you can reproduce the above values we can begin to scan the parameter range. To do this, select the scan parameter tab on the steady-state control panel. Figure 21: Steady-state Control Panel First thing to do is select the particular parameter we wish to scan, in this case it will be the first Vmax, in this case J0_Vmax. Note, you may have named it something else so make sure the correct one is selected. Next we must set the Min, Max and Density parameters. Set these to 0.1, 4.0 and 80 respectively. These indicate where to start the scan, when to finish and how many values to compute. Now run the simulation. You should get the following graph: 32 of 45 Figure 22: Simulation carried out at high Kms (Km = 5.0), note hyperbolic response This graph shows a simple hyperbolic response as the Vmax is increased, nothing particularly interesting. We will now see the effect of changing the two reaction Kms on this response. Change both reaction Kms from 5.0 to 1.0. Run the simulation at these new values. You should get the following graph: Figure 23: Simulation carried out with Km = 1.0, note change to sigmoid response. The response has changed from a simple hyperbolic to a sigmoid response. Decrease the Kms further to 0.25, 33 of 45 Figure 24: Simulation carried out with Km = 0.25 and further to 0.05. Also reduce the Max value from 4 to 2 in order to rescale the graph. As the Kms fall, the sigmoid character becomes more and more pronounced. In fact, it becomes almost switch like. This property is well known and is called ultrasensitivity. The property enables the network to convert a graded input into an on/off response. Figure 25: Simulation carried out with Km = 0.05 3.4 Tutorial 4 – Modeling True Bistable Systems Bistable switches are commonly found as network motifs in prokaryotes and in sometimes in eukaryotes. They represent the biochemical equivalent of a light toggle switch. In this tutorial, we will introduce a bistable model and illustrate its unique switching properties as well as introducing the notion of free-format rate laws. Enter the following model into JDesigner (see below for details): 34 of 45 Figure 26: Simple network that exhibits bistability This model illustrates a simple regulatory loop from S1 to v1. The regulation is positive in the sense that when the concentration of S1 increases, the rate through v1 increases. The problem however is that there is not a built-in rate law with this property. Instead, JDesigner permits one to enter a ‘free-format’ rate law. To build this model, follow the steps below: 1. Drop down three species nodes and rename them X0, S1, and X2. 2. Set X0 and X1 as boundary species. 3. Add uni-uni reactions between X0 and S1 S1 and X1. You should have the following on your screen: 4. Right-click over the first reaction to bring up the reaction properties panel. 5. Select the tab marked Free-Format You should see the following: 35 of 45 Figure 27: Free-Format Rate Law entry At the edit box containing the loan ‘v’ symbol, type in the following expression: 10+X0*3.2*((S1/0.75)^3.2)/(1+((S1/4.3)^3.2)) 6. Hit the tab key, this moves the focus and ensures that the equation has been entered. You should see the following on your screen. Figure 28: Setting the rate law for the first reaction using the free format panel 7. Next select the second reaction, this time choose an irreversible mass-action rate law with a rate constant of 12.0 8. Set the concentration of X0 to 0.12 units 9. Set the initial concentration of S1 to 0.1 36 of 45 Next close the reaction properties panel and open the time course control panel plus a graph panel . Set the time end to 1 time unit and run a simulation. If you have correctly entered the model, you should see a graph as shown in Figure 29. Figure 29: Evolution to bistable system towards the lower stable steady-state Notice that the system approaches a steady-state with a value of roughly 1.0, nothing out of the ordinary there. Let us now change the initial concentration of S1 to 4.0 and carry out the same simulation. You will also need to change the axis limits, right click over the Y-axis and set the lower limit to zero and the upper limit to 10, thus: 37 of 45 Figure 30: Setting the Y-axis limits – obtained by right-clicking on a graph axis. If you run the simulation (do not click on reset) you should observe the following graph: Figure 31: Evolution to bistable system towards the high stable steady-state What is unusual is that the model has clearly settled to a different steady-state, a high steady-state, compared to the first run. You can return the initial condition of S1 back to 0.1 and run it gain and you will see the system settles to the lower steady-state. This model appears to have two quite different steady-states for the same set of parameter values. To explain this behavior, the graph shown in Figure 32 plots the two reaction rates against the concentration of S1. Where the lines intersect is the point when the two rates are equal, these correspond to the steady-state points. Because of the particular nature of the positive feedback, the model admits three intersection points, corresponding to three unique steadystate solutions. 38 of 45 The middle intersection point is unstable, but the two outer ones are stable. Note that the lower stable state corresponds to a S1 value of about 1.0, while the upper steady-state corresponds to a S1 value of about 8.5. Both these values correspond to the values obtained from the simulations described previously. Figure 32: Plots of reactions rates, v1 and v2 versus S1. Intersection points show steadystate points. 3.5 Tutorial 5 – Oscillators and Sliders Circadian rhythms are common occurrences in biological systems, many of these rhythms are controlled by biochemical oscillators. In this tutorial we will investigate a well known oscillator called the Brusselator. This oscillator is a highly simplified model of the famous Belousov-Zhabotinskii chemical oscillator. The reaction scheme is given below: One of the characteristic features of the scheme is the autocatalytic nature of the second reaction. That is, for every 2 X species consumed, 3 X species are produced. This reaction is therefore quite unstable. However, as X increases exponentially, it also removes Y exponentially, the result being that at a critical point, the second reaction stops due to lack 39 of 45 of Y and the concentration of X collapses. Y now starts to build again due to the third reaction, and in turn will eventually stimulate the autocatalytic reaction. This process of crash and boom continues indefinitely (or until the source material, A and B are used up in a real experiment). In this tutorial we are going to use the interactive slider capability to study the effect of the different rate constants on the oscillatory properties of this reaction network. This model introduces a new concept that is non-unity stoichiometry (see reaction two) which we need to deal with. The first step is to place the molecular species on the drawing area. These include: Species Name Fixed Concentration A Yes 0.5 B Yes 3.0 C Yes 0.0 D Yes 0.0 X No 3.0 Y No 3.0 The second step is to add the reactions, if you have done this correctly you should see something like the following. Note that your particular arrangement of reaction arcs might be different, use the mouse to rearrange the nodes and reaction arcs as desired. 40 of 45 Figure 33: Brusselator as Drawn using JDesigner Note that to add bimolecular reactions, select the bi-bi reaction type from the left-side toolbar. Use the mouse to select in turn, the two substrates and the two products. The next step is to change two stoichiometries. Select the second reaction where X is autocatalytically transformed. This should bring up the following reaction properties panel. Locate the stoichiometry settings and adjust the first X stoichiometry to be 2 and the second X stoichiometry to be 3. 41 of 45 Figure 34: Setting Stoichiometries and Rate Laws The next thing is to change the rate law. The rate law for this reaction is given by: Make sure you include the rate constant and set its value to one, use the free-format entry to enter this rate law. For the other reactions, use the following rate laws apply: Reaction Rate Law Value of Rate Constant A -> X k_1*A 1.0 42 of 45 2 X + Y -> 3 X k_2*X*X*Y 1.0 B + X -> Y + C k_3*B*X 1.0 X -> D k_4*X 1.0 Once the model is entered, bring up the time course simulation panel and the graph panel. Set the time end to a value of 100 time units, and carry out a simulation. You should observe the following oscillatory output. Figure 35: Simulation of the Brusselator Reaction Model We are now going to investigate how the different rate constants affect the dynamics of this model. At the lower end of the time-course panel you should see two buttons, one marked ‘Define’ and the other marked ‘Display’ . Click on the ‘Define’ button and you will be presented with a window that permits you to attach slider controls to parameters in the model. We will select all parameters. To select a parameter, select the parameter and click the Add button. Do this for each parameter until the define slider window looks like the display shown in Figure 36. If this is the case, click on the close button. 43 of 45 Figure 36: Attach Sliders to Parameters. To display the sliders, click on the button marked ‘Display’, this will bring up the slider window (see Figure 37). For convenience you may dock this window onto the time-course panel (see Figure 38). You will now find that by gently moving the sliders the simulation curves will change. If you move the sliders out of range you may find the differential equation solver complaining about numerical difficulties. If this happens try to move the slider back to it original position, it may take some tries to accomplish this. Figure 37: Slider Window 44 of 45 Figure 38: Slider Panel Docked with Time Course Panel 45 of 45