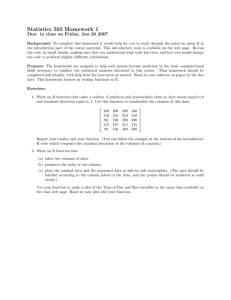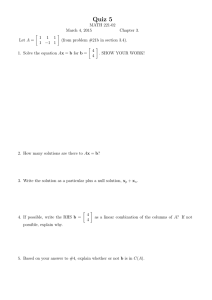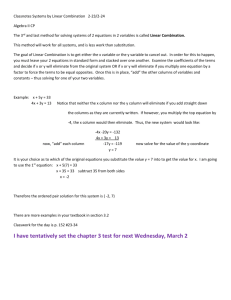ADDING AND CALCULATING EXTRA CREDIT IN THE GRADE CENTER
advertisement
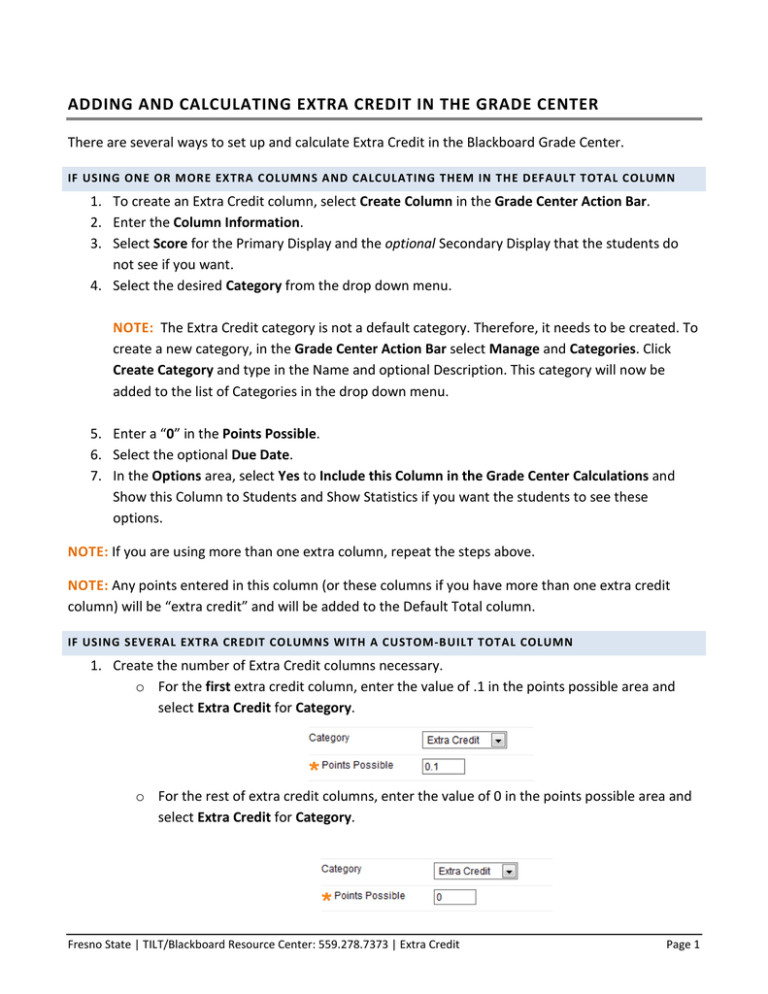
ADDING AND CALCULATING EXTRA CREDIT IN THE GRADE CENTER There are several ways to set up and calculate Extra Credit in the Blackboard Grade Center. IF USING ONE OR MORE EXTRA COLUMNS AND CALCULATING THEM IN THE DEFAULT TOTAL COLUMN 1. To create an Extra Credit column, select Create Column in the Grade Center Action Bar. 2. Enter the Column Information. 3. Select Score for the Primary Display and the optional Secondary Display that the students do not see if you want. 4. Select the desired Category from the drop down menu. NOTE: The Extra Credit category is not a default category. Therefore, it needs to be created. To create a new category, in the Grade Center Action Bar select Manage and Categories. Click Create Category and type in the Name and optional Description. This category will now be added to the list of Categories in the drop down menu. 5. Enter a “0” in the Points Possible. 6. Select the optional Due Date. 7. In the Options area, select Yes to Include this Column in the Grade Center Calculations and Show this Column to Students and Show Statistics if you want the students to see these options. NOTE: If you are using more than one extra column, repeat the steps above. NOTE: Any points entered in this column (or these columns if you have more than one extra credit column) will be “extra credit” and will be added to the Default Total column. IF USING SEVERAL EXTRA CREDIT COLUMNS WITH A CUSTOM-BUILT TOTAL COLUMN 1. Create the number of Extra Credit columns necessary. o For the first extra credit column, enter the value of .1 in the points possible area and select Extra Credit for Category. o For the rest of extra credit columns, enter the value of 0 in the points possible area and select Extra Credit for Category. Fresno State | TILT/Blackboard Resource Center: 559.278.7373 | Extra Credit Page 1 2. Create a Total Column for all Extra Credit Assignments (e.g. Extra Credit Total) by selecting Create Calculated Column > Total Column. o Select the Selected Columns and Categories option for Include in Total. o Select Extra Credit from Categories to Select and move it to the Selected Columns box using the arrow button. o NOTE: If extra credit columns haven’t been assigned to the Extra Credit category in step 1, select all the Extra Credit columns from Columns to Select, and then move them to the Selected Columns using the arrow button. 3. As students complete the extra credit enter the points possible. 4. If a student does not complete the first extra credit assignment which contains the point value of .1 you will need to enter a value of “0” in order for the total to calculate correctly. If you do not do this then the extra credit will not calculate in the Extra Credit Total Column. NOT calculating the Extra Credit Total because ‘0’ has not been entered in the first Extra Credit column which contains the point value of .1 Calculating the Extra Credit Total because ‘0’ has been entered in the first extra credit column. Fresno State | TILT/Blackboard Resource Center: 559.278.7373 | Extra Credit Page 2