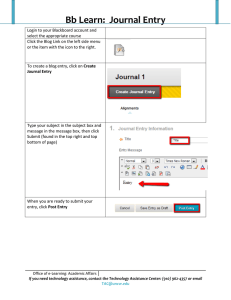Blackboard Version 9.1 - Interactive Tools Contents
advertisement

Blackboard Version 9.1 - Interactive Tools Contents Edit mode ................................................................................................................................................................ 2 Selecting the Interactive Tools................................................................................................................................ 2 Posting an Announcement...................................................................................................................................... 3 Discussion Boards, Blogs, Journals, and Wikis – What’s the Difference? .............................................................. 4 Setting Up a Discussion Board ................................................................................................................................ 5 Grading Students’ Posts in the Discussion Board ............................................................................................... 5 If Grading is Enabled at the Forum Level ........................................................................................................ 5 If Grading is Enabled at the Thread level ........................................................................................................ 6 Grading students’ posts in the Grade Center ..................................................................................................... 6 Creating a Blog ........................................................................................................................................................ 6 Creating Blog Posts ............................................................................................................................................. 7 How to Comment on a Blog Post ........................................................................................................................ 7 Creating a Journal ................................................................................................................................................... 7 Creating Journal Entries ...................................................................................................................................... 7 How to Comment on a Journal Entry ................................................................................................................. 7 Creating a Wiki ........................................................................................................................................................ 8 Creating Wiki Page .............................................................................................................................................. 8 Editing Wiki Content ........................................................................................................................................... 8 How to Comment on a Wiki Page ....................................................................................................................... 8 Groups ..................................................................................................................................................................... 8 Setting Up a Group for Manual Enrollment ........................................................................................................ 8 Setting Up a Group for Self-Enrollment Using a Sign-Up Sheet ......................................................................... 9 Setting Up a Group for Random Enrollment ...................................................................................................... 9 Creating a Glossary ................................................................................................................................................. 9 Adding a New Term to a Glossary One Term at a Time...................................................................................... 9 Uploading a Glossary ........................................................................................................................................ 10 Messages............................................................................................................................................................... 10 Send an Email ........................................................................................................................................................ 10 Course Calendar .................................................................................................................................................... 10 Creating Your Contact Information....................................................................................................................... 10 Collaboration Tool (Virtual Classroom and Chat) ................................................................................................. 11 Lightweight Chat and the Virtual Classroom .................................................................................................... 11 Setting Up a Virtual Classroom and Chat Session ............................................................................................. 11 Getting Help with Blackboard ............................................................................................................................... 11 Fresno State | TILT/Blackboard Resource Center: 559.278.7373 | Blackboard Interactive Tools 9.1 SP9 Page 1 Edit mode The most important detail instructors need to know about Blackboard 9.1 is where to find the Edit Mode button which allows instructors to manage their courses. This button is located in the upper-right corner of each Course area and in any subfolders. With Edit Mode ON you can easily manage course content. With Edit Mode OFF you see what your students see. Selecting the Interactive Tools 1. In the upper right-hand corner, select Edit Mode ON. 2. Select Tools on the Course Menu. 3. Make sure it says Show Link next to the tools you want to use. Announcements – May be used to notify students about course events, time changes, assignments, corrections or clarifications of materials, changes in syllabus, etc. Blogs – Short for Web Log, and is a term used to describe a journal or diary that is online. Blackboard has a Blog feature that may be used by some instructors. A course wide Blog can be used and additionally any number of groups or individuals may be given Blogs to use. Depending on how the Blog is configured, comments may be added to Blog entries. Instructors can also grade individual posts. Calendar – Provides instructors with a place to record important course dates. The calendar is available to all students and is useful for tracking deadlines and assignments across the Blackboard system. The calendar coordinates and displays materials for every course that a student is enrolled in. Collaboration – Synchronous communication tools include the Virtual Classroom and the Chat, which works like Instant Messaging. Contacts – Faculty Information area. Discussion Board – Asynchronous communication tool, which provides a place for instructors to set up discussion forums. Blackboard Collaborate – A web conferencing tool, which provides a place for instructors to set up a real-time virtual classroom and collaboration environment. Glossary – Allows instructors to create a page containing a list of important terms and their definitions for the course. Terms can be added manually or by uploading a data file containing a glossary. Groups – Using the Groups feature enables users to collaborate with each other. Groups may consist of small groups of users, such as study groups or project groups. Journals – The Journals tool allows students and instructors to share ideas through journal entries in a similar way to the Discussion Board. The instructor has better control over who can and cannot view journal entries, Fresno State | TILT/Blackboard Resource Center: 559.278.7373 | Blackboard Interactive Tools 9.1 SP9 Page 2 and journals can be downloaded by the instructor for viewing offline or archiving. Instructors can also grade journals. Messages – This feature gives each course a private and secure system for communication that functions similar to email. Keep in mind that messages cannot be sent or received outside of the users in the course. Roster – The Roster page allows instructors to search students, who are enrolled in a course, by their first or last name, or view the names of all students enrolled in a course. Send Email – To login to Blackboard, users must have a Fresno State email username and password. The email username and password is also the username and password for Blackboard. All email sent through Blackboard goes to the Fresno State email addresses. Email may be forwarded to another email account. For details, contact Help Desk (https://help.fresnostate.edu/). Tasks – The Tasks page organize projects or activities (referred to as Tasks) by defining task priority and tracking task status. Instructors can post tasks to users enrolled in a course. Wikis – A Wiki, a new feature in Blackboard 9.1, allows students to collaborate in forming the content of one or more pages of related materials. A course wide Wiki and/or Group Wikis can be created. Users within a Course can create and edit Wiki pages in the Course or within a Course Group. Instructors and students can offer comments and the Instructor can grade individual work. Posting an Announcement Consider posting a Welcome Announcement. In this message you may want to include the date/time of class, a brief course overview, instructor’s name and contact information, any textbook information, as well as how you intend to use Blackboard. There are several ways to post Announcements in your course. From the Control Panel area: 1. 2. 3. 4. Select Course Tools > Announcements. Click the Create Announcement button in the Announcement page. Fill in the Subject and Message fields and select the appropriate Options. Click Submit. If your course opens to an Announcements page: 1. Select Edit Mode ON. 2. Follow Step 3 of “From the Control Panel Area” above. If your course opens to a Home Page which contains the My Announcements module: Fresno State | TILT/Blackboard Resource Center: 559.278.7373 | Blackboard Interactive Tools 9.1 SP9 Page 3 1. 2. 3. 4. Select Edit Mode ON. Locate My Announcements module in the Home page. Click the more announcements… button. Follow Step 2 of “From the Control Panel Area” above. Discussion Boards, Blogs, Journals, and Wikis – What’s the Difference? Discussion Boards, Blogs, Journals, and Wikis – What’s the Difference? Discussion Board Blog Journal Wiki Discussion Boards allow users to post and reply to messages. Replies that are associated with the same post are grouped together, creating message threads that can be expanded and collapsed. Generally, the course instructor controls the topics. Users can subscribe to forums or threads and receive email when there is new activity. Printing is managed with a single click and there are options for rating of posts. Blogs allow participants to post a chronological series of entries on a particular topic, either individually or shared. Newest entries come first in the list and users can add comments to blog entries. Blogs are less structured than the Discussion Board. The format is more open and conversational in style. Journals provide a place for students to write. Journals can be kept private between the instructor and the student or shared with the class. Only the instructor and author of the journal can add comments. Group journals can be viewed and edited by all group members. Wikis are a collaborative space where all students can view, contribute and edit content. Wikis can be viewed, edited, and commented upon by all users in the course. Each wiki contains a History detailing all the changes made to the pages. Potential Uses: “What we did/will do in class” saves the instructor of having to answer individual inquiries, online discussions about related topics, “muddiest points” about what was covered in class. Potential Uses: Reflect on personal growth throughout the semester, record lab results, document clinical experiences, communicate “muddiest points” that are private. Potential Uses: Popular tool for online discussions. Consider class debates, team discussions, role plays, etc. Potential Uses: Grant writing, creative writing, group research projects, student created study guides and course glossaries. Note: Instructors can set options so that Groups have access to their own tools such as: Discussion Board, Journals, Blogs, Wikis, Assignments, etc. Fresno State | TILT/Blackboard Resource Center: 559.278.7373 | Blackboard Interactive Tools 9.1 SP9 Page 4 Setting Up a Discussion Board 1. 2. 3. 4. 5. 6. Click the “+” on the Course Menu and click Create Tool Link. Type a Tool Link Name (e.g. Discussion Board) and select Discussion Board as the type. Select Discussion Board on the Course Menu. Click Create Forum and type in the Name of the Forum. Select the Forum Availability and the Date and Time Restrictions. Select the desired Forum Settings. These options are not often used especially for graded forums. For faster discussion board page loading, disable this option. Allow students to create new threads for a new subject to the forum unless you want to force them to only reply to the original thread. Allow students to evaluate posts based on 5 point scale. Posts will be visible to students only after an approval by a moderator. When the forum is gradable, it will automatically add a column to the Grade Center. Allow grading of individual threads within the forum. The Points Possible value can be assigned to a thread when it is created. 7. Click Submit. Grading Students’ Posts in the Discussion Board Instructors can make a forum and/or a thread gradable or non-gradable. Here are steps for grading students’ posts in the discussion board when grading is enabled. IF GRADING IS ENABLED AT THE FORUM LEVEL 1. Select Discussion Board on the Course Menu. 2. Click a forum you wish to grade in order to view its content. 3. Click the Grade Forum button (Grade Forum button appears only if grading is enabled for the forum) to open the Grade Forum Users page. Fresno State | TILT/Blackboard Resource Center: 559.278.7373 | Blackboard Interactive Tools 9.1 SP9 Page 5 4. 5. 6. 7. Select the Grade button in the row of the student whose posts you wish to grade. Click the Edit Grade button. Assign one grade for all of the posts in the forum made by that student. Enter text into the feedback textbox to share with the students and/or in the Grading Notes textbox for reference if desired. 8. Click Save Grade. IF GRADING IS ENABLED AT THE THREAD LEVE L 1. 2. 3. 4. 5. 6. 7. 8. 9. Select Discussion Board on the Course Menu. Click a forum where a thread you wish to grade. Click a thread within the forum in order to view its content Select the Grade Thread button (Grade Thread button appears only if grading is enabled for the thread.) to open the Grade Thread Users page. Select the Grade button in the row of the student whose posts you wish to grade. Click the Edit Grade button. Assign one grade for all of the posts in the thread made by that student. Enter text into the feedback textbox to share with the students and/or in the Grading Notes textbox for reference if desired. Click Save Grade. Grading students’ posts in the Grade Center 1. Select Grade Center from the Control Panel and click Full Grade Center. 2. Enter a grade directly by clicking on the cell in which you would like to put a grade (you may need to scroll to the right to find the column). NOTE: You can also view and assign a grade for all of the posts made by individual students by selecting the View User Activity option from Action Link (the two arrows pointing downward) appeared in a cell. Creating a Blog Users can create blog posts that can be commented upon. Blogs may be used to provide structure for discussions on class topics and other issues. 1. 2. 3. 4. 5. Select Edit Mode ON > select Tools on the Course Menu > click Blogs > click the Create Blog button. Enter a Name for the blog and any specific Instructions in the text box. Click Yes to make the blog available to users. Use the Display After and Display Until date and time fields to Limit Availability of the Blog. Determine the Blog Participation by clicking Individual to All Students or Course and choose between Monthly or Weekly index entries. 6. Click the checkboxes to Allow Users to Edit and Delete Entries and Allow Users to Delete Comments if desired. Fresno State | TILT/Blackboard Resource Center: 559.278.7373 | Blackboard Interactive Tools 9.1 SP9 Page 6 7. Determine the grading option by clicking No grading or Grade. Enter the Points Possible if you choose the Grade option. When the Blog assignment is gradable, it will automatically add a column to the Grade center. 8. Click Submit. Creating Blog Posts 1. Select Tools on the Course Menu > click Blogs > select the appropriate Blog > click the Create Blog Entry button. 2. Enter a Title and text in the Entry Message text box. 3. Attach a file if desired and enter a descriptive Link Title. 4. Click Post Entry or Save Entry as Draft for later posting. Drafts may be viewed by clicking View Drafts from the main Blog page. How to Comment on a Blog Post 1. Select Tools on the Course Menu > click Blogs > open the desired Blog. 2. Click Comment for the appropriate post and enter a comment in the comment field > click Add. Creating a Journal 1. 2. 3. 4. 5. 6. Select Edit Mode ON > select Tools on the Course Menu > click Journals. Click the Create Journal button. Enter a Name for the Journal and any specific Instructions in the text box. Click Yes to make the Journal available to users. Use the Display After and Display Until date and time fields to Limit Availability of the Journal. Determine the Journal Settings > click Submit. Creating Journal Entries 1. 2. 3. 4. Select Tools on the Course Menu > click Journals and select the appropriate Journal. Click the Create Journal Entry button. Enter an Entry Title and text in the Entry Message text box. Attach a file if desired. File name is used as a title of the file by default. Type a descriptive assignment name in the Link Title if desired. 5. Click Post Entry or Save Entry as Draft for later posting. Drafts may be viewed by clicking View Drafts from the main Journal page. How to Comment on a Journal Entry 1. Select Tools on the Course Menu > click Journals and open the desired Journal. 2. Click Comment for the appropriate entry and enter a comment in the comment field. 3. Click Add. Fresno State | TILT/Blackboard Resource Center: 559.278.7373 | Blackboard Interactive Tools 9.1 SP9 Page 7 Creating a Wiki 1. 2. 3. 4. 5. 6. 7. Click Edit Mode ON > select Tools on the Course Menu > click Wikis. Select the Create Wiki button. Enter a Name for the Wiki and any specific Instructions in the text box. Click Yes to make the Wiki available to users. Use the Display After and Display Until date to Limit Availability of the Wiki. Determine the Wiki Participation by choosing the desired student access options. Determine the grading option by clicking No grading or Grade. Enter the Points Possible if you choose the Grade option. When the Wiki assignment is gradable, it will automatically add a column to the Grade center. 8. Click Submit. Creating Wiki Page 1. 2. 3. 4. 5. Select Tools on the Course Menu > click Wikis. Open the desired Wiki by clicking the name of the Wiki. Click the Create Wiki Page button. Enter a Name for the Wiki page and text in the Content text box. Click Submit. Editing Wiki Content 1. 2. 3. 4. Select Tools on the Course Menu > click Wikis. Open the desired Wiki by clicking the name of the Wiki. Click Edit Wiki Content and modify as you want. Click Submit. How to Comment on a Wiki Page 1. 2. 3. 4. Select Tools on the Course Menu > click Wikis. Open the desired Wiki by clicking the name of the Wiki. Click Comment and enter text in the Comment text box. Click Add. Groups Single or Group Sets may be created and students may be self-enrolled or be manually or randomly enrolled. Setting Up a Group for Manual Enrollment 1. 2. 3. 4. 5. Select Users and Groups from the Control Panel area. Click Groups. Select Manual Enroll from either the Create Single Group or Create Group Set drop down menus. Enter the Group Name, Description, Tool Availability and the Module Personalization Setting. Select the Membership by using the arrow buttons to enroll selected students. Fresno State | TILT/Blackboard Resource Center: 559.278.7373 | Blackboard Interactive Tools 9.1 SP9 Page 8 6. Click Submit. Setting Up a Group for Self-Enrollment Using a Sign-Up Sheet 1. Select Users and Groups from the Control Panel area. 2. Click Groups. 3. Select Self-Enroll from either the Create Single Group or Create Group Set drop down menus. 4. Enter the Group Name and any specific Description in the text box. 5. Click the Sign-up Sheet Only radio button. 6. Determine the Tool Availability and the Module Personalization Setting. 7. Enter the Name of Sign-Up Sheets and any specific Sign-Up Sheet Instructions in the text box. 8. Determine the Maximum Number of Members and other options for the Sign-Up Sheet. 9. Click Submit. 10. Students will now be able to self-enroll in a group through the Group Pages area in the Course Menu. Setting Up a Group for Random Enrollmen t 1. 2. 3. 4. 5. Select Users and Groups from the Control Panel area. Click Groups. Select Random Enroll from the Create Group Set drop down menu. Enter the Group Name, Description, Tool Availability and the Module Personalization Setting. Determine how you want students to be automatically enrolled into groups. o Number of Students per Group: divide students by a number of students per group. o Number of Groups: divide students by the number of groups in the course. 6. Determine how you want to enroll any remaining students into groups. o Distribute the remaining members amongst the groups: enroll remaining students into groups automatically. o Put the remaining members in their own group: Create a new group containing the remaining members. o Manually add the remaining members to groups: permit the instructor to enroll the remaining students to groups. 7. Click Submit. 8. Students will now be able to self-enroll in a group through the Group Pages area in the Course Menu. Creating a Glossary You can either build your glossary one term at a time in Blackboard or upload a file of terms to Blackboard. Uploading a Glossary will add and edit terms to the existing Glossary or replace the entire Glossary. You can also download the existing Glossary first, open the file, make the changes, save the file, and then upload. Adding a New Term to a Glossary One Term at a Time 1. Select Edit Mode ON > select Tools on the Course Menu > click Glossary. 2. Click the Create Term button. 3. Enter the new term and definition. Fresno State | TILT/Blackboard Resource Center: 559.278.7373 | Blackboard Interactive Tools 9.1 SP9 Page 9 4. Click Submit. Uploading a Glossary 1. 2. 3. 4. Select Edit Mode ON > select Tools on the Course Menu > click Glossary. Mouse over Upload/Download and select Upload Glossary to upload a file of terms at once. Click Browse to locate the file to upload > click Open. Determine how you want to deal with the existing Glossary > click Submit. Messages 1. 2. 3. 4. 5. Select Tools on the Course Menu > click Messages. Click the Create Message button. Select the Recipients using the arrow buttons. Type in the Subject and compose the message in the Body. Click Submit. NOTE: Users will find an Inbox folder containing new Messages and a Sent folder containing all the messages they sent by clicking on the Messages in the Course Tools menu. Send an Email Send the Welcome Announcement as an introductory email to the class. You also may send email through Blackboard at any time. 1. Go to the Course Tools area in the Control Panel > click Send Email. 2. Select the All Users. 3. Type in a Subject and a Message and click Submit. Course Calendar 1. 2. 3. 4. 5. Select Tools on the Course Menu > Calendar. Click the Create Course Event button. Type in the Event Name and Event Description. Select the Event Date and Event Time. Click Submit. NOTE: My Calendar from the My Blackboard page allows users to quickly access a month, week, or day in the Calendar for all of the courses they are enrolled in. Creating Your Contact Information Add a profile for each instructor or staff person that has contact with students. 1. Click the “+” on the Course Menu > click Create Tool Link. Fresno State | TILT/Blackboard Resource Center: 559.278.7373 | Blackboard Interactive Tools 9.1 SP9 Page 10 2. 3. 4. 5. 6. 7. Type a Tool Link Name (e.g. Faculty Information) and select Contacts as the type. Make it Available to Users > click Submit. Select Faculty Information on the Course Menu. Click Create Contact and complete the Profile Information. Select Yes to make the profile available to users. Attach image and add a personal link if desired > click Submit. Collaboration Tool (Virtual Classroom and Chat) There are a few things that the users should consider before using the Collaboration tool. In order for Collaboration tool to function properly, the users should be sure that the appropriate Java plug-in version is installed (http://www.java.com/) and pop-up blockers are disabled. Users may hold down the “shift” key when entering an interactive session to disable pop ups. Lightweight Chat and the Virtual Classroom The Lightweight Chat is a simple tool similar to Instant Messaging that allows you to communicate in real-time or "synchronously" with your class. Participants enter a "chat room" and by typing messages can communicate immediately to the instructor or the entire class. This feature can be used to hold class discussions, meet with teams, or visit with a guest speaker. Instructors may choose to hold "virtual office hours" using the Lightweight Chat. The Virtual Classroom is more robust than the Lightweight Chat and users have the ability to use a Course Map, a Whiteboard and Group Features. Transcripts are saved and can be visited later by anyone in the class, whether or not they participated in the actual collaboration session. Setting Up a Virtual Classroom and Chat Session 1. 2. 3. 4. Select Tools on the Course Menu > click Collaboration > click the Create Collaboration Session button. Type in the Session Name and select the Dates of Availability. Select Yes to make the session available to users. Choose the Collaboration Tool > click Submit. Getting Help with Blackboard There are several ways to get help with Blackboard 9.1. Email: tiltsupport@csufresno.edu Resource Center located on the second floor of the Henry Madden Library in Studio 2: 559-278-7373. Technical Support information: https://blackboard.fresnostate.edu/bb/support.shtml Fresno State | TILT/Blackboard Resource Center: 559.278.7373 | Blackboard Interactive Tools 9.1 SP9 Page 11