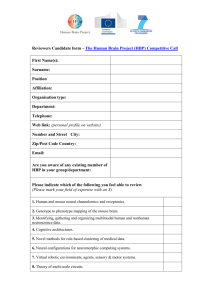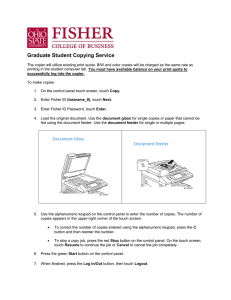A Introduction to JDesigner
advertisement

A Introduction to JDesigner Version 1.9 Herbert M Sauro Keck Graduate Institute, Claremont Previous versions funded by Kitano ERATO Project Introduction JDesigner is an on-going project to develop a visual design tool for generating and simulating biochemical networks. Models developed under JDesigner are stored using an extension of SBML Level 1 and 2 (extensions are added using the annotation feature of SBML), details of the annotations are available at http://www.cds.caltech.edu/~hsauro/sbml.htm Summary of capabilities • • • • • • • Visual layout of networks Interface to Jarnac simulation engine or any other engine which follows the same interface Interface to METATOOL analysis package (Stefan Schuster) Matlab Script generation via SBW (Andrew Finney) Graphing Tool Interactive Simulation and Steady State analyzer tools Import/Export of SBML Level 1, Version 1 Summary of Keyboard Shortcuts Alt Key: Shift Key: Shift Key: Left Mouse Button: Left Mouse Button: Used to move groups of selected items via the mouse Used to modify the nudge distance when using the cursor keys to move items. Used to select multiple items when using the mouse Used to create a selection box around a group of items Used to select individual objects How to Use JDesigner This section describes briefly how to use JDesigner, version 1.9. The purpose of JDesigner is to allow users to enter biochemical network diagrams, that is networks comprised of chemical reactions linked to one another. The diagram below illustrates a biochemical network as drawn by JDesigner: Network Drawing Canvas Network Toolbar Analysis Control Panel Parameter Slider Control Panel Graphing Control Panel Fig 1 JDesigner generated Biochemical Network. Figure 1 shows the basic layout of JDesigner. There are three areas of interest, the drawing canvas together with the network toolbar, the graphing panel and the analysis control panel. Note that all panels can be resized using the mouse by positioning the mouse at a panel boundary; the mouse cursor will change to indicate this. The drawing canvas in conjunction with the network toolbar is where a user will design a biochemical network. This involves placing species nodes on the canvas and connecting the nodes with reaction arcs. In addition JDesigner has facilities to support simulation, in particular time course and steady state analysis and a general purpose graphing panel. Basic Techniques Adding Molecular Species to the Network Canvas 1. Select the molecular species tool (see figure below). 2. Move the mouse over the drawing canvas and click on the canvas to place a species node. Note that when the molecular species tool button is selected, this means that clicking on the canvas at any time will result in the placement of a species node. Select Tool Molecular Species Tool Reaction Arc Selectors To deselect the molecular species tool (or any other tool button), click on the select tool button. Adding Reactions to the Network Canvas To add a reaction arc first select the reaction type. In the current version, nine types of reaction are supported, uni-uni, uni-bi, uni-tri, bi-uni, bi-bi, bi-tri, tri-uni, tri-bi and tri-tri. These types are indicated by the corresponding icons on the network object toolbar. For example, to draw a uni-uni reaction arc between two molecular species nodes, carry out the following steps: 1. Select the uni-uni reaction arc icon; this is the first reaction arc icon. 2. To draw a reaction arc, first select the reactant node by clicking on the reactant node, then click on the product node. A uni-uni reaction arc will be drawn between the reactant and product nodes. If you wish to add a bi-uni reaction arc, select the two reactant nodes first followed by the product node. Changing Molecular Species Attributes To change the attributes of a molecular species node, right-click over the node to bring up the node popup menu. To change the node’s attributes, select the properties item in the menu. This will bring up the dialog box shown in the figure below. By default this panel will dock itself to one side of the main canvas form. To undock the panel, just grab the docking bar at the top of the panel. Properties that can be changed include the name of the molecular species (no spaces or characters other than letters, digits, and ‘_’), the concentration of the species, whether the species is a floating species or a fixed boundary species and the visual appearance of the node including it’s shape and fill colour. The visual appearance of the node can include changes to the node boundary edge or the node can be replaced by an icon. To select an icon, click on the ‘Pictogram’ radio button in the set shape group. The two buttons next to the node name edit box can be used to change the font used to render the name and to add user notes with respect to this node. If your model has many nodes, you can rapidly step through each node by either selecting the node using the mouse, or by hitting the function key, F2. Each time a new node is selected the node properties panel will automatically update itself. Note that in order for F2 to work, the canvas area must have focus. Changing Reaction Attributes To change the attributes of a reaction, right-click over the reaction to bring up the reaction popup menu. To change the reaction’s attributes, select the properties item in the menu. The figure opposite shows the reaction properties box. By default this panel will dock itself to one side of the main canvas form. To undock the panel, just grab the docking bar at the top of the panel. There are a number of sections to this box; the first option is the name of the reaction, by default JDesigner will use the name ‘J’x where x is the n’th reaction. These generated names are always guaranteed to be unique. You may change this name but JDesigner will check that the name you choose is not already in use. The second section allows users to change the stoichiometry of each of the participating species; by default these are set to one. The third section is used to select the particular rate law that will govern the reaction rate. Users can either enter their own rate law (so-called free format) or choose from the built-in list. The builtin list of rates laws is generated from a configuration file called ratelaws.xml. This allows additional rates laws to be added if necessary. Warning !! A word of warning about symbol names in rates laws. All symbols defined in a rate law reside in the global space. This means that if the symbol ‘Km’ is used in two rate laws, the simulator will treat the symbol in both laws as the same symbol and hence the same value. Parameter names generated by the built-in panel are however guaranteed to be unique, this warning therefore applies to rate laws entered using the free format panel. It is sometimes useful to employ parameters which apply to more than one rate law, in these cases the free format mode should be used. The final section deals with initializing the various symbols with actual values. If the built-in rate law employs some sort of modifier, such as an inhibitor or activator, then the user is given a drop down list in order to select the modifier of their choice. Deleting Molecular Species and Reaction Arcs To delete either a reaction arc or a species node, simply select the item you wish to remove and hit the delete key. Note that if you inadvertently delete something, just click on the undo button to recover the object. If you delete a node which has connecting reaction arcs, the delete operation will also delete all connecting arcs. Changing the Position of a Molecular Species Node To change the position of a molecular species node, simply select the node by clicking on the node and dragging the mouse while holding down the left mouse button. You can also move selected nodes using the keyboard cursor keys. Changing the Shape of a Reaction Arc To change the shape of a reaction arc, select the arc and use the control handles which appear to change the shape and position of the arc. These may be moved either using the mouse or more precisely by using the keyboard cursor keys. The degree of movement of the arc control points can be made more precise by holding down the shift key while using the keyboard cursor keys. There is also a straighten arc option in the reaction arc popup menu which can be useful for organizing an ‘untidy’ reaction arc. Selecting Multiple Nodes and Arcs Multiple nodes and reaction arcs can be selected at once by holding down the shift key while selecting objects with the mouse. Most of the operations that have been described will apply to multiple selections. To select the entire network, use the select all menu option in the edit menu. Multiple selections can also be achieved by using the mouse to drag a selection box around the items of interest. To start a selection box, hold down the left mouse button and drag. Import/Export of SBML JDesigner is also used to export Jarnac script files or SBML files. These functions can be accessed from the export icon in the tool bar or from the File menu. Note that JDesigner stores models in the form of an extended SBML which is compatible with SBML level 1, version 1 and thus can be read by other software applications, such as Jarnac, Gepasi, NetBuilder and Cellerator. details of the annotations are available at http://www.cds.caltech.edu/~hsauro/sbml.htm Special Keystrokes To select multiple objects, hold down the shift key while selecting. To move a selected group of objects as one group using the mouse, hold down the alternate key while operating the mouse. Alternatively, use the cursor keys to move the selected group. To select all objects, use the select all option form the edit menu. Alignment Options Right clicking over an object brings up a popup menu. If the object is part of a larger selected group, then the alignment options in the popup menu refers to all objects in the group. Printing and Export of Images Use the print menu to print to an output device, this can be a physical device such as a printer or if you have acrobat installed it can be a pdf file generator. To make sure that the network will be fully visible on the printed sheet, use the print magnification menu item and the print preview before actually printing. SBW Interface In addition JDesigner has an SBW interface which allows it to be controlled from remote applications such as Python, Java etc.. Use the SBW Inspector/Explorer application to investigate the SBW interface. Running Time Course Simulations The Systems Biology Workbench allows JDesigner to access a remote simulation engine. A suitable simulation engine which is compatible with the interface is Jarnac. Before you can use this facility you must first install SBW (www.cds.caltech.edu/erato). To carry out a simulation follow the steps: 1. Load the oscil.xml model file 2. Click on the Graph toolbar button in the main toolbar 3. Click on the Analysis button in the main toolbar and choose time course simulation These steps will load a model, bring up the graph and time course control panel. You are now ready to carry out a simple simulation. The time course simulation panel will be located on the left side (see Figure 2). Both the time course simulation panel and graphing panel can be undocked or redocked from the main form for convenience. The time course simulation panel has a number of options. The run button is used to start a time course simulation. If the run button is clicked a second time the simulation uses the last points generated as the new initial conditions. If you wish to use the initial conditions that were available when the model was loaded, click on the reset button. Click to start a simulation. Click to adjust the output list generated by the simulation. Click to reinitialize model to initial conditions. Click to generate a set of simulations over a range of parameter values. Use these to define sliders and to bring up the slider box. The edit boxes, number of points and the time end should be self-explanatory. The `Edit Output List’ button allows one to control the items that will be delivered to the output device. By default, the simulator will deliver all species levels including the time variable. The slider control enables users to interactively control the values of the model parameters while viewing the effect on the time course. Thus if a model has a parameter called Vmax, then a user can generate a slider control to represents this parameter. By adjusting the slider, a user can observe immediately the effect on the time course of the simulation. Running Steady State Simulations JDesigner also supports some limited steady state analysis. To access the steady state control panel simply click on the steady state analysis menu. This will bring up the steady state panel. To compute the steady state, simply click on the run button on the steady state control panel. You can select which items should be displayed in the grid box by clicking on the edit output list. Once computed, the panel will also indicate whether the steady state is stable or not and will list the eigenvalues in the drop down list. Note that is it not always possible to compute the steady state for a system. Sometimes there will be multiple steady states and at other times the solver will not be able to locate a solution. If you think there should be a solution but the solver fails, then you can try to start the solver at a different starting point by either changing the initial conditions of the model or running a time course simulation first before attempting to compute the steady state. Compartmentation JDesigner also supports the creating of volume compartments. These compartments represent well stirred compartments with a user defined volume. A possible application is where you might want to simulate the flow of material between the mitochondria and cytoplasmic spaces. The use of compartments is only necessary if you believe that your model has one or more spaces of differing volumes. By default the network canvas represents a compartment with unit volume. To introduce additional volumes into the model use the compartment volume button in the network toolbar. To add a volume, select the compartment tool button, move the mouse to the canvas, and click. The compartment will be seen to appear as a rectangular area. Note that the volume of the compartment is not determined by the physical size of the rectangle, the rectangle itself is only used as a container for the species that reside in the compartment. To set the volume of the compartment move the mouse to the edge of the compartment until the mouse cursor changes, right click and select the properties popup menu. The physical size of the compartment rectangle can be changed by dragging the black rectangle that appears on the bottom right using the mouse. The position of the compartment can be changed by dragging the rectangle using the mouse. Finally to include a molecular species in a particular compartment either use the species node tool to add a species in the compartment or simply drag a species into the rectangle.