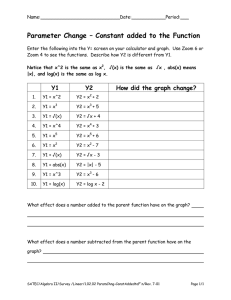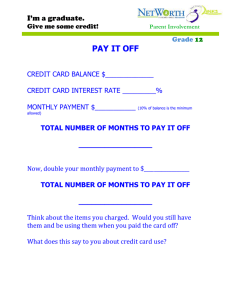Zoom Guide Zoom Meeting Experience
advertisement

Zoom Guide Zoom Meeting Experience Zoom is an online meeting and conferencing platform that allows for audio, video, and screen sharing. It is an easy to use and high quality solution for those students who, due to distance and time constraints, are unable to physically meet with writing consultants. If you would like more information about Zoom, please visit their website: www.zoom.us. If you have additional questions that may not be answered in this document, please visit https://support.zoom.us/ In the Graduate Writing Studio (GWS), we are utilizing Zoom for one-on-one writing consultations. We are implementing “Zoom only” and “Zoom hybrid” sessions. “Zoom only” sessions use the audio, video, and screen sharing features. “Zoom hybrid” sessions use the screen sharing features of Zoom along with audio via a traditional phone line. The hybrid session accommodates students who may not have a microphone-enabled computer. In this instance, the consultant will invite the student to the on-line Zoom meeting and will also call the student on the phone. Hardware Requirements 1. 2. 3. 4. 5. 6. Computer – desktop or laptop Internet Connection (IE7+, Firefox, Chrome, Safari5+, Opera 12+) Computer microphone (either built in or external) Optional: Headset or ear buds (helps with sound quality and reduces echo effect) Optional: Web cam (either built in or external) Alternative Audio source: Phone – if unable to connect audio via computer Joining a Zoom Meeting Shortly before your appointment, you will receive an email from the GWS writing consultant. This email will include a link to the Zoom meeting (see figure 1). Fresno State Graduate Writing Studio Brought to you in part by the Graduate Net Initiative 2015 Figure 1. Sample email message from consultant. Currently, we are not using the join by phone option. Your email message might contain the link only. Go ahead and click on the link provided. NOTE: After clicking on the link, you may see some warning screens (see figure 2 and 3). This depends partially on what web browser you are using. Fresno State and Zoom are working on fixing this issue. So for the time being, just follow the prompts that allow you to come to the meeting. Figure 2. Example of possible warning screen. Please click on “advanced”. Figure 3. You will then see this screen. Please click on “Proceed to fresnstate.edu.zoom.us (unsafe) Fresno State Graduate Writing Studio Brought to you in part by the Graduate Net Initiative 2015 When you get to the Zoom Meeting screen (see figure 4), 1. test your mic and speakers (see figure 5) 2. Join Meeting: please make sure Join by Computer is selected not Join by Phone. 3. Click on Join Audio. 2 3 1 Figure 4. Zoom Meeting Screen. 1. Test mic and speaker, then 2. click on Join Audio. 3. Make sure you are joining by computer. We are not implementing the Join by Phone option at this time. Note: If this is a screen share meeting only and you will be using an actual phone (cell or landline) connected to the Graduate Writing Studio (278-2450), then bypass this screen. This is different than the Join by Phone option on the screen. Click on the “x” on the top right of the join audio window. Test settings: If either speaker or microphone do not appear to be working, check your computer configuration for these components. You may need to select a different speaker or mic by clicking on the drop down menu on the screen (figure 5- see*). If it still appears that either speaker or mic are not working, then go ahead and join meeting and send a message (containing a contact phone number) to the consultant via chat and he or she will call you (see Zoom features below). Fresno State Graduate Writing Studio Brought to you in part by the Graduate Net Initiative 2015 * Test Figure 5. Test both speaker and microphone. * Check to make sure correct speakers and mic are chosen here. Zoom Features Once you join the meeting, you will see the main meeting screen (see figure 6). 3 4 5 1 2 Figure 6. The Main Meeting Screen. The bottom menu bar will appear when you hover your mouse cursor over that area of the screen. If it disappears, just hover over top of that area again. Menu Bar: at bottom of meeting screen - hover cursor to expose. 1. Audio and Video can be adjusted here by clicking on and off with mouse. If you click on settings, the settings menu (see figure 5 above) will appear. 2. Chat Window – Click on chat to open chat window. 3. Share Screen Feature (for more see Screen Sharing Instructions below). Fresno State Graduate Writing Studio Brought to you in part by the Graduate Net Initiative 2015 4. Record – we are not using this feature at this time. 5. Leave meeting – clicking here will allow you to leave the meeting. Chat: The chat feature allows you and the consultant to communicate in a written form (see figure 7). If either of you are having audio issues, this is a quick and easy way to communicate. The consultant might also want to copy and paste a website url in a chat message so you can access it. A chat transcript can be saved, and can be retrieved later. Figure 7. Chat Window Share Screen: Before selecting Share Screen, go ahead and open up your document that you will be looking at with the consultant. You can minimize the Zoom meeting screen to access to do this. When you click on Share Screen, select that document on the screen by clicking on it (see figure 8). We suggest that you do not choose to share your desktop. 1 Figure 8. Select your document and then click Share Screen Fresno State Graduate Writing Studio Brought to you in part by the Graduate Net Initiative 2015 2 Once you start sharing your screen, you will have full access to your document. You will be able to add, edit, format, and delete. If you hover over the top of the screen, a Zoom menu will appear (see figure 9). Figure 9. The Zoom menu at the top of the screen. If it disappears, hover your cursor over the top area of your screen. There are a variety of features included in this menu (see figure 10). 1 2 3 4 5 6 7 8 Figure 10. Screen Share Menu 1. Pause: this will pause your screen share, and the consultant will not be able to see what you are doing in the document. 2. Share new window: allows you to switch to another window (e.g. a new document). 3. Annotate: allows you to make notes on screen (see figure 8 below) 4. Remote Control: this will allow you to give control of your screen/document to the consultant. You probably won’t need to use this feature. 5. Mute: You can turn audio on/off here. 6. Start Video: You can turn video on/off here. 7. More: additional menu of choices (most you won’t need). You are able to access chat here. 8. Stop Share: this will end your screen sharing, and the consultant will no longer be able to see what is on your computer. Fresno State Graduate Writing Studio Brought to you in part by the Graduate Net Initiative 2015 Annotate Feature The annotate feature allows both you and the consultant to mark up the screen, and it provides a way for both of you to draw attention to something specific in a quick and easy way (see figure 11). 1 2 3 4 5 6 7 8 Figure 11. Screen Share-Annotate Menu 1. Mouse: When you want to edit your document and do not wish to annotate, click here. This will cause your mouse to default back to looking and acting like the regular cursor. 2. Draw: Choose from a variety of shapes and lines to highlight and mark up window. Hover your mouse over this option and a menu of options will appear. 3. Spotlight/Arrow: If you select the spotlight, your mouse will be ringed by a large circle making it easier for the consultant to see where you are working. It will still have the functionality of the mouse. Selecting the arrow feature allows you to insert an arrow on the page. It will have your name on it. 4. Erase: You can manually erase an annotation by swiping over marked area. This will not erase anything in your actual document. 5. Color: You can choose from a variety of colors for your annotations. When you hover your cursor over this option, a color palette will appear. 6. Undo: This cancels your last annotation action. Note: this does not alter anything in your actual document. 7. Redo: If you accidently undo or erase an annotation, this will reinstate it. 8. Clear: You have the option of clearing all annotations, just the consultant’s annotations, or just your annotations. NOTE: When annotating, please remember that the annotations are not permanent marks tied to the document. Think of it as drawing on the window. When you scroll the page down, the annotations will not follow the text. They will remain on the screen. You will probably want to clear the annotations before scrolling. If you have any additional questions or are unable to connect, please call the GWS at 559-2782450. Fresno State Graduate Writing Studio Brought to you in part by the Graduate Net Initiative 2015