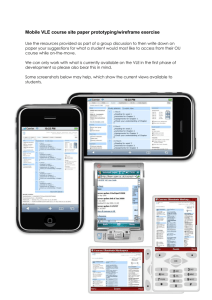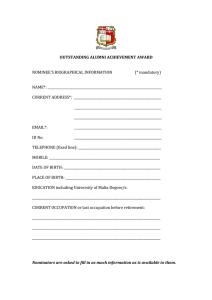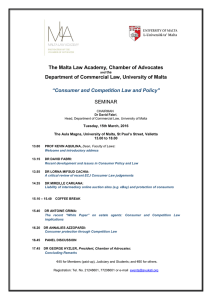GUIDE Changes, New Features and Enhancements
advertisement

Changes, New Features and Enhancements VLE Upgrade Project GUIDE v1.1 © User Services IT Services University of Malta © 2013 User Services IT Services University of Malta Msida MSD 2080 Malta May only be reproduced with permission. email: vle.itservices@um.edu.mt http://www.um.edu.mt/itservices Tel. +356 2340 4113 VLE Upgrade Moodle 1.9 became the University of Malta’s Virtual Learning Environment (VLE) at the start of academic year 2009/10. Since then, Moodle Headquarters has developed an improved version, Moodle 2, and is now moving its support away from Moodle 1.9. In order to take advantage of the new developments and ensure continued support for its VLE, the University will be upgrading the VLE to Moodle 2. The UoM VLE will be upgraded to Moodle 2, with a pilot starting in February 2013 and full institutional roll-out in September 2013. Although most functions will be familiar to current users, this upgrade will bring new and improved features. This guide is intended to assist tutors to learn the new navigation, features and file management. More information about the VLE Upgrade Project is available at: www.um.edu.mt/vle/upgrade In Brief Navigation and Settings Blocks The new Navigation and Settings blocks are available on every page. They provide different links depending on whether you are in a study-unit main page or in a resource/activity. The new Drag and Drop feature enables you to: easily upload files directly from your computer to the main page of the study-unit area., and relocate resources, activities and sections without the need to use the cumbersome Move ( ) icons. Drag and Drop Edit Title icon When you Turn Editing On, you can click the Edit Title icon (adjacent to all resources and activities) and change the file link title directly from the main page of the study-unit area. File Picker Although the Drag and Drop feature eliminates the multiple steps in uploading a file to the study-unit area, occasionally you might need to use the File Picker, which provides a simplified process of adding files and. Add and remove sections quickly You can add and remove sections (weeks/topics) from your studyunit directly from the study-unit main page by clicking the small icons at the bottom of all the topics in the study-unit. Duplicate functionality You can use the Duplicate ( ) icon if you have a resource or an activity in your study-unit area that you would like to duplicate. Activity Chooser In Moodle 2, the two drop-down menus for adding study-unit items (Add a resource... and Add an Activity...) can be replaced by a single link (Add an activity or resource). When you click on any of the listed resources or activities, a useful description is displayed. This gives you more information about that specific item, particularly useful if you are not entirely sure which resource activity you need. New Assignment activity A new Assignment activity incorporates all the features of the old Assignment activities (i.e. Advanced uploading of files, Online text, Upload a single file, Offline activity). Since the latter four activities are be phased out and converted to the new activity type, it is highly recommended that all new assignment activities are created using the Assignment activity. v1.1 © IT Services, University of Malta 1 Navigation and Settings blocks The new Navigation and Settings blocks are available on every page. They provide different links and will change depending on whether you are in a study-unit main page or in a resource/activity. The Navigation block contains links, such as Home, My profile and My study-units. Note that My profile contains additional links to Forum posts and Messages. My study-units will list all the study-units you have access to. The Settings block provides context-sensitive links and includes links such as Study-unit administration, Switch role to…, My profile settings and the Resource/Activity administration (when applicable). v1.1 © IT Services, University of Malta 2 Drag and Drop The new Drag and Drop feature enables you to: easily upload files directly from your computer to main page of the study-unit area, and relocate resources, activities and sections without the need to use the cumbersome Move ( ) icons. To add a file to a study-unit area: 1. Click Turn editing on (top right corner). 2. Locate the file on your computer, and drag it to the section you want to add it to in the study-unit area. The text Add file(s) here will be displayed (see underlying snippet) during the dragging process. Upon release, the file will start uploading to the study-unit area. Note that you might need to resize your window to be able to see the source folder (where your file is stored on your computer) and the study-unit area simultaneously. 3. If required, click the Update () icon to make changes to the uploaded file. You can also click the Edit title ( ) icon to change the file link title directly from the main page of the study-unit area. To relocate a section (topic and its content) or a resource/activity: 1. Click Turn editing on (top right corner). 2. Press and hold the Move () icon adjacent to the section/resource/activity title. 3. Drag and release the item to the new location. v1.1 © IT Services, University of Malta 3 File Picker When adding new files through Add a Resource drop-down menu, the Content section (below) is displayed. To upload a file, you can drag a file from your computer to the designated drag-and-drop area marked with a blue arrow, or click the Add… link to open the File Picker (below). When the file picker screen appears, a number of links are listed on the left side. These are links to Repositories which hold files you might want to use: Study-unit files contain all files which you have previously uploaded into different study-unit areas, which you can pick and add to your current study-unit area. Click ‘System’ on the breadcrumb path to change folder location and view files in other study-units. Recent files contains the last 50 files you have uploaded. Upload a file can be used to browse for and upload a file from your computer. URL downloader can be used to download files or images from a particular URL (web address) directly into the VLE. v1.1 © IT Services, University of Malta 4 To add a previously uploaded file from Study-units files or Recent files repositories: 1. Click the preferred repository and navigate to the desired file location. 2. Click the file. The underlying window, providing detailed information about the file, will be displayed. This window provides detailed information about the file. 3. The option Create an alias/shortcut to the file is not always present. It depends on the selected repository. If this option is selected, the file is going to be considered a link, and it will be automatically updated if the source file is overwritten/replaced. 4. Click Select this file. To use the Upload a file repository: 1. Click Upload a file in the repository list on the left side menu. 2. Click Browse… button. The File Upload dialog box will be displayed. v1.1 © IT Services, University of Malta 5 3. Locate and select the file you want to upload. 4. Click Open button to confirm selection of file. 5. In the Save as text field, type a name you want to give to the file being uploaded. 6. Click Upload this file button. v1.1 © IT Services, University of Malta 6 Adding and Removing Sections Quickly (Weeks/Topics) Typically, for you want to add a new section (week/topic) in your study-unit area, you need to change settings from the Edit Settings link in the Settings block (previously known as Settings in the Administration Block). You can now add or remove sections directly from the study-unit main page, by clicking Turn editing on button (top-right corner) and any of the small icons at the bottom of the last topic in the study-unit. If the number of weeks/topics is changed so that it is less than the number of sections containing activities, the ‘extra’ sections are shown at the bottom of the study-unit area with the title 'Orphaned activities' when editing is turned on. Considering the screen below as an example, the study-unit is set to display 14 sections. The 15th, which is hidden from students, is labeled as ‘Orphaned activities’ and is not visible to students. v1.1 © IT Services, University of Malta 7 Duplicating a Resource or Activity If you have a resource or an activity in your study-unit that you would like to duplicate, you can do this by using the Duplicate ( ) icon. The duplicate tool is useful if you wish to quickly create the same activity (such as a forum) without the need to reconfigure settings. For example if you have set your forum to contain the same title and introduction, you don't have to re-enter this text. To duplicate a resource or activity: 1. Click Turn editing on (top right corner). . 2. Locate the item that you wish to duplicate and click on the Duplicate ( confirmation message will appear. ) icon. A 3. Click Continue. 4. Click Edit the new copy to edit settings of the duplicated resource/activity, or Return to the study-unit. 5. In the study-unit area, the duplicated resource/activity will be placed directly below the original. You can relocate it within your study-unit area by using the Move ( ) icon or change the link title using the Edit title ( ) icon (as explained above). Note that: Turnitin assignments should not be duplicated using the VLE’s Duplicate feature. This will lead to an error message in the newly created activity. In addition, if a Turnitin activity is imported (restored) from another study-unit area, an error message will appear in the newly created Turnitin activity. Delete any Turnitin activities that this error message is displayed in. v1.1 © IT Services, University of Malta 8 Activity Chooser In Moodle 2, the two drop-down menus for adding study-unit items (Add a resource... and Add an Activity...) can be replaced by a single link (Add an activity or resource). When you click on any of the listed resources or activities, a useful description is displayed. This gives you more information about that specific item, particularly useful if you are not entirely sure which resource activity you need. To turn on/off the Activity Chooser: 1. Click Turn editing on (top right corner). . 2. In the Settings block, click Activity chooser on. The two drop down-menus (Add a resource... and Add an Activity...) will now be replaced by a single link (Add an activity or resource). To turn off the Activity Chooser, repeat the above steps. v1.1 © IT Services, University of Malta 9 New Assignment Activity Moodle 2 features a new Assignment activity, which incorporates all the features of the old Assignment activities (i.e. Advanced uploading of files, Online text, Upload a single file, Offline activity). Thus, for example, a tutor can now set up an Assignment activity that allows students to simultaneously input text online (Online Text) and submit files (Advanced uploading of files, Upload a single file). There are also several new options in settings, including: Require students click Submit button - If enabled, students will have to click a Submit button to declare their submission as final. This allows students to keep a draft version of the submission on the system. If this setting is changed from ‘No’ to ‘Yes’ after students have already submitted, those submissions will be regarded as final. Notify graders about submissions - If enabled, tutors receive a message whenever a student submits an assignment, early, on time and late. Message methods are configurable. Notify graders about late submissions - If enabled, tutors receive a message whenever a student submits an assignment late. Message methods are configurable. Submission comments - If enabled, students can leave comments on their own submission. This can be used by students to add comments viewable by the tutor/s. Feedback comments - If enabled, the tutor can leave feedback comments for each submission. Feedback files - If enabled, the tutor will be able to upload files with feedback when marking the assignments. These files may be (but are not limited to) marked up student submissions, documents with comments or spoken audio feedback. Note that: Old assignment activities migrated using the VLE Copy will be retained, and eventually automatically converted to the new Assignment activity. Settings will not be lost during the conversion process. v1.1 © IT Services, University of Malta 10 © 2013 User Services IT Services University of Malta Msida MSD 2080 MALTA May only be reproduced with permission. email: vle.itservices@um.edu.mt http://www.um.edu.mt/itservices Tel. +356 2340 4113 v1.1 © IT Services, University of Malta 11