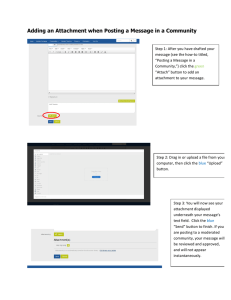BizFlow – Office of the Dean
advertisement

BizFlow – Office of the Dean Log into your MyFresnoState Portal Once you are in your Portal, look for the Bizflow Workflow link that will be in the My Menu list on the left. This link will take you directly into Bizflow. If you get a message about the security certificate, select the option “I understand the risks” or “Continue to the site – not recommended” (this will depend on which web browser you are using) and continue to the main Bizflow page. 1 After you have signed in you want to make sure that you are on the Standard Bizflow Menu. You will be able to determine this by looking on the right side of your screen; it should say Standard Bizflow Menu. The first section of this screen is called My Worklist. This is where you will see all of the processes that have been sent to you as well as any that you have opened. If you have more than 5 processes that have been sent to you or you have open/started you will see arrow buttons and numbers at the bottom of your My Worklist (similar to the ones at the bottom of the screen). To look at/edit/approve a proposal that has been submitted to you, click on the Process Name and the proposal will open. You will not be able to edit the forms. If you would like something changed/added to the forms you can add comments to the form and send it back to the Initiator and the Department Chair for revisions. You are also able to add attachments to the forms but you will not be able to delete any of the attachments that were previously added. I will show you how to add/view comments and attachments further into this manual. 2 Undergraduate New Course Proposal This is what you will see when you open a proposal that has been sent to you. To view an attachment you simple click on the attachment icon. You will not be able to delete or modify an attachment that an initiator or department chair has attached. You are able to add additional attachments to the forms if you wish to. There is a button in the bottom right of the forms that says Attachment (you can ignore the EDMS Attach button, you will not use it). Click on the Attachment button and a dialogue box will pop up. 3 You are able to attach a file or a URL to a website. To attach your file(s) click browse and find your file. You can add a description to the file if you would like but it is not required. Then click on upload at the bottom of the box. Once you have attached your document you will see the attachment in the bottom left of your screen next to any previous attachments. You will also see two new buttons in the bottom right of your screen, modify and delete. You are the only one who can modify or delete an attachment that you placed within a form. The difference between modifying and deleting an attachment is: when you modify an attachment it switches the original document with the new document and stores the original in an archive and deleting the attachment is removing the document completely. As of right now we are able to retrieve deleted documents but please DO NOT count on this always being an option. If you think you may need to retrieve the original document MODIFY the attachments. Another feature in Bizflow is the ability to add comments to your forms. Comments can be added by anyone within the process and they can be viewed at any time. You will be able to see any comments that have previously been added to the form. To add a comment click on the Comment button in the top left corner of the screen and another dialogue box will pop up. 4 Type your comment in the New Comment box on the right and click Add. Your comment will then appear on the left side. When you are done adding comments click on the close button on the right. Please note: Any comments made on a document will be able to be seen by everyone with access to Bizflow throughout the entire approval process and through the archives after. Comments cannot be hidden or displayed to specific people or steps and can only be edited or deleted by the person that added them. When there are comments attached to the form there will be an asterisk after the word comment and the piece of paper to the left will be animated. You also have the option of saving the form if you are not able to complete it right away. Please note: Saving your form DOES NOT mean that it has been submitted. You will need to open the form again and click on the Complete button (top left). You do not have to save in order to complete the form and submit it but if you leave the form inactive for more than 60 minutes or you exit out of the form without saving you will lose all of the information you have input. 5 At the college dean level you have two options with any proposal that is sent to you. If you are happy with the proposal and the information given or you have made any changes you see as appropriate, you can approve the proposal and send it forward to the Office of Undergraduate Studies. If you are not ready to approve it and would like the initiator to make changes to the document or attachments you can choose to review it and the form will be sent back to the initiator for review. To review a proposal click on the drop down box in the top left corner and select Review. Once you have selected review click on the Complete button that is located to the right. To approve a proposal make sure that the drop down in the top left corner says Approve (select if not chosen) and click on the Complete button. At this point you will not see the proposal in your My Worklist any longer. 6 Undergraduate Course Change Request This is what you will see when you open a process. To view an attachment you simple click on the attachment icon. You will not be able to delete or modify an attachment that an initiator or department chair has attached. You are able to add additional attachments to the forms if you wish to. There is a button in the bottom right of the forms that says Attachment (you can ignore the EDMS Attach button, you will not use it). Click on the Attachment button and a dialogue box will pop up. 7 You are able to attach a file or a URL to a website. To attach your file(s) click browse and find your file. You can add a description to the file if you would like but it is not required. Then click on upload at the bottom of the box. Once you have attached your document you will see the attachment in the bottom left of your screen next to any previous attachments. You will also see two new buttons in the bottom right of your screen, modify and delete. You are the only one who can modify or delete an attachment that you placed within a form. The difference between modifying and deleting an attachment is: when you modify an attachment it switches the original document with the new document and stores the original in an archive and deleting the attachment is removing the document completely. As of right now we are able to retrieve deleted documents but please DO NOT count on this always being an option. If you think you may need to retrieve the original document MODIFY the attachments. Another feature in Bizflow is the ability to add comments to your forms. Comments can be added by anyone within the process and they can be viewed at any time. You will be able to see any comments that have previously been added to the form. To add a comment click on the Comment button in the top left corner of the screen and another dialogue box will pop up. 8 Type your comment in the New Comment box on the right and click Add. Your comment will then appear on the left side. When you are done adding comments click on the close button on the right. Please note: Any comments made on a document will be able to be seen by everyone with access to Bizflow throughout the entire approval process and through the archives after. Comments cannot be hidden or displayed to specific people or steps and can only be edited or deleted by the person that added them. When there are comments attached to the form there will be an asterisk after the word comment and the piece of paper to the left will be animated. You also have the option of saving the form if you are not able to complete it right away. Please note: Saving your form DOES NOT mean that it has been submitted. You will need to open the form again and click on the Complete button (top left). You do not have to save in order to complete the form and submit it but if you leave the form inactive for more than 60 minutes or you exit out of the form without saving you will lose all of the information you have input. 9 At the college dean level you have two options with any proposal that is sent to you. If you are happy with the proposal and the information given or you have made any changes you see as appropriate, you can approve the proposal and send it forward to the Office of Undergraduate Studies. If you are not ready to approve it and would like the initiator to make changes to the document or attachments you can choose to review it and the form will be sent back to the initiator for review. To review a proposal click on the drop down box in the top left corner and select Review. Once you have selected review click on the Complete button that is located to the right. To approve a proposal make sure that the drop down in the top left corner says Approve (select if not chosen) and click on the Complete button. At this point you will not see the proposal in your My Worklist any longer. 10 Undergraduate Program Proposal This is what you will see when you open a process. To view an attachment you simple click on the attachment icon. You will not be able to delete or modify an attachment that an initiator or department chair has attached. You are able to add additional attachments to the forms if you wish to. There is a button in the bottom right of the forms that says Attachment (you can ignore the EDMS Attach button, you will not use it). Click on the Attachment button and a dialogue box will pop up. 11 You are able to attach a file or a URL to a website. To attach your file(s) click browse and find your file. You can add a description to the file if you would like but it is not required. Then click on upload at the bottom of the box. Once you have attached your document you will see the attachment in the bottom left of your screen next to any previous attachments. You will also see two new buttons in the bottom right of your screen, modify and delete. You are the only one who can modify or delete an attachment that you placed within a form. The difference between modifying and deleting an attachment is: when you modify an attachment it switches the original document with the new document and stores the original in an archive and deleting the attachment is removing the document completely. As of right now we are able to retrieve deleted documents but please DO NOT count on this always being an option. If you think you may need to retrieve the original document MODIFY the attachments. Another feature in Bizflow is the ability to add comments to your forms. Comments can be added by anyone within the process and they can be viewed at any time. You will be able to see any comments that have previously been added to the form. To add a comment click on the Comment button in the top left corner of the screen and another dialogue box will pop up. 12 Type your comment in the New Comment box on the right and click Add. Your comment will then appear on the left side. When you are done adding comments click on the close button on the right. Please note: Any comments made on a document will be able to be seen by everyone with access to Bizflow throughout the entire approval process and through the archives after. Comments cannot be hidden or displayed to specific people or steps and can only be edited or deleted by the person that added them. When there are comments attached to the form there will be an asterisk after the word comment and the piece of paper to the left will be animated. You also have the option of saving the form if you are not able to complete it right away. Please note: Saving your form DOES NOT mean that it has been submitted. You will need to open the form again and click on the Complete button (top left). You do not have to save in order to complete the form and submit it but if you leave the form inactive for more than 60 minutes or you exit out of the form without saving you will lose all of the information you have input. 13 At the college dean level you have two options with any proposal that is sent to you. If you are happy with the proposal and the information given or you have made any changes you see as appropriate, you can approve the proposal and send it forward to the Office of Undergraduate Studies. If you are not ready to approve it and would like the initiator to make changes to the document or attachments you can choose to review it and the form will be sent back to the initiator for review. To review a proposal click on the drop down box in the top left corner and select Review. Once you have selected review click on the Complete button that is located to the right. To approve a proposal make sure that the drop down in the top left corner says Approve (select if not chosen) and click on the Complete button. At this point you will not see the proposal in your My Worklist any longer. 14 Undergraduate Program Change Request This is what you will see when you open a process. To view an attachment you simple click on the attachment icon. You will not be able to delete or modify an attachment that an initiator or department chair has attached. You are able to add additional attachments to the forms if you wish to. There is a button in the bottom right of the forms that says Attachment (you can ignore the EDMS Attach button, you will not use it). Click on the Attachment button and a dialogue box will pop up. 15 You are able to attach a file or a URL to a website. To attach your file(s) click browse and find your file. You can add a description to the file if you would like but it is not required. Then click on upload at the bottom of the box. Once you have attached your document you will see the attachment in the bottom left of your screen next to any previous attachments. You will also see two new buttons in the bottom right of your screen, modify and delete. You are the only one who can modify or delete an attachment that you placed within a form. The difference between modifying and deleting an attachment is: when you modify an attachment it switches the original document with the new document and stores the original in an archive and deleting the attachment is removing the document completely. As of right now we are able to retrieve deleted documents but please DO NOT count on this always being an option. If you think you may need to retrieve the original document MODIFY the attachments. Another feature in Bizflow is the ability to add comments to your forms. Comments can be added by anyone within the process and they can be viewed at any time. You will be able to see any comments that have previously been added to the form. To add a comment click on the Comment button in the top left corner of the screen and another dialogue box will pop up. 16 Type your comment in the New Comment box on the right and click Add. Your comment will then appear on the left side. When you are done adding comments click on the close button on the right. Please note: Any comments made on a document will be able to be seen by everyone with access to Bizflow throughout the entire approval process and through the archives after. Comments cannot be hidden or displayed to specific people or steps and can only be edited or deleted by the person that added them. When there are comments attached to the form there will be an asterisk after the word comment and the piece of paper to the left will be animated. You also have the option of saving the form if you are not able to complete it right away. Please note: Saving your form DOES NOT mean that it has been submitted. You will need to open the form again and click on the Complete button (top left). You do not have to save in order to complete the form and submit it but if you leave the form inactive for more than 60 minutes or you exit out of the form without saving you will lose all of the information you have input. 17 At the college dean level you have two options with any proposal that is sent to you. If you are happy with the proposal and the information given or you have made any changes you see as appropriate, you can approve the proposal and send it forward to the Office of Undergraduate Studies. If you are not ready to approve it and would like the initiator to make changes to the document or attachments you can choose to review it and the form will be sent back to the initiator for review. To review a proposal click on the drop down box in the top left corner and select Review. Once you have selected review click on the Complete button that is located to the right. To approve a proposal make sure that the drop down in the top left corner says Approve (select if not chosen) and click on the Complete button. At this point you will not see the proposal in your My Worklist any longer. 18 You are able to initiate a proposal if you choose to. To start a new process (Curriculum Form) go to the section at the bottom of the page that is titled Process Initiation. Click on the last link titled Undergraduate Curriculum Proposal. This will open a page that lists the four curriculum forms that you previously worked with in paper form through Informed Filler. Each form has a description and links to additional information within the descriptions that must be filled out and attached to the form. 19 Undergraduate New Course Proposal Before you open the form, open the links that are within the description and fill out the justification for the form you will be using. You can save this document to your computer so that you will be able to attach it to the form later. Select the Course Proposal form by clicking in the circle to the left and then click the Next button (You may have to scroll down to see the next button). If you need to access the justification link that was on the previous screen you can also access them within the forms. 20 There is a reminder at the top of all four forms with the appropriate links for any additional information that needs to be attached to the forms upon submission. If you filled out the justification from the first page then you don’t need to do it again. Fill out all the fields on the form (you may need to scroll down to see the bottom fields). The effective term/year is one year from the present semester You will only see the information that needs to be filled out depending on the Request Type that you select. If you choose Conversion another box will pop up asking for the current course information. Only the New Course information will show if you select New Course As before if the course is cross-listed with another a box will appear asking which course it is cross listed with ONLY if you select yes. Don’t forget to scroll down to the bottom of the screen and fill out all of the information asked for. There are three drop down boxes for Course Classification (CS#). Only the first drop down is required in order to complete the form, however, if you have a situation where you need two or more CS #’s (lecture and lab will have different #) please put both CS#’s in. If you are not sure what CS # to use there is a small blue circle at the end of the drop down boxes that will bring up a list of all the CS #’s and a description of each one. 21 You are able to add attachments to each form that you fill out (Don’t forget to attach your justification). There is a button in the bottom right of the forms that says Attachment (you can ignore the EDMS Attach button, you will not use it). Click on the Attachment button and a dialogue box will pop up. You are able to attach a file or a URL to a website. To attach your file(s) click browse and find your file. You can add a description to the file if you would like but it is not required. Then click on upload at the bottom of the box. Once you have attached your document you will see the attachment in the bottom left of your screen. You will also see two new buttons in the bottom right of your screen, modify and delete. 22 You are the only one who can modify or delete an attachment that you placed within a form. The difference between modifying and deleting an attachment is: when you modify an attachment it switches the original document with the new document and stores the original in an archive and deleting the attachment is removing the document completely. As of right now we are able to retrieve deleted documents but please DO NOT count on this always being an option. If you think you may need to retrieve the original document MODIFY the attachments. Another feature in Bizflow is the ability to add comments to your forms. Comments can be added by anyone within the process and they can be viewed at any time. To add a comment click on the Comment button in the top left corner of the screen and another dialogue box will pop up. Type your comment in the New Comment box on the right and click Add. Your comment will then appear on the left side. When you are done adding comments click on the close button on the right. Please note: Any comments made on a document will be able to be seen by everyone with access to Bizflow throughout the entire approval process and through the archives after. Comments cannot be hidden or displayed to specific people or steps and can only be edited or deleted by the person that added them. When there are comments attached to the form there will be an asterisk after the word comment and the piece of paper to the left will be animated. 23 You also have the option of saving the form if you are not able to complete it right away. Please note: Saving your form DOES NOT mean that it has been submitted. You will need to open the form again and click on the Complete button (top left). You do not have to save in order to complete the form and submit it but if you leave the form inactive for more than 60 minutes or you exit out of the form without saving you will lose all of the information you have input. When you have completed the form and attached all of the necessary attachment and comments, click on the Complete button that is in the top left corner. If any of the information fields that are required for submission have been skipped you will see a read box appear at the top of the screen. This box will tell you exactly which fields need to be filled out and those corresponding fields in the form will be outlined in red. After you have filled in the missing information and fixed all error, press the complete button (top left) again to submit your form. This will take you back to the main screen. 24 Undergraduate Course Change Request To start a new process (Curriculum Form) go to the section at the bottom of the page that is titled Process Initiation. Click on the last link titled Undergraduate Curriculum Proposal. This will open a page that lists the four curriculum forms that you previously worked with in paper form through Informed Filler. Each form has a description and links to additional information within the descriptions that must be filled out and attached to the form. Before you open the form, open the links that are within the description and fill out the justification for the form you will be using. You can save this document to your computer so that you will be able to attach it to the form later. Select the Course Proposal form by clicking in the circle to the left and then click the Next button (You may have to scroll down to see the next button). 25 If you need to access the justification link that was on the previous screen you can also access them within the forms. There is a reminder at the top of all four forms with the appropriate links for any additional information that needs to be attached to the forms upon submission. If you filled out the justification from the first page then you don’t need to do it again. For this form, it will look different depending on the Request Type that you select (Deletion, Revision, or Reactivation). Fill out all the fields on the form (you may need to scroll down to see the bottom fields). This is how the form will look if you are going to make a revision The effective term/year is one year from the present semester You will only see the information that needs to be filled out depending on the Request Type that you select. There are three drop down boxes for Course Classification (CS#). Only the first drop down is required in order to complete the form, however, if you have a situation where you need two or more CS #’s (lecture and lab will have different #) please put both CS#’s in. If you are not sure what CS # to use there is a small blue circle at the end of the drop down boxes that will bring up a list of all the CS #’s and a description of each one. 26 You are able to add attachments to each form that you fill out (Don’t forget to attach your justification). There is a button in the bottom right of the forms that says Attachment (you can ignore the EDMS Attach button, you will not use it). Click on the Attachment button and a dialogue box will pop up. You are able to attach a file or a URL to a website. To attach your file(s) click browse and find your file. You can add a description to the file if you would like but it is not required. Then click on upload at the bottom of the box. Once you have attached your document you will see the attachment in the bottom left of your screen. You will also see two new buttons in the bottom right of your screen, modify and delete. You are the only one who can modify or delete an attachment that you placed within a form. The difference between modifying and deleting an attachment is: when you modify an attachment it switches the original document with the new document and stores the original in an archive and deleting the attachment is removing the document completely. As of right now we are able to retrieve deleted documents but please DO NOT count on this always being an option. If you think you may need to retrieve the original document MODIFY the attachments. 27 Another feature in Bizflow is the ability to add comments to your forms. Comments can be added by anyone within the process and they can be viewed at any time. To add a comment click on the Comment button in the top left corner of the screen and another dialogue box will pop up. Type your comment in the New Comment box on the right and click Add. Your comment will then appear on the left side. When you are done adding comments click on the close button on the right. Please note: Any comments made on a document will be able to be seen by everyone with access to Bizflow throughout the entire approval process and through the archives after. Comments cannot be hidden or displayed to specific people or steps and can only be edited or deleted by the person that added them. When there are comments attached to the form there will be an asterisk after the word comment and the piece of paper to the left will be animated. You also have the option of saving the form if you are not able to complete it right away. Please note: Saving your form DOES NOT mean that it has been submitted. You will need to open the form again and click on the Complete button (top left). 28 You do not have to save in order to complete the form and submit it but if you leave the form inactive for more than 60 minutes or you exit out of the form without saving you will lose all of the information you have input. When you have completed the form and attached all of the necessary attachment and comments, click on the Complete button that is in the top left corner. If any of the information fields that are required for submission have been skipped you will see a read box appear at the top of the screen. This box will tell you exactly which fields need to be filled out and those corresponding fields in the form will be outlined in red. After you have filled in the missing information and fixed all error, press the complete button (top left) again to submit your form. This will take you back to the main screen. 29 Undergraduate Program Proposal (For a new degree, minor, or certificate) To start a new process (Curriculum Form) go to the section at the bottom of the page that is titled Process Initiation. Click on the last link titled Undergraduate Curriculum Proposal. This will open a page that lists the four curriculum forms that you previously worked with in paper form through Informed Filler. Each form has a description and links to additional information within the descriptions that must be filled out and attached to the form. Before you open the form, open the links that are within the description and fill out the justification for the form you will be using. You can save this document to your computer so that you will be able to attach it to the form later. Select the Course Proposal form by clicking in the circle to the left and then click the Next button (You may have to scroll down to see the next button). 30 If you need to access the justification link that was on the previous screen you can also access them within the forms. There is a reminder at the top of all four forms with the appropriate links for any additional information that needs to be attached to the forms upon submission. If you filled out the justification from the first page then you don’t need to do it again. Fill out all the fields on the form. The effective term/year is one year from the present semester You are not limited to the size of the Description box. When you reach the bottom of the box continue typing and you will see a scroll bar appear on the right side of the box. You can also copy and paste text into the Description box or you can attach a separate document, just make sure you put “See attachment” in the Description box. You are able to add attachments to each form that you fill out (Don’t forget to attach your justification). There is a button in the bottom right of the forms that says Attachment (you can ignore the EDMS Attach button, you will not use it). Click on the Attachment button and a dialogue box will pop up. 31 You are able to attach a file or a URL to a website. To attach your file(s) click browse and find your file. You can add a description to the file if you would like but it is not required. Then click on upload at the bottom of the box. Once you have attached your document you will see the attachment in the bottom left of your screen. You will also see two new buttons in the bottom right of your screen, modify and delete. You are the only one who can modify or delete an attachment that you placed within a form. The difference between modifying and deleting an attachment is: when you modify an attachment it switches the original document with the new document and stores the original in an archive and deleting the attachment is removing the document completely. As of right now we are able to retrieve deleted documents but please DO NOT count on this always being an option. If you think you may need to retrieve the original document MODIFY the attachments. Another feature in Bizflow is the ability to add comments to your forms. Comments can be added by anyone within the process and they can be viewed at any time. To add a comment click on the Comment button in the top left corner of the screen and another dialogue box will pop up. 32 Type your comment in the New Comment box on the right and click Add. Your comment will then appear on the left side. When you are done adding comments click on the close button on the right. Please note: Any comments made on a document will be able to be seen by everyone with access to Bizflow throughout the entire approval process and through the archives after. Comments cannot be hidden or displayed to specific people or steps and can only be edited or deleted by the person that added them. When there are comments attached to the form there will be an asterisk after the word comment and the piece of paper to the left will be animated. You also have the option of saving the form if you are not able to complete it right away. Please note: Saving your form DOES NOT mean that it has been submitted. You will need to open the form again and click on the Complete button (top left). You do not have to save in order to complete the form and submit it but if you leave the form inactive for more than 60 minutes or you exit out of the form without saving you will lose all of the information you have input. When you have completed the form and attached all of the necessary attachment and comments, click on the Complete button that is in the top left corner. 33 If any of the information fields that are required for submission have been skipped you will see a read box appear at the top of the screen. This box will tell you exactly which fields need to be filled out and those corresponding fields in the form will be outlined in red. After you have filled in the missing information and fixed all error, press the complete button (top left) again to submit your form. This will take you back to the main screen. 34 Undergraduate Program Change Request To start a new process (Curriculum Form) go to the section at the bottom of the page that is titled Process Initiation. Click on the last link titled Undergraduate Curriculum Proposal. This will open a page that lists the four curriculum forms that you previously worked with in paper form through Informed Filler. Each form has a description and links to additional information within the descriptions that must be filled out and attached to the form. Before you open the form, open the links that are within the description and fill out the justification for the form you will be using. You can save this document to your computer so that you will be able to attach it to the form later. Select the Course Proposal form by clicking in the circle to the left and then click the Next button (You may have to scroll down to see the next button). 35 If you need to access the justification link that was on the previous screen you can also access them within the forms. There is a reminder at the top of all four forms with the appropriate links for any additional information that needs to be attached to the forms upon submission. If you filled out the justification from the first page then you don’t need to do it again. Fill out all the fields on the form. The effective term/year is one year from the present semester You are not limited to the size of the Description box. When you reach the bottom of the box continue typing and you will see a scroll bar appear on the right side of the box. You can also copy and paste text into the Description box or you can attach a separate document, just make sure you put “See attachment” in the Description box. You are able to add attachments to each form that you fill out (Don’t forget to attach your justification). There is a button in the bottom right of the forms that says Attachment (you can ignore the EDMS Attach button, you will not use it). Click on the Attachment button and a dialogue box will pop up. 36 You are able to attach a file or a URL to a website. To attach your file(s) click browse and find your file. You can add a description to the file if you would like but it is not required. Then click on upload at the bottom of the box. Once you have attached your document you will see the attachment in the bottom left of your screen. You will also see two new buttons in the bottom right of your screen, modify and delete. You are the only one who can modify or delete an attachment that you placed within a form. The difference between modifying and deleting an attachment is: when you modify an attachment it switches the original document with the new document and stores the original in an archive and deleting the attachment is removing the document completely. As of right now we are able to retrieve deleted documents but please DO NOT count on this always being an option. If you think you may need to retrieve the original document MODIFY the attachments. Another feature in Bizflow is the ability to add comments to your forms. Comments can be added by anyone within the process and they can be viewed at any time. To add a comment click on the Comment button in the top left corner of the screen and another dialogue box will pop up. 37 Type your comment in the New Comment box on the right and click Add. Your comment will then appear on the left side. When you are done adding comments click on the close button on the right. Please note: Any comments made on a document will be able to be seen by everyone with access to Bizflow throughout the entire approval process and through the archives after. Comments cannot be hidden or displayed to specific people or steps and can only be edited or deleted by the person that added them. When there are comments attached to the form there will be an asterisk after the word comment and the piece of paper to the left will be animated. You also have the option of saving the form if you are not able to complete it right away. Please note: Saving your form DOES NOT mean that it has been submitted. You will need to open the form again and click on the Complete button (top left). You do not have to save in order to complete the form and submit it but if you leave the form inactive for more than 60 minutes or you exit out of the form without saving you will lose all of the information you have input. When you have completed the form and attached all of the necessary attachment and comments, click on the Complete button that is in the top left corner. 38 If any of the information fields that are required for submission have been skipped you will see a read box appear at the top of the screen. This box will tell you exactly which fields need to be filled out and those corresponding fields in the form will be outlined in red. After you have filled in the missing information and fixed all error, press the complete button (top left) again to submit your form. This will take you back to the main screen. 39 Approval/Review of Forms As your proposal makes its way through the approval processes, everyone from the department chair on will have the option of reviewing the form rather than approving it. If someone decides to review a proposal it will be sent back to you as the initiator. You will receive an email letting you know that you have a proposal in your My Worklist that needs your attention. After you have made any changes that are needed you will select complete again and send it back to the person that reviewed it. When a proposal is approved, it will be send forward to the next step within the process. My Monitor After you have completed a form and sent it on to the department chair, the proposal will be listed under the My Monitor tab. This tab allows you to access any of the proposals that you have initiated. You are able to track where your proposals are in the processes as well as access any attachments and comments that have been added to the proposals. In order to see the details of a specific proposal, start by clicking on the Process Name (Undergraduate Curriculum Proposal). This will bring up the Process Instances Detail box. From this screen you are given a detailed description of where your form has been and where it currently is. You are able to access attachments and comments using the tabs in the middle of the screen. You can view your proposal as well as bring up a process map along with all of the information previously mentioned. 40 To view your proposal, select one of the square boxes on the left side of the screen. Then, click on the button that says View… This will bring up a copy of your proposal form. If you would like to see a map of the process along with the details mentioned you can click on the button that says Monitor… This brings up another dialogue box with a map in the top portion of the screen. You are still able to access the attachments and comments through this window as well. Blue Circle/White Square – Process has been sent to next step Green Circle/White Triangle – Process is currently at this step waiting to be approved/reviewed Brown Circle/White arrow & line – The box on the right explains what some of the symbols you Step has been bypassed or process has not reached this step will see on the map mean. 41 Anyone that has access to Bizflow has the ability to look at any undergraduate proposal that is currently going through the curriculum process or has completed the curriculum process university wide. To access these active and completed proposals put your cursor over the words Standard Bizflow Menu in the top right of your screen and click on Undergrad Curriculum in the bubble that appears (you will only have two options). This will take you to another screen that has two tabs in the upper left corner of your screen that say active proposals and completed proposals. Active proposals are any proposal that is going through the curriculum process and has not reached the end of the process. Completed proposals are proposals that have gone through the entire curriculum process and have gotten final approval. You are able to sort this screen by any of the column headings or by using the quick search in the upper right corner to specify which proposal(s) you would like to view. The same detail information (attachment, comments, process map, etc.) are available for any of these proposals as well by following the same steps that you did through the My Monitor tab. 42