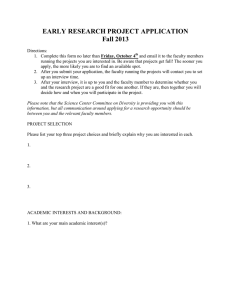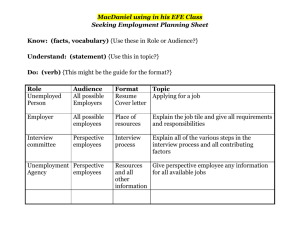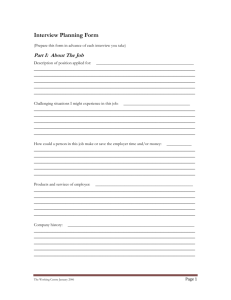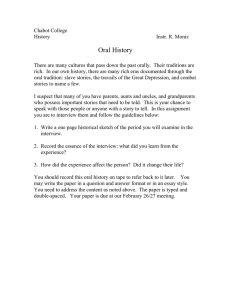1
advertisement

1 5241 North Maple Ave. Mail Stop: TA61 Thomas Administration Building Room 103 Fresno, CA 93740-8027 Phone: 559.278.2381 Fax: 559.278.6483 www.csufresno.edu/careerservices BulldogLink Employer Visual User Guide 1. Where do I start? ……………………………………………………………………………………………………………Pg. 1 2. Establishing a BulldogLink account………………………………………………………………………………….Pg. 2 A. BulldogLink “Company Information”………………………………………………………………….Pg. 3 B. BulldogLink “Contact Information”…………………………………………………………………….Pg. 4 C. BulldogLink “Address and Email Information”…………………………………………………..Pg. 4 3. Posting a Job On BulldogLink………………………………………………………………………………………….Pg. 5 A. Position Information…………………………………………………………………………………………..Pg. 5 B. Job Description…………………………………………………………………………………………………..Pg. 5 C. Job Function……………………………………………………………………………………………………….Pg. 5 D. Resume Receipt………………………………………………………………………………………………….Pg. 5 E. Posting Dates……………………………………………………………………………………………………..Pg. 6 F. Work Authorization……………………………………………………………………………………………Pg. 6 G. Salary range and Hourly Wage…………………………………………………………………………..Pg. 6 H. Location……..……………………………………………………………………………………………………..Pg. 6 4. Logging In to BulldogLink....………………………………………………………………………………………..Pg. 7 5. BulldogLink Homepage………………………………………………..………………………………………………..Pg. 7 6. Creating an OCR ( on campus recruiting) Schedule………………………..……………………………….Pg. 8 7. On campus Recruiting Request……………………………………………………………………………………….Pg. 8 8. On Campus Recruiting Interview dates…………………………………………………………………………..Pg. 9 9. On Campus Recruiting Menu Options…………………………………………………………………………….Pg. 9 10. Employer Written User Guide- Table of Content……………………………………………………………Pg. 10 2 1. Where do I start? Go to the following web address to access your BulldogLink account: www.fresnostate.edu/careers On the right hand side of the Career Services Home page, there are three tabs a. BulldogLink Student login b. BulldogLink Alumni login c. BulldogLink Employer Login Select Employer Login 2. Establishing BulldogLink account Important Note: If you choose this option, you will be required to type in your job announcement immediately after inputting all of your company information a. First time users need to register: On the right hand side of the screen, click on the tab that says “Register: Post Jobs For Free!” 3 A. BulldogLink “Company Information” a) After choosing the selection that describes your reason for registering you will need to enter your company information. Important Note: You can’t leave sections blank that have a red asterisk (*) If left blank it will cause an error message to appear. b) It is highly recommended that you include your website address. Many students and alumni will research your organization before applying. Your web address must be cooperate based. Email addresses that are home based ( Gmail, Yahoo, Hotmail, Comcast etc.) will not be accepted c) Under the “ Keep these Services” question, deselect any service that you will not be utilizing 4 B. BulldogLink “Contact Information” Important Note: You can’t leave sections blank if they have a red asterisk (*) If you leave it blank, an error message will appear. C. BulldogLink “Address Information” a.) This will be the password you will use in the future to Log-In, so choose something you can remember and write it down. b.) Your account has to be approved before you use the system. Once you submit your information, you should receive a confirmation e-mail within 3 business days. Please take note that if you create a post after 5pm on Friday, it will not be reviewed until the following Monday. c.) Image Screen: This section is required and insures this account request isn’t coming from Virus Spam. The image screen will change in the event of errors (i.e. not entering information in the res asterisk sections.) When pressing submit for the 2nd time, make sure your text matches with the image screen. 5 3. Posting on BulldogLink If you don’t already have a job to immediately post, Skip down to #5 (assuming you chose the first registration option) Use the drop down option by pressing “select” to choose your Job Function a.) Job Description: Students reviewing your jobs posted on BulldogLink will be able to read this description. Make sure job description is highly specific. This includes commute times, hourly wage/ salary range, exact location etc. b.) Job Function: match your position announcement with a related field. Example: if the position is for an Accountant, it would make sense to place it under Accounting/ Finance. Use the drop down menu to make a selection. c.) Resume Receipts: This section determines how you receive applications to your posting. Email: resumes will be e-mailed to you as soon as applicants apply. Be sure that the email used is cooperating based. Emails that are home based (etc. Gmail, Yahoo, Hotmail) will be rejected Accumulate Online: keeps your e-mail box clear and uncluttered, because BulldogLink will accumulate the resumes for you online. You have to log onto your BulldogLink account to review resumes. Other: Allows you to write specific instructions for applicants, such as: fax resume, apply through our website, or apply in person. 6 d.) Posting dates: Select your posting and expiration date. You can remove or repost the job at any time. e.) Location: Once again, don’t waste your time or the applicant’s time. This section allows the person applying to know where the position will be located. Make sure to be specific. Use the “Add Item” time to add a job posting that has openings in multiple locations. f.) Work Authorization: Don’t waste your time or the applicant’s time! Specify your organizations citizenship requirements. Hold the control key (Ctrl) down to choose multiple options. You can also choose a “Class Level” for specifying what students you are interested in. You can also choose a minimum GPA, to specify students even further. g.) Salary Range and Hourly Wage: This section is not required. HOWEVER, recruitment officers will not approve your job posting if this section is left blank. Exceptions include “Negotiable”, “To be announced”, “Depending on Experience”, “Competitive” etc. It cannot be left blank. Important Note: Hourly Wage/Pay cannot be left blank 7 4. BulldogLink log- in a.) After your account has been approved, You can Log-in b.) Password: this is the same password you created when registering. c.) Forgot password: Click on this choice and the system with e-mail a new password to you. Once you are approved you may Log- In 5. BulldogLink Homepage Menu a.) This is the page you will see once you log-in b.) From the homepage you can view any announcements or alerts. Using the shortcuts tablet on the right hand side of the page you can “Request and OCR interview”, “Create FREE Job Postings (Non-OCR)” etc. 8 6. Create On campus Recruiting Schedule (OCR) Using the Shortcuts menu on the right hand of the page, Click on “Request OCR Interview date” 7. On Campus recruiting schedule request form: a.) Complete the following form and wait for your OCR schedule request to be approved Important note: You can’t leave sections blank if they have a red asterisk (*) If you leave it blank, an error message will appear. 9 8. On Campus Recruiting Interview Dates: a.) After your schedule has been approved, click on your interview date to see your schedule details. b.) Important Note: attach your position to make your OCR information viewable to students/alumni. 10 BulldogLink Employer Written User Guide 1. Getting started with BulldogLink……………………………………………………………………………Pg. 11 2. Logging onto your BulldogLink……………………………………………………………………………….Pg. 11 3. BulldogLink Homepage…………………………………………………………………………………………..Pg. 11 4. BulldogLink Menu Choices………………………………………………………………………………………Pg. 12 5. On Campus Recruiting ( OCR) Getting Started…………………………………………………………Pg. 12 6. Schedule Tab…………………………………………………………………………………………………………..Pg. 13 7. Positions Tab…………………………………………………………………………………………………………..Pg. 14 8. Interviews Tab………………………………………………………………………………………………………..Pg. 14 9. Applicants Tab…………………………………………………………………………….………………………….Pg. 14 10. Wait- List Tab………………………………………………………………………………………………………….Pg. 15 11. Publication Request Tab………………………………………………………………………………………….Pg. 15 12. On Campus Recruiting Tab: Requesting a New Schedule………………………………………...Pg. 15 13. OCR: Manage Resumes Submitted and Invite Applicants…………………………………………Pg. 18 14. Posting a Non- OCR job on Bulldog Link……………………………………………………………………Pg. 20 11 Getting Started with BulldogLink: 1. 2. 3. 4. 5. 6. 7. 8. 9. Go to www.fresnostate.edu/careers. Click on the BulldogLink-Employer log-in logo on the right hand side of the website. Choose the registration button that describes your reason for registering at this time. Provide information for all fields marked with a red asterisk. (*) If you miss a required field with a red asterisk, you will receive an error message for the fields missing information. Complete the registration form and click on the “Submit” button. You will see a message acknowledging your registration submission. After your registration has been approved, you will receive an e-mail confirmation. BulldogLink account requests are continuously approved throughout each business day. Logging into your BulldogLink Account: Once you have registered for your account (and it is approved), you can log-in as follows: 1. Go to www.fresnostate.edu/careers. 2. Click on the BulldogLink-Employer log-in logo on the right hand side of the website. 3. Enter your Username (e-mail) & Password in the Employer log-in section. 4. You are now on your BulldogLink home page. Immediately locate: “Announcements”, “Quick Links”, “Alerts” and the “Shortcuts” sections. Become familiar with the information that comes through daily. BulldogLink Homepage: Here is a list of what sections you can find on your BulldogLink home page: 1. Announcement: Check here for important announcements from Career Services. 2. Quick Links: Find direct links to the pages you will probably use the most. 3. Alerts: Time-sensitive reminders critical to your successful use of BulldogLink. 4. Calendar: View your scheduled activities including interviews, events, etc. 5. Feedback: Contacting Career Services or e-mail us at: careerservices@csufresno.edu. 12 BulldogLink Menu Choices: These are the choices that you will find on the top navigational bar of your BulldogLink home page. These choices will remain on top no matter what section of BulldogLink you are exploring. 1. Account: Check or update your personal profile. 2. Calendar: View your scheduled events, deadlines, appointments, etc. here. 3. Profile: Please provide as much information about your organization as possible. There is also a place for your logo. 4. Jobs: This is for NON On-Campus Recruiting jobs. 5. Resume Books: Not available. 6. On-Campus Recruiting (OCR): Access interview schedules, jobs, applicant lists, etc. 7. Events: Click here to register for Career Fairs. Under the “Alerts” section, you will also see a direct link for Career Fair registration when it is open. 8. MENU tabs: You do not currently have access to the tabs that are not bold. If you would like to activate any of these tabs, please contact: careerservices@fresnostate.edu. On Campus Recruiting (OCR): Getting Started 1. Once you log-in to BulldogLink, select the OCR tab at the top of your home page or utilize the quick-link menu choices to get to the OCR section you need. 2. To create a new schedule (to first step required to create your OCR posting), click on the “Request a Schedule” button on the OCR home page. Refer to the “Request a New Schedule” section on page 14 for detailed instructions on how to create a new schedule. 3. On the OCR home page, you immediately see the list of your schedules that you have already set-up. Below your existing schedules, you see you’re “Pending Schedule Requests” (still waiting to be approved). Click on the date of your schedule to see all of the information for that particular schedule in one place. 4. The OCR home page includes sub-tabs for further details on your OCR schedules, positions, interviews, applicants, wait-list, and publication requests. Information on these sub-tabs is provided below. 13 Schedules Tab Shows you all of the relevant information and dates for your existing schedules and helps you to create new schedules as well. Click on the “Request A Schedule” button to create a new interview schedule or click on an existing schedule date to see all of the relevant information for that schedule. Once you click on an existing schedule date, you can see the following menu choices in the tasks menu on the left hand side of the page. a) Review Schedule: This is the default page that comes up when you click on an existing schedule. It allows you to review all of the details pertaining to the schedule you selected. b) Edit Schedule Details button: Allows you to edit certain information about your schedule depending on where the schedule is in the OCR process. You will not be able to change the interview length after students have begun signing up. Contact careerservices@fresnostate.edu if you need to make a change not allowed by the system. c) Attach Positions for Interviews: Click here to attach another position to your existing schedule. d) View Interview Schedule: Click here to review the timeslots you have selected for your interviews. e) View another Schedule: This takes you back to the list of your schedules found when you clicked on the Schedules tab. You can click on a different schedule date to view all the details for another schedule. f) Request a Schedule: Click this link to request additional schedules. 14 Positions Tab Shows your current jobs, the schedules they are attached to, interview date(s), number of rooms, number of applications, and number of interview slots. a) Important Information: Remember that, in order to post a new job, you must first request a schedule for the job you want to post (or attach the new job to an existing schedule). Under this “Positions” tab, you can view a list of all your OCR jobs currently in the system and see to what schedule they are attached. Click on the title of the job to see the full position information. To return to the list of jobs, hit the return button at the bottom of the page or the return link at the top far right of your screen. To edit a job, click on the job name. After you make your changes, click on the Submit button. If you want to erase your edits, click the Reset button. Interviews Tab Allows you to see which of the invited students have signed up and their interview timeslot. a) Important Information: Here you can view your scheduled interviews for your upcoming OCR visit. Choose which job you want to view from the Position drop down menu and click on the Apply Search button. If no students have signed up yet, you will get a “No Records Found” message. Once students begin signing up, you will see the schedule, the position, student name, room, time, and student document(s) listed on this page. Applicants Tab Shows you the list of all the students who you invited to interview or who you placed on the alternate list. a) Important Information: From this page you can search by position (using the Position drop down menu) for all students who were invited to interview or made the alternate list. You can also search by student name if you need to specifically look up certain students. Students may decline an interview invitation online. You can see which students (if any) declined an interview from this page. 15 Wait-List Tab This tab shows you the students that you have placed on a wait-list. You utilize this function when your schedule is full, but you want to hold onto the applicant in case you have more openings in your schedule. Publication Request Tab If you have requested a resume packet from Career Services, the document will be in this queue. On Campus Recruiting: Request a New Schedule Steps: Log into the BulldogLink system using your email address and password. (Or if you are already logged in, click HOME on the top navigational bar). Click on Create On Campus Recruiting (OCR) Schedule Request under the Quick Links menu (or click on the OCR menu choice, then click on the Request A Schedule tab, then Click on the Add New button). Complete the fields under New Interview Schedule Request using the information provided below. Note: The system will automatically refresh after some of your choices are made. 1. Recruiting Session: Select the semester and year during which you wish to interview. Most interview season being in the fall and spring, around our seasonal Job Fairs. 2. OCR Model: Chose ONE from the options below. (We can change this later if necessary.) a.) Room Only - You are making any/all schedule arrangements and only need a room from Career Services. b.) Pre-Select to Alternate to Open - Invited students will be able to sign up on the schedule first. Several days later, Alternates will be given the chance. If any interview slots remain open, several days prior to the interview date, students on your wait-list will be able to sign up. c.) Resume Collect - You are only collecting resumes for this job posting at this time, but may choose to convert this to an interview schedule in the future. 3. Interview Date: Select the specific date you would like to come to Fresno State to conduct interviews. 4. Time Slot: The full day option will automatically set your schedule to begin at 8:30am, end at 4:30pm, and give you a 90 minute lunch from 11:45am to 1:15pm. If you just need a morning or afternoon schedule, you can select that option as well. If you will need additional breaks during the day, you will need to 16 set those when you are making your schedule details under the Room/Timeslot Availability screen. 5. Number of Rooms: Refers to the number of separate interview schedules/rooms you will need. (You can only have one schedule per room, but you can have more than one job attached to a schedule). One 30-minute schedule allows for 12 interviews beginning at 9:00am and ending at 5pm. 6. Location: Interviews are held here in the Thomas Building, at the location the Career Services Office. There are 2 Interview rooms available, as well as other vacant offices within the office. 7. Interview Length: You have a choice of 20 minutes, 30 minutes, 45 minutes, 60 minutes or 90 Minutes. If you need a different set up, please choose "Other" and include details in the “Notes” box at the bottom of the screen. 8. Allow Multiple Student Interviews: Choosing "yes" will allow students to sign up for multiple interview times. This is useful when you have multiple jobs attached to one interview schedule as it allows students to interview for multiple positions. 9. Notes: Please include any additional scheduling information you would like us to know here. After, click on “Submit”. You will receive an email confirmation when we have approved your schedule. If you do not receive an email confirmation within three business days, please contact Career Services at 559-278-2381. If you need more than one schedule, you can submit additional schedules by following the procedures listed above. *remember that your schedule will not be approved without a position attached 10. Positions Recruited: This step is necessary for every OCR Model except Room Only. Click on 'Add Position' button to create the position for which you are interviewing during that schedule. 17 *** The Following Information is requested to be as SPECIFIC as possible: 1. Position Type: You may choose more than one position type if you are interviewing for multiple positions on this schedule (i.e. Full-Time, Part-Time, or Internship types). 2. Title: Enter the name of the job. 3. Job Function: Choose a general category that this job would fall into. 4. Description: Enter your job description. Please enter as much information as possible so students will be able to tell if they would be a good match for your position. This is considered the “Selling Point” for the student and they will want you to be specific, to sign up with for the interview. 5. Display Contact Information to Students: Check this box and edit any additional information besides your name that you would like students to see. Please make sure the contact information given is to the direct person in charge of recruiting for your company. Students might have problems with interview times or have questions, and will want to contact you directly. 6. Work Authorization: It is useful to indicate if you can or cannot hire students with particular VISA statuses. Please select all VISA and Residency Statuses that you can hire. Do not select any choices if you have no residency requirements. 7. Desired Major(s): Select multiple majors by holding down the Ctrl key. 8. Additional Documents: Click any additional documents you would like to request. This does NOT require students to provide these documents in order to apply. If you would like to receive these requested documents as part of the application process, please indicate this in the “Documents required” boxes that will pop up. 9. Salary: You can provide a salary range for the position. Students looking at the attached positions will want to know the salary if provided. Please be Specific. 10. Location: Provide location information for your position by clicking on “Add Item”. This can include the Location of the job. Please include all Brach offices as well as the Home office. Students will then be able to decide if they want to move or commute. 11. Add Item: Click here to add another job posting to your interview schedule. When finished with this position, click the 'Submit' button. 18 12. Tasks Menu: After you finish filling out your request, you will be on the Schedule screen. On the left of your screen, you will see the tasks menu. This is where you can edit your information and see other options pertaining to your schedules. On Campus Recruiting: Manage Resumes Submitted and Invite Applicants 1. From your home page, click on the OCR Applicants Quick Link to view students who applied for OCR jobs. (Or click on the OCR menu across the top of your screen, then click on the Applicants tab.) 2. View the list of applicants. You can see their name, the position applied for, their submitted documents, and their status as an applicant. 3. Last Name: Notice the last name is a link. Click this to go to the Applicant Status page. If you have more than one schedule/day and want to choose which schedule/day this particular applicant can sign up on, you can make that decision here. 4. Documents: To view the resume in PDF format click on the paper icon with the 'R' on it. 5. Status: This is where you will make your interview decision for each applicant. If you see the 'Select has not begun yet' message in the Status column, that means the students are still able to apply. After their apply deadline & during the employer decision dates, the status with read 'pending' meaning employers will now be able to record their decisions. Checkmark multiple students and click on the Change Status To dropdown menu to mark a batch of students as Not Invited, Invited, etc. 6. Inviting/Not Inviting Students: a) Once you change the status for each applicant from Pending to Invited, Not Invited, etc., you are finished. You do not need to save or submit your changes because the system automatically saves your changes. You can make changes until the Student Sign up period begins. After that, the status choices will no longer be available. *Note: The students see “Pending” as their status until their sign up period begins regardless of what you have changed their status to be and when you changed it. b) Students left marked as Pending will be automatically changed to Not Invited at the end of the Employer Select period. c) If an invited student declines the interview, you will see that on the right of the status in the Status column. 19 d) Once an invited student signs up on your schedule, they will no longer appear on the Applicants page, but instead will appear on the Interview page. 7. View Schedule: Once a student signs up for an interview, the interview details appear under the Interviews tab. You can also view your schedule(s) in the interview schedule format by clicking on the Schedules tab and then on the View Interview Schedule link on the left. 20 Posting a Non OCR Job on BulldogLink; 1. Non On-Campus-Recruiting jobs are those which will not need an interview schedule because interviews are not being held at Fresno State. a) Log into your Fresno State BulldogLink account. b) From your home page click on the Quick Link - Create Non-OCR Job Posting or click on the Jobs menu across the top, then click on the 'Add New' button. c) Complete the New Job form. These fields include Job Description, Resume Submission, Start Date, Expiration Date, and Work Authorization. 2. Position Type: Choose the type of position for which you are recruiting (i.e. full-time, part-time, internship, etc.). 3. Job Description: Please provide as much information as possible. 4. Resume Submission: You can choose how you want to receive submitted resumes: a) Email: resumes will be emailed to you as they are submitted. b) Accumulate Online: you will log into your Fresno State BulldogLink account, click on the Jobs menu, then click on the Student Resumes tab to see applicant names and resumes. c) Other: provide written instructions for how you would like applicants to apply. 5. Start Date: Choose the date you would like your job posting to become available. 6. Expiration Date: Choose the date your posting will no longer be available to potential applicants. 7. Work Authorization: Select work authorization(s) your organization is allowed to consider. (Hold the CTRL key down as you click for multiple selections). 8. Press the 'Submit' button when your posting is ready. 9. Quick Note: Your job will be PENDING until we approve it. When it has been approved, you will see a green check in the Approved column. You will also get an email confirmation.