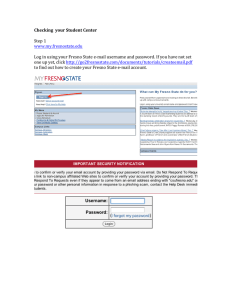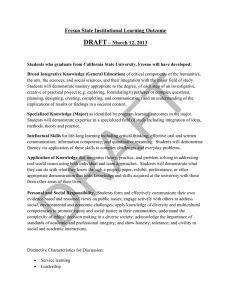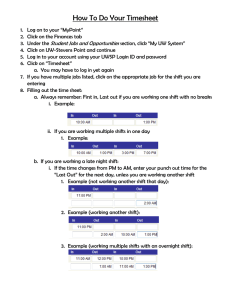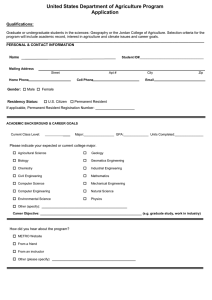Overview Time Entry — AG OPS Student Employees
advertisement

Time Entry — AG OPS Student Employees Overview This user’s guide provides student employees step‐by‐step instruction on how to use my.fresnostate.edu to enter time worked. You should enter time each day that you work. Your supervisor will monitor your time throughout the month and must be able to see the hours as you accumulate them. (Do not enter time on Fresno State holidays unless your supervisor has given you approval.) Check with your supervisor for special instructions on time entry for your department. Also, some pay periods overlap a new month. View the appropriate Pay Period Calendar on the Calendars page (http://www.fresnostate.edu/adminserv/hr/payroll/news/calendars.html) for more information. Table of Contents Logging In. .................................................................................................................................................................. 1 Minute Conversion Chart …..………………………………………………………………………………………………………………………………….. 2 Accessing Timesheet……................................................................................................................................................. 3 TL Activities………………………..………………………………………………………………………………………………………………………………….. 4 Entering Time …………………………................................................................................................................................. 5 Beef Unit/Horse Unit/Vineyard ................................................................................................................................. 6 Financial Aid Work Study……..………………………………………………………………………………………………………………………………….7 Financial Aid Work Study Balance…………..……………………………………………………………………………………………………………… 8 Print Timesheet……………………………………..………………………………………………………………………………………………………………. 9 Comments……………………………………………..………………………………………………………………………………………………………………. 10 View Previously Entered and Paid Time ..................................................................................................................... 11 Fresno State Human Resources User Guide Updated 10/01/2013 Time Entry – AG OPS Student Employees LOGGING IN This section shows how to log into your MyFresnoState portal. The myFRESNOSTATE homepage displays. 1. Go to MyFRESNOSTATE (http://my.fresnostate.edu/). 2. Click the MyFRESNO STATE SIGN IN button. The Oracle PeopleSoft Enterprise Sign In page displays. 3. Enter your Fresno State login and Password. 4. Click the “Sign In” button. Note: If you have difficulty logging in, contact the Help Desk at 278‐5000 Fresno State Human Resources User Guide Updated 10/01/2013 Time Entry – AG OPS Student Employees 1 MINUTE CONVERSION CHART Please use the following chart to properly enter fractions of an hour worked. Fractions of hours reported for regular time worked are always reported in tenths. Example: 1 hour 22 minutes would be reported on your timesheet as: 1.4 hours. Fresno State Human Resources User Guide Updated 10/01/2013 Time Entry – AG OPS Student Employees 2 ACCESSING TIMESHEET This section shows how to access a timesheet. If you have multiple jobs, The Main Menu displays. 1. From the Main Menu, click Employee Self Service. The Employee Self Service page displays. 2. Continue navigating: Time Reporting > Timesheet. NOTE: Be careful to select the correct job/record number when reporting time. If you have only one job, you will be immediately directed to your timesheet. Verify the following to ensure you have selected the correct job: • Department Name • Job Title • Empl Rcd Nbr Fresno State Human Resources User Guide Updated 10/01/2013 Time Entry – AG OPS Student Employees 3 TL ACTIVITY This section shows a list of activities that occur in your department. Be sure to select the correct activity when entering your time. NOTE: If you have worked multiple activities during one day, you will need to add a row (enter “+”) and record other activities. (SEE PAGE #6) Fresno State Human Resources User Guide Updated 10/01/2013 Time Entry – AG OPS Student Employees 4 ENTERING TIME This section shows how to enter time worked. NOTE: The example shows a split screen. You will see the entire month’s payperiod in self service. When viewing in self service, scroll to right to view all days 1. View By: Select to view your timesheet by Time Period, Week or Day 2. Enter time worked each day. 3. Click “Submit” to send your time to Timekeeper for approval 4. Reported Time Status: will show as “Needs Approval” until Timekeeper approves time. Once approved, will show " Fresno State Human Resources User Guide Updated 10/01/2013 Time Entry – AG OPS Student Employees 5 FOR BEEF UNIT, HORSE UNIT, and VINEYARD ONLY NOTE: If you are working in the Beef Unit, Horse Unit, or Vineyard, please add rows to your timesheet to differentiate between tasks. (See example below). SEE PAGE #4 FOR TL ACTIVITIES EXAMPLE FOR THE MULTI‐ ACTIVITY ENTERPRISES: (Click “+” sign to add additional rows) 1. Time Reporting Code: MUST always be “REG – Regular Hours Worked. 2. Taskgroup: MUST always be “FR_AGOPS” 3. TL Activity: Select activity by clicking on magnifying glass. Single TL Activity Example: Note: Enter time each day you work. Do not wait until the end of the month. The Submit Confirmation page displays. 10. Click “OK”. Fresno State Human Resources User Guide Updated 10/01/2013 Time Entry – AG OPS Student Employees 6 FINANCIAL AID WORK STUDY This section instructs you on time entry if you are a work study student. If you have any questions regarding your work study assignment or award, please contact the Financial Aid office at (559) 278‐2182. This example shows a student with both On‐Campus and Off‐ Campus Work Study positions. Chose which assignment you would like to report time for. If you are working in an off‐ campus work study position, print time sheet and submit it to your supervisor monthly for approval of your hours. (Print Timesheet see page #9) Your supervisor will forward your timesheet to the Financial Aid Department Fresno State Human Resources User Guide Updated 10/01/2013 Time Entry – AG OPS Student Employees 7 FINANCIAL AID WORK STUDY BALANCE This section shows you how to find your work study balance remaining as well as the error message that will appear should you exceed your work study award balance. To find your Work Study Award Balance 1. Main Menu > Self Service > Fresno HCM > My Work Study Award Usage Should you exceed your work study balance, the following error message will occur when you are inputting your hours worked. NOTE: Should you receive this error message, contact your supervisor immediately to ensure you are paid in a timely manner Fresno State Human Resources User Guide Updated 10/01/2013 Time Entry – AG OPS Student Employees 8 PRINT TIMESHEET All student employees have the ability to print a timesheet. Only off‐campus Work Study students are required to print timesheets monthly and provide it to his/her supervisor for signature. Timesheet may be printed by clicking the “Print Timesheet” link. Adjacent is the view of a printed timesheet. Fresno State Human Resources User Guide Updated 10/01/2013 Time Entry – AG OPS Student Employees 9 COMMENTS There are occasions when you must enter a comment in addition to your daily hours. Examples: Making changes to already approved time, any reason for change to normal work hours (late, making up time, covering hours for someone). Comments may be added by Clicking on the comments “bubble”. 1. Click on “bubble”. 2. Enter comments in the Comment section. 3. Click “Save”. Your comments will be added, and you will see lines in the comments bubble. Fresno State Human Resources User Guide Updated 10/01/2013 Time Entry – AG OPS Student Employees 10 VIEW PREVIOUSLY ENTERED AND PAID TIME This section demonstrates how to use the Time and Labor Launch pad to view time entered by month. The Main Menu displays. 1. From the Main Menu, click Employee Self Service. 2. Continue navigating: Time Reporting > View Time > Time and Labor Launch Pad Fresno State Human Resources User Guide Updated 10/01/2013 Time Entry – AG OPS Student Employees 11 The Time and Labor Launch Pad displays, showing the current month. Note: If you have multiple active jobs, a Job Title: dropdown menu will display. 3. To change the time period, use the dropdown menus, and then click the View button. • Reported Hours: time submitted • Payable Hours: time that has been approved 4. Click linked dates for more information about the time (see following). Note: The legend at the bottom explains the values that appear in the calendar. A Date Details box (from above screenshot) displays. 5. Click the linked date. Fresno State Human Resources User Guide Updated 10/01/2013 Time Entry – AG OPS Student Employees 12 Details about reported time displays. • If Status is blank, then the time is not approvable by your supervisor. • If Status is Needs Approval, your supervisor needs to approve time. • If Status is Approved, your supervisor approved the time. • If Status is Transmitted – Sent to PIP, information has been sent to the State Controller’s Office for processing Fresno State Human Resources User Guide Updated 10/01/2013 Time Entry – AG OPS Student Employees 13