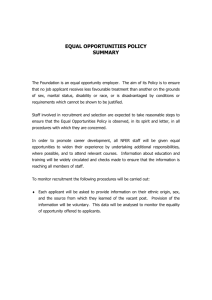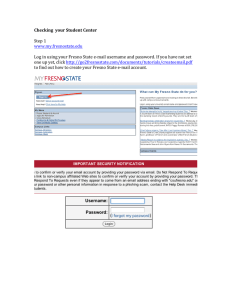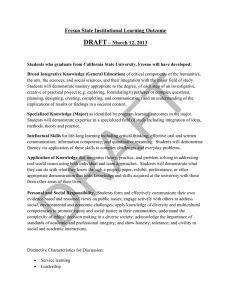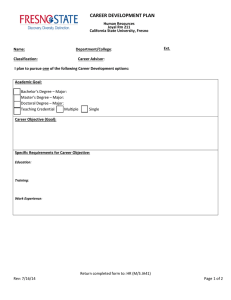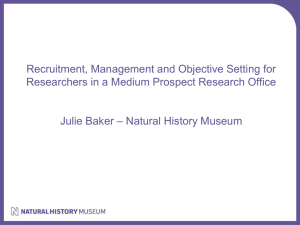RECRUITMENT REQUEST PROCESS GUIDE Overview
advertisement

RECRUITMENT REQUEST PROCESS GUIDE Overview This step-by-step guide will show you how to complete and submit a Recruitment Request for your department. Table of Contents Sign in to MyFresnoState/Peoplesoft Portal……………………………………………………………………………….................2 eRecruit…………………………………………………………………………………….............…………………………………………............3 Job Opening Request …………………………………………………………………………………………………………………………………4 Replacing Existing Existing Staff/MPP……………………………………………………………………………………........4. Request a New Staff/MPP position…………………………………………………………………………………….............5 Request a Faculty Position……………………………………………………………………………………..........................5 Request a Job Posting for Unit 11……………………………………………………………………………………...............5 Position Information …………………………………………………………………………………….............……………………………….6 Search Plans …………………………………………………………………………………….............…………………………………………….8 Posting Information …………………………………………………………………………………….............…………………………………9 Applicant Attachments …………………………………………………………………………………….............……………………………9 Attachments …………………………………………………………………………………….............…………………………………………..11 Submitting Recruitment Request…………………………………………………………………………………….............……………12 Fresno State Human Resources User Guide Updated 1/1/2015 Absence Management-Employees 1 Sign in to the MyFresnoState/PeopleSoft To enter your absences, you must first log in to your MyFresnoState portal. The MyFresnoState homepage displays. 1. Go to MyFresnoState (http://my.fresnostate.edu/). 2. Click the MyFresnoState “Sign In” button. 3. The MyFresnoState home page displays. 4. Click the eRecruit link. . Fresno State Human Resources User Guide Updated 1/1/2015 Absence Management-Employees 2 The eRecruit page displays. 5. Select Recruitment Request. The Recruitment Request page displays. 6. Select Add a New Value (You may choose either link). Fresno State Human Resources User Guide Updated 1/1/2015 Absence Management-Employees 3 Job Opening Request section displays. 7. Enter the Effective Date and the corresponding Department number. 8. Select either of the following options: Replace Existing Staff/MPP Employee. Request New Staff/MPP position. Request a Faculty Recruitment. Request a Job Posting for Unit 11 (TA, GA, ISA) Replace Existing Staff/MPP Position(s) 9. Enter the Empl ID # and the Position Number of the Employee you wish to replace. 10. Select the Reason for Leaving Position for the Employee that is being replaced. 11. Once the Empl ID, Position Number and Reason for Leaving Position have been entered, click Continue. Fresno State Human Resources User Guide Updated 1/1/2015 Absence Management-Employees 4 Request a New Staff/MPP Position 12. Enter the Number of Positions to Create. 13. You may also select the Use the Continuous Recruitment Pool (Staff Only) Note: When you select to use the Recruitment Pool, you must enter a Job Opening ID #. Request a Faculty Recruitment 14. When you select to Request a Faculty Recruitment, you may enter a position number, or click Continue if a position number is not entered. Request a Job Posting for Unit 11 (TA, GA, ISA) 15. When you select to a Job Posting for Unit 11, you may enter a position number, or click Continue if a position number is not entered. 16. Click Continue. Fresno State Human Resources User Guide Updated 1/1/2015 Absence Management-Employees 5 Position Information page displays. NOTE: For this example the Request a New Staff Position option was chosen. 17. Enter a Job Code into the given field. 18. If the Job Code is not known, you may click the magnifying glass to open the Look Up Job Code box. 19. You may search for the desired Job Code by Description, Job Code, Occupational Series, or Official Position Title. Fresno State Human Resources User Guide Updated 1/1/2015 Absence Management-Employees 6 NOTE: In this example Job Code 1038 will be chosen as the New Position requested. 20. After the Job Code is selected, you must enter the End Date, Grade, Step, Standard Hours, and whether the position is Regular/Temporary, if it is a Lead/Supervisory position, Full/Part Time, and whether it is a Sensitive position. NOTE: For Sensitive employees they must complete the Background Check Questionnaire 21. Click Change Department Budget Information and enter the Fund Code, Department, Class Field, Account and Project/Grant numbers. Also indicate the Budget Level. 22. Click Return to Position Information when complete. 23. After the Position Information is complete, you must enter the position number of the Supervisor who the employee will report to in the Reports To field. (The Mail Drop and Work Phone are optional fields). 24. Once Work Location is complete, click Continue. Fresno State Human Resources User Guide Updated 1/1/2015 Absence Management-Employees 7 Search Plans section displays. 25. Select how long you wish the Job Posting Period to be. Options: 14, 21, or 30 Days, Open Until Filled, and Other. 26. List the names of the Committee Members in the Search Committee Field. 27. Click Continue when completed. Fresno State Human Resources User Guide Updated 1/1/2015 Absence Management-Employees 8 Posting Information section displays. 28. In this section, you will submit descriptions for the following required areas: Salary Position Summary Knowledge, Skills & Abilities Education and Experience 29. You may also submit descriptions for the following optional areas: Organizational Description Overview Specialized Skills Preferred Skills. 30. Once all areas, have been completed, click Continue. Applicant Attachments section displays. 31. All applications are required to have a Resume submitted. Fresno State Human Resources User Guide Updated 1/1/2015 Absence Management-Employees 9 32. If you desire any other attachments, you can choose to add an attachment by first clicking the “+” symbol, then choosing which attachment you wish the applicant to additionally submit. Note: You may also check the Required box next to any Attachment Type to indicate if the Attachment is required for the Application. 33. Click Continue Fresno State Human Resources User Guide Updated 1/1/2015 Absence Management-Employees 10 Attachments section displays. 34. The Recruiter may add attachments in this section that he/she feels is necessary for the Recruitment Request. 35. Click the Add Attachment link. 36. The Recruiter may attach any of the options shown to the Recruitment Request. 37. Once the Attachment Type is selected, click Add Attachment to upload the desired Attachment. 38. Once the Attachment is selected, click Upload. 39. The selected Attachment is indicated. Click Save & Return to go back to the Attachments section. Click Save & Add More to repeat process for additional attachments. Fresno State Human Resources User Guide Updated 1/1/2015 Absence Management-Employees 11 Submitting Recruitment Request 40. When all sections of the Recruitment Request have been completed, click Submit. 41. Click Ok to verify you wish to submit the Recruitment Request. Recruitment Request Approval displays. 42. Once the Recruitment Request has been completed and submitted, the Pending Approval Chain will display. 43. The Recruitment Request process is complete. Fresno State Human Resources User Guide Updated 1/1/2015 Absence Management-Employees 12