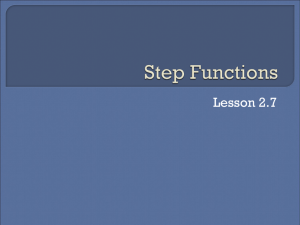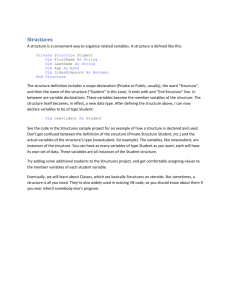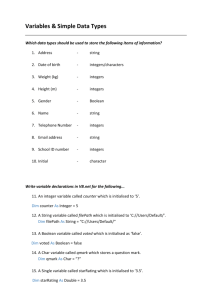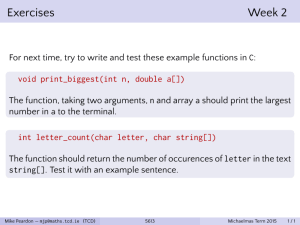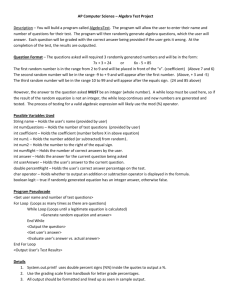INTRODUCTION Tutor guide
advertisement

INTRODUCTION INTRODUCTION Tutor guide This teaching and learning material is designed to cover all the content needed by a learner to pass the Software Development unit of Intermediate 2 Computing. However, it is the responsibility of the tutor to check the content coverage against the SQA unit specification. The pack covers the knowledge and understanding required for Outcome 1 assessment, and the practical skills required for Outcome 2. There are many opportunities throughout the unit (especially in Sections 3, 4 and 5) for students to demonstrate the practical skills required, and generate the required evidence. For unit assessment, use should be made of the NAB assessment materials provided by SQA (multiple choice test and practical skills checklist). Note that learners completing this unit as part of the Intermediate 2 Computing course should be given opportunities to develop the higher order problem solving skills required for the external course assessments (examination and practical coursework tasks). This can be done by providing past exam paper questions, and further programming tasks, such as the specimen coursework task provided by SQA. The pack has not been designed for a student to use unsupported, although it might be possible to use it in this way. Students will need significant tutor support, particularly while attempting the practical programming sections of the unit. This support would include giving help with the complexities of the Visual BASIC environment, providing extra example programs where a student needs reinforcement activities, and emphasising key teaching and learning points as they occur. All the example provided are exemplified in Visual BASIC 6. Minor amendments might be required to run the programs in other versions, either VB 5 or earlier, or in VB.net. This software development environment and programming language has been chosen as it is the one in most common use in Scottish schools at present. However, the SQA unit specification does not require any particular language or environment, so the examples could be adapted and/or substituted by examples in any other structured procedural high level language. To facilitate this, the examples avoid where possible constructions that are very specific to VB, and that are not easily converted into other languages. Answers to questions are provided at the end of the pack, but not answers to programming tasks, as many possible correct answers are possible, and syntax may vary depending on the version of VB in use. SOFTWARE DEVELOPMENT (INT 2, COMPUTING) 1 INTRODUCTION Student guide This teaching and learning material is designed to cover all the skills, knowledge and understanding that you need to pass the Software Development unit of Intermediate 2 Computing. To achieve this unit, you must develop and demonstrate knowledge and understanding of: • the principles of software development (Section 1) • software development languages and environments (Section 2) • high level language constructs (Sections 3 and 4) • standard algorithms (Section 5). At the end of the unit, you will be tested on this by sitting a short 20- question multiple choice test. However, it is not only about passing a test. You must also develop practical skills in software development using a suitable high level language. Almost any programming language can be used, but these notes (especially Sections 3 to 5) assume that you are using Visual BASIC 6. If you are using a different programming language, your tutor will need to supply you with other materials for some parts of the unit. Your tutor will complete a practical skills checklist for you as you work through the practical exercises in these notes. You should keep a folio of evidence; this should include documentation of all the stages of the software development process. You will see the following icons throughout these notes: Computer-based practical task – you will need access to a computer with Visual BASIC 6 (or similar) installed for this task. Questions for you to answer – you can check your own answers against the sample answers given at the end of this pack. Activity (non computer-based) – this will usually require some written work. You should ask your tutor to check your work whenever you complete a computer-based practical task or a non computer-based activity. SOFTWARE DEVELOPMENT (INT 2, COMPUTING) 2 SOFTWARE DEVELOPMENT PROCESS SECTION 1 1.1 Software This unit is about software. What is software? You should already know that any computer system is made up of hardware and software. The term hardware is fairly easy to understand, because you can see it. It is all the pieces of equipment that make up the system – the processor, monitor, keyboard, mouse, printer, scanner and so on. Software is not so obvious. It is all the programs, instructions and data that allow the hardware to do something useful and interesting. Think about all the different items of software that you have used in the last week or so. Here is the list of programs that I have used recently: • Microsoft Word (the word processing program that I use – I regularly use three versions of it: Word 2000, Word 98 for MacOS 8, Word v.X for MacOS X) • Microsoft Excel (spreadsheet used to keep charity accounts for which I am the treasurer) • ClarisWorks 4 (integrated package – I mainly use its word processor and simple database sections) • Internet Explorer (both PC and Mac versions – for browsing the web) • Safari (web browser for MacOS X) • three different e-mail clients (Netscape Communicator, MS Outlook and Mail) • iPhoto (for organising my digital photographs) • iMovie (for editing digital movies) • Adobe Photoshop (for editing digital photographs) • Citrix ICA thin client (allows me to connect to my work computer from home) • Toast (for burning CDs) • Print to pdf (a shareware program for creating pdf files) • Adobe Acrobat and Preview (for viewing pdf files) • Macromedia Flash (for developing animated graphics) • Home Page (an ancient but reliable web page editor) • some game programs • Symantec Anti-virus suite. But that’s not all! On each computer that I have used, a program (or group of programs) called the operating system must have been running. So I must add the following to my list: • Windows 97 (on the ancient laptop I am using to type these notes) • Windows XP (on another laptop) • Windows 2000 (on a computer at school) • MacOS 8.1 (on my trusty old Mac clone) • MacOS X.2 (on my iMac). Thirdly, a full list would include all the actual documents, files, web pages, e-mails and so on, that I had accessed, as these are also software. That would be too long a list, so I’ll ignore it here. SOFTWARE DEVELOPMENT (INT 2, COMPUTING) 3 SOFTWARE DEVELOPMENT PROCESS Activity How about you? Make a list of all the software (programs and operating systems) that you have used over the last few days. The point about all these is this: they didn’t grow on trees! They are available for us to use because they have been designed and created by teams of software developers. In this unit, we are going to learn about the process of developing software, and to apply this process to develop some (simple) programs of our own. Questions 1. What is the meaning of the term hardware? 2. Give three examples of software. 3. Identify each of the following as either hardware or software: Item hardware software monitor database Windows 97 scanner an e-mail Internet Explorer mouse modem a computer game a word processor digital camera 1.2 The development process Before we think about how software is developed, it is worth considering how any product is developed, because the process is essentially the same. For example, think about the process of developing a new model of TV. Stage 1: Analysis Before a new product is developed, someone within the company, probably in the marketing department, analyses what people want. They consider which products are selling well, look at what rival companies are producing, and maybe even carry out a survey to find out what people want. From this they can work out which features are required in their newest model, including its size, target price range and various technical requirements. They use this information to produce a specification for the new model of TV. This states clearly all the features that it must have. Stage 2: Design The next stage is to turn the specification into a design. Designers will get to work, alone or in groups, to design various aspects of the new TV. What will it look like? How will the controls be laid out? Sketches will be drawn up and checked against the specification. Another team of designers will be planning the internal circuitry, making sure it will allow the TV to do all the things set out in the specification. SOFTWARE DEVELOPMENT (INT 2, COMPUTING) 4 SOFTWARE DEVELOPMENT PROCESS Stage 3: Implementation Once the design phase is over, engineers will get to work to actually build a prototype. Some will build the case according to the design, while others will develop the electronics to go inside. Each part will be tested on its own, then the whole thing will be assembled into a (hopefully) working TV set. Stage 4: Testing Before the new model can be put on sale, it will be thoroughly tested. A wide range of tests will be carried out. It might be tested under ‘normal’ conditions. It could be put in a room at normal room temperature, and checked to see that all the controls work correctly, the display is clear, it is nice and stable, and so on. If it passes this type of testing, it might next be tested under ‘extreme’ conditions. For example, does it still work if the temperature is below freezing, or very hot and humid, if it used for long periods of time, or with the volume or the brightness or contrast set to their maximum values. Finally, it could be tested under ‘exceptional’ conditions. What happens if a 2-year old picks up the remote and presses all the buttons at once? What happens if there is a power cut, or a power surge? If it fails any of these tests, it might be necessary to go back to the implementation (or even design) stage and do some further work, before re-testing. If it passes all the tests, then the new TV can go into production. Stage 5: Documentation However, the development isn’t yet complete! Some documentation will be needed to go with the TV – a User Manual containing all the instructions about how to work the new TV, and probably a Technical Manual for repair engineers. Stage 6: Evaluation Once the model is in production, the company will want to evaluate it. Does it do what it is supposed to do? Is it easy to use? And, from the engineer’s point of view, is it easy to repair? Stage 7: Maintenance Stage 6 should be the end of the story, but in the real world, there needs to be stage 7 – maintenance. There are different kinds of maintenance: fixing faults that turn up once it is being used regularly, improving the design to make it even better, or making changes for other situations (like making a version that will work in another country). These seven stages are an essential part of the production process. Activity OK, let’s see if you have got the idea … Choose any type of manufactured object – it could be a car, an item of clothing, a readymade meal, a toy, a piece of furniture, a building or …. SOFTWARE DEVELOPMENT (INT 2, COMPUTING) 5 SOFTWARE DEVELOPMENT PROCESS Now copy and complete this table, writing one sentence to describe each of the seven stages in the production of your chosen object: Object chosen: Stage Description 1. Analysis 2. Design 3. Implementation 4. Testing 5. Documentation 6. Evaluation 7. Maintenance 1.3 A dance in the dark every Monday Exactly the same process goes into the production of a piece of software. The software engineers and their colleagues carry out all the stages of the software development process in order – analysis, design, implementation, testing, documentation, evaluation, maintenance. Activity Consider the production of a new game program by a software company. Here are descriptions of the seven stages, but they are in the wrong order. Copy and complete another table like the one below, and slot the stages into the correct places: A. Writing a user guide and technical guide for the software. B. Deciding what type of game you want to create, and what features you want it to have. C. Adapting the game to run on a different type of computer. D. Actually writing all the program code. E. Checking that the program does what it is supposed to do, is easy to use, and can be fixed if there is a problem. F. Working out the details of what the screens will look like, what menus and functions there will be, and other detailed aspects of the program. G. Getting users to try out the program to make sure it works under most conditions. SOFTWARE DEVELOPMENT (INT 2, COMPUTING) 6 SOFTWARE DEVELOPMENT PROCESS Stage Description 1. Analysis 2. Design 3. Implementation 4. Testing 5. Documentation 6. Evaluation 7. Maintenance Check your answers on the next page. You should have the following: Stage Description 1. Analysis B. Deciding what type of game you want to create, and what features you want it to have. 2. Design F. Working out the details of what the screens will look like, what menus and functions there will be, and other detailed aspects of the program. 3. Implementation D. Actually writing all the program code. 4. Testing G. Getting users to try out the program to make sure it works under most conditions. 5. Documentation A. Writing a user guide and technical guide for the software. 6. Evaluation E. Checking that the program does what it is supposed to do, is easy to use, and can be fixed if there is a problem. 7. Maintenance C. Adapting the game to run on a different type of computer. In this course, especially from Section 3 onward, you will be putting this software development process into practice when you produce some simple programs in a high level computer programming language. SOFTWARE DEVELOPMENT (INT 2, COMPUTING) 7 SOFTWARE DEVELOPMENT PROCESS For the moment, it is worth trying to learn the steps in the correct order. I usually use a silly mnemonic for this: A Dance In The Dark Every Monday which helps me remember ADITDEM: Analysis Design Implementation Testing Documentation Evaluation Maintenance. You might be able to make up a better mnemonic than this one – so long as it helps you, then it’s OK! Next, we will take a closer look at each of the stages. 1.4 Analysis The main purpose of the analysis stage is to be absolutely clear about what the program is supposed to do. Often, a new program will start from a rough idea. Before getting started, it is important to turn the rough idea into an exact description of how the program will behave. What will it do? What are the inputs and the outputs? What type of computer is it to run on? All these questions, and many more, must be asked and answered at this stage. The result of this is the production of a program specification, agreed by both the customer (whoever wants the program written) and the developer (the person or company who are developing the program). 1.5 Design Inexperienced programmers are often tempted to jump straight from the program specification to coding, but this is not a good idea. It is worth spending time at the design stage working out some of the important details, including how the program will look on the screen, how the user will interact with the program, and how the program might be structured. Program designers use a variety of methods for describing the program structure. Two common ones are called pseudocode and structure diagrams. There are many others, but we will only consider these two. It is easy to understand these if we think about an everyday example, rather than a computer program. Think about making tea. Here is a list of instructions for this task: 1. Get a mug out of the cupboard 2. Put a teabag in it 3. Boil the kettle 4. Pour boiling water from the kettle into the mug 5. Stir. SOFTWARE DEVELOPMENT (INT 2, COMPUTING) 8 SOFTWARE DEVELOPMENT PROCESS This is an example of pseudocode. It is a numbered list of instructions written in normal human language (in this case, English). It doesn’t go into all the details, but it gives the main steps. Another way of showing this is as a structure diagram. It could look like this: Making tea Get mug from cupboard Put teabag In mug Boil kettle Pour water from kettle into mug Stir Each instruction goes into a separate box. You read pseudocode from top to bottom. You read a structure diagram from left to right. Activity Now try a couple for yourself. Here are some simple tasks. Going to school Going to New York Having a shower Phoning a friend Becoming a millionaire Choose any two, and write a pseudocode instruction and draw a structure diagram for each one. Don’t make it too complicated. In the tea example, I broke making tea down into five steps. You could have broken it down into many more detailed steps. For example, getting a mug out of the cupboard could be broken down into smaller steps – walk across to the cupboard, open the door, choose a mug, lift it out, close the door, walk back across the room. Try to break the task down into between four and eight steps. We will use pseudocode in Section 3 when we start to develop our own computer programs. There are other graphical methods of representing the structure of a program. These include structure charts and flowcharts. Some use a variety of ‘boxes’ to represent different types of instruction. For example, you might see: to represent a repeated action to represent a choice to represent a step which will be broken down into smaller steps SOFTWARE DEVELOPMENT (INT 2, COMPUTING) 9 SOFTWARE DEVELOPMENT PROCESS 1.6 Implementation In software development, implementation is the process of converting a program design into a suitable programming language. There are thousands of different programming languages out there, all with their own advantages and disadvantages. For the purposes of this course, you only need to know about two main groups: machine code and high level languages. You will learn more about these in Section 2. 1.7 Testing We looked at testing at the start of this section. Whether we are talking about a new TV, a new item of clothing, or a new computer program, the manufacturers will spend a great deal of time on testing. This will be carefully planned to test a wide range of conditions. We can divide it up into three types of testing. • Testing normal conditions Making sure the program does what it should do when used ‘normally’. • Testing extreme conditions Making sure the program can handle situations that are at the edge of what would be considered normal. • Testing exceptional conditions Making sure it can handle situations or inputs that it has not been designed to cope with. You will see examples of all of these in Section 3. 1.8 Documentation When you buy a product, whether it is a computer program or anything else, you usually get some kind of User Guide with it. This tells you how to use the product. It might also contain a tutorial, taking you through the use of the product step by step. Some software comes with a big fat book called User Guide or Manual; others come with the User Guide on a CD. As well as documentation for the user of the software, there should also be a Technical Guide of some sort. This gives technical information which is of little interest to most users, except that it will usually include information about the specification of computer required, including how much RAM it needs, how fast a processor it must have, and which operating system is required. The Technical Guide should also include instructions on how to install the software. Activity Get hold of a software package that has been bought by your school or college, or one you have bought yourself at home, open it up and take a look inside the box that it came in. Make a list of all the items of documentation that you find there. 1.9 Evaluation The final stage in the process before the software can be distributed or sold is evaluation. Evaluation involves reviewing the software under various headings to see if it is of the quality required. SOFTWARE DEVELOPMENT (INT 2, COMPUTING) 10 SOFTWARE DEVELOPMENT PROCESS In this course, we will review software under three headings: fitness for purpose, user interface and readability. Is the software fit for purpose? The answer is ‘yes’ if the software does all the things that it is supposed to do, under all reasonable conditions. This means going back to the program specification (produced at the analysis stage) and checking that all the features of the software have been implemented. It also means considering the results of testing, and making sure that the program works correctly and is free from bugs. The user interface should also be evaluated. Is the program easy to use? Is it clear what all the menus, commands and options are supposed to do? Could it be improved in any way? The third aspect of evaluation that we will consider is readability. This is of no direct concern to the user of the software, but is important for any programmer who may need to understand how the program works. It is to do with the way that the coding has been implemented. Is it possible for the program code to be read and understood by another programmer, perhaps at a later date when the program is being updated in some way? We will look in Section 3 at some techniques for improving the readability of a program. 1.10 Maintenance This final phase happens after the program has been put into use. There are different types of maintenance that might be required. These are called corrective maintenance, perfective maintenance and adaptive maintenance. You don’t need to know these names until Higher level, but it is useful to think about what they mean. Corrective maintenance means fixing any bugs that appear once the program is in use. Of course, these should all have been discovered during testing. However, most programs (but not the ones you will be writing) are so huge and complex that some bugs are bound to slip through unnoticed. If the bugs are serious in nature, the software company might issue a free ‘patch’ on its website, so that users can download the patch, and install it with the software, so fixing the bug. If it is a minor bug, they may not bother. Perfective maintenance is adding new features to the software. These might be suggested as a result of the evaluation stage, or they might be suggested by users. These new features will then be added to the software, and re-issued as a new version. That’s why software often has version numbers. Each version results from corrective and perfective maintenance of the earlier versions. So (for example), BloggProg 3.2 will be similar to BloggProg 3.1, but with bugs fixed, and some new features added. The third type of maintenance is adaptive maintenance. This is where the software has to be changed to take account of new conditions. The most obvious example is when a new operating system comes out. Perhaps BloggProg 3.2 was designed to run under Windows 2000. When Windows XP came along, changes had to be made to BloggProg so that it would work under the new operating system. Questions 1. Match up these descriptions of the stages of the software development process with the correct names (one has been done for you): SOFTWARE DEVELOPMENT (INT 2, COMPUTING) 11 SOFTWARE DEVELOPMENT PROCESS Stage Description Evaluation Writing a user guide and technical guide for the software Testing Working out the details of what the screens will look like, what menus and functions there will be, and other detailed aspects of the program. Implementation Deciding what type of game you want to create, and what features you want it to have. Design Actually writing all the program code. Documentation Adapting the game to run on a different type of computer. Analysis Checking that the program does what it is supposed to do, is easy to use, and can be fixed if there is a problem. Maintenance Getting users to try out the program to make sure it works under most conditions. 2. What three criteria will be used for evaluating software in this unit? 3. What is the relationship between pseudocode and a structure diagram? 4. Name two items of documentation usually provided with a software package, and describe what you would expect each one to contain. 5. What three types of testing should be applied to any software? 6. Describe two examples of maintenance that could be required on a game program. SOFTWARE DEVELOPMENT (INT 2, COMPUTING) 12 LANGUAGES AND ENVIRONMENTS SECTION 2 2.1 Computer languages Just as there are many human languages, there are many computer programming languages that can be used to develop software. Some are named after people, such Ada and Pascal. Some are abbreviations, such as PL/1 and Prolog. All have different strengths and weaknesses. FORTRAN was designed for carrying out mathematical and scientific calculations. Prolog is good for developing programs in artificial intelligence. COBOL is for developing commercial data processing programs. Activity: Make a list of six or so programming languages (you can find these in textbooks or on websites). For each one, write down where it gets its name from, and what it is ‘good’ for. Here are some examples to get you started: Name Source of name Used for Ada after Countess Lovelace US military systems Logo Greek for ‘thought’ education FORTRAN FORmula TRANslation early scientific language All these languages are what we call high level languages. That is to distinguish them from low level languages! What do we mean? 2.2 High and low level languages Inside every computer, there is a processor. This is a chip containing digital electronic circuits. These circuits work with tiny pulses of electricity and electronic components. The pulses of electricity can be represented by the digits 1 and 0. Every item of data, and every instruction for the processor is represented by a group of these binary digits. Processors only ‘understand’ these binary digits. The only inputs you can make to a processor are groups of binary digits. The only output that a processor can make is a group of binary digits. Instructions and commands made in these binary digital form for processors are known as machine codes. Here are a few machine codes for a 6502 processor: 10101001 00000001 10000101 01110000 10100101 01110000 I’m sure you’ll agree that they are not very easy to understand. There are several problems with machine code: • machine codes for different processors are different • they are very hard for humans to understand and use SOFTWARE DEVELOPMENT (INT 2, COMPUTING) 13 LANGUAGES AND ENVIRONMENTS • they take up a lot of space to write down • it is difficult to spot errors in the codes. Unfortunately, processors don’t understand anything else, so machine code has to be used. The earliest computers could only be programmed by entering these machine codes directly. It was a slow process, easy to get wrong, and it was very difficult to track down and fix any bugs in the programs. Machine codes are an example of low level languages, understood by the low level components of the computer system (the processor and other electronic circuits). To get round these difficulties, computer scientists invented high level languages. High level languages are similar to human languages. Instead of using binary codes, they use ‘normal’ words. For example, the computer language BASIC uses words like PRINT, IF, THEN, REPEAT, END, FOR, NEXT, INPUT and so on. That means that high level languages are easier to understand than machine code, and are more ‘readable’, that is, it is easier to spot and correct errors. On the next page is a simple program written in a number of high and low level languages: The first three are all examples of high level languages (BASIC, Logo and Pascal). All use words that are understandable to humans. 10 Number:= 1 20 Answer:= Number + 1 30 PRINT Answer 40 END make ‘number 1 make ‘answer ‘number + 1 say ‘answer PROGRAM adder; VAR answer,number: real; BEGIN Number:=1; Answer:=number+1; WRITELN(answer); END. This is a low level language called 6502 assembler – not so easy to understand! LDA #1 STA 1000 LDA 1000 ADC STA 1001 JSR OSWRCH RTS And this final one is 6502 machine code, which is completely unintelligible to (most) humans. SOFTWARE DEVELOPMENT (INT 2, COMPUTING) 14 LANGUAGES AND ENVIRONMENTS 10101001 00000001 10000101 01110000 10100101 01110000 01101001 00000001 10000101 01110001 00100000 11101110 11111111 01100000 In fact, all five of these programs do more or less the same job! I think you will agree that high level languages are much more practical for writing programs than machine code! Questions: 1. Which type of language (high or low level) is easier to understand? 2. Which type would be easier to correct if it had a mistake in it? 3. Name two low level languages. 4. Name two high level languages. 5. Explain the main differences between high and low level languages. 6. List two advantages of high level languages. It looks as though high level languages have all the advantages compared to machine code. However, there is one major problem – processors don’t understand high level languages at all! To get round this problem, computer scientists have developed translator programs which can translate high level languages (written by humans) into machine code (understood by processors). 2.3 Translators There are two main types of translator program that you need to know something about. These are called interpreters and compilers. To understand the difference, it is useful to think about an analogy from the ‘non-computer’ world. Imagine that you are the world expert in some obscure subject, like ‘the anatomy of the microscopic tube worms of the steppes of Kazakhstan’. You have been invited to present a lecture on this subject at a conference to be held in Japan. Most of the delegates at the conference do not speak or understand English, and you do not know any Japanese. How are you going to communicate? There are two options. 2.4 Interpreters Option 1 is to go to the conference yourself, and deliver your speech in English one sentence at a time. After each sentence, a professional translator (who can understand English and also speaks fluent Japanese) will turn your sentence in Japanese. This will continue right through your lecture, with the interpreter translating each sentence as you go along. Computer interpreter programs work in the same way. The interpreter takes each line of high level language code, translates it into machine code, and passes it to the processor to carry out SOFTWARE DEVELOPMENT (INT 2, COMPUTING) 15 LANGUAGES AND ENVIRONMENTS that instruction. It works its way through the high level language program one line at a time in this way. This works fine, but it has a couple of important disadvantages. Think about the analogy again. Your one-hour lecture will take two hours to deliver, as each sentence is spoken by you in English, then by the interpreter in Japanese. The other disadvantage is that if you are then asked to deliver your lecture again in another Japanese city, you will need to have it translated all over again as you are delivering it the second time. The same problem is true of computer interpreters. The process of translating the high level language (HLL) program slows down the running of the program. Secondly, the HLL program needs to be translated every time it is used. This is a waste of computer resources and means that the user must always have an interpreter as well as the HLL program (often called source code). 2.5 Compilers An alternative approach is to use a compiler. Going back to the Japanese lecture example – instead of using a translator at the conference, you could write down the text of your lecture in English, and get a translator to translate it all into Japanese in advance. You could then send the translated lecture script to the conference, and have it read out by a Japanese speaker there. The advantages are obvious – your lecture can be delivered in the one hour allowed in the conference programme, and it can be used as often as required without it needing to be translated over and over again. A compiler program works in the same way. It takes your HLL program, and translates the whole program into machine code once. This machine code can then be saved and kept. Once translated, it can be used over and over again without needing to be translated every time. The compiled program therefore runs more quickly, and the user doesn’t need to have a translator program on their own computer. Software that you buy, such as a games program or an application, will have been compiled into machine code before being distributed and sold. What you get on the disk or CD is a machine code program that can run on your computer without needing to be translated. Questions: 1. Name the two main types of translator programs. 2. Which one translates a whole program into machine code before it is executed? 3. Which one translates a program line by line as it is being executed? 4. Why do machine code programs run more quickly on a computer than high level language programs? 2.6 Text editors During the development of a high level language program, after the analysis and design stages, the programmer (or team of programmers) have to implement the design by coding it in a SOFTWARE DEVELOPMENT (INT 2, COMPUTING) 16 LANGUAGES AND ENVIRONMENTS suitable high level language. Here is an example of a Visual BASIC program: Private Sub cmdOK_Click() ‘ coding for the OK command button ‘ displays an appropriate message for each possible number entered ‘ written by A. Programmer on 29/12/03 Dim Number as Integer Number = txtNumber.text If Number = 1 Then MsgBox Number & “ wins you a colour TV” If Number = 2 Then MsgBox Number & “ wins you a mobile phone” If Number = 3 Then MsgBox Number & “ wins you a holiday in Spain” If Number = 4 Then MsgBox Number & “ wins you 10p” If Number = 5 Then MsgBox Number & “ wins you a day at the beach” If Number < 1 Then MsgBox Number & “ is too small” If Number > 5 Then MsgBox Number & “ is too large” End Sub You can see that a high level language has features that make it similar to a human language – the use of ordinary words, for example. This means that the implementation is often carried out using similar tools to those used for writing an essay or report. For example, cut and paste would be useful when typing the program shown above. To write an essay or report, you would normally use a word processing package. High level language programs can also be written using a word processing package. The source code can be saved as a text file, which can then be translated into machine code by a compiler. However, some software development environments provide a text editor which incorporates many of the usual features of a word processor. The most useful of these is probably the ability to cut and paste sections of code. Activity: Consider the software development environment you are using for the programming section of this unit. Does it have a text editor, or do you use a separate word processing package? What useful text editing features does it incorporate? 2.7 Scripting language and macros Most of this unit is concerned with the process of developing programs written in a high level language to create stand-alone applications. However, small programs called macros can be developed within some existing application packages. Example 1: creating an Excel spreadsheet macro Set up a small spreadsheet like this: Screenshot from p.28 of pdf SOFTWARE DEVELOPMENT (INT 2, COMPUTING) 17 LANGUAGES AND ENVIRONMENTS Save it as course.xls Save a second copy of the same spreadsheet as course_copy.xls From the Tools menu, select Macro, then Record New Macro. The following dialog box should appear: Screenshot from p.29 of pdf Enter the name (tidy_up_SS) And the shortcut key (Ctrl + Shift + K) Then click OK Warning: follow these instructions very carefully – all your actions are being recorded! • Select cell A1 (the title of the spreadsheet) • Change its font to 18pt Bold • Select A3 to D13 (all the data) • Centre it all using the centre button on the menu bar • Select row 3 (the column headings) • Make them bold. The spreadsheet should now look like this: Screenshot from top of p.30 of pdf Click on Stop Recording Save the improved spreadsheet as course2.xls All the series of actions that you applied to course.xls to turn it into course2.xls have been recorded and stored as a macro. To see the macro you have created: • go to the Tools menu • select Macro • select Macros A dialog box like this should appear, with your named macro listed under the name you gave it. Click on Edit. Screenshot from foot of p.30 of pdf SOFTWARE DEVELOPMENT (INT 2, COMPUTING) 18 LANGUAGES AND ENVIRONMENTS Another window will open, which displays the code of the macro you have recorded, like this: Screenshot from top of p.31 of pdf The macro is actually coded in a scripting language called Visual BASIC for Applications, or VBA for short. What use is a macro? • keep course 2.xls open • open course_copy.xls • hold down Ctrl + Shift + K The file course_copy.xls should be automatically formatted by the macro to be the same as course2.xls. If the user had several similar unformatted spreadsheets and wanted them all formatted in this way, he could save a great deal of time by using the macro. A macro is a time-saving program written in a scripting language which can be activated by a series of key strokes for repeated use. A macro cannot exist alone – it only works with an application program (in this case, Excel). In this example, we have seen a macro being used with a spreadsheet. Macros can be used with many other application packages. Example 2: creating a word processing macro • open any word processing document • as before, from the Tools menu, select Macro, then Record New Macro • name the macro bold_red_text • assign a shortcut key combination (perhaps Ctrl + Alt + R) • click OK (Now the macro is being recorded) • select bold and text colour red from the menu bar • click to stop the macro recording. Now you can use the macro. • select any block of text • activate the macro by using the shortcut key combination. You can also activate the macro by selecting it from Tools, Macro, Macros. This macro would be useful if you have several documents to work through, in each of which you have been asked to change the main heading to bold red text. If you needed to change all the sub-headings to italic blue text, you could set up another similar macro to do that. Alternatively, you could edit the macro directly by changing the VBA code in the edit window. Try editing the above macro to make it produce blue italic text. The examples above are very simple ones. Macros can be used to automate any task within an application program. For example, they can be used to activate long and complex data manipulations within a database application, or specialised formatting within any type of SOFTWARE DEVELOPMENT (INT 2, COMPUTING) 19 LANGUAGES AND ENVIRONMENTS document. Some applications, such as AppleWorks, allow you to record macros, but don’t allow you to edit the code as you can in MS Office. If you have time, you could explore any other applications that you use, to see if they have a macro facility. Questions: 1. What is a macro? 2. What type of language is used to write macros? 3. What are the advantages of using macros? 4. Describe two examples where a macro could be useful. SOFTWARE DEVELOPMENT (INT 2, COMPUTING) 20 HIGH LEVEL LANGUAGE PROGRAMMING – GETTING STARTED SECTION 3 3.1 Introducing Visual BASIC In this section of the course, you are going to learn to developprograms using a high level language called Visual BASIC (often shortened to VB). The first stage is to become familiar with the Visual BASIC environment. Here is what a simple Visual BASIC program might look like. Screenshot from p.35 of pdf The whole program appears as a form. At the top of the form, there is a caption (Club Membership). There are two text boxes for entering your name and age. At the bottom there are two command buttons. Some text appears in labels on the form. Each of these items is called an object. Each object has properties, and some objects (especially command buttons) can have program code associated with them, so that something happens when a user (for example) clicks the button. Clicking a button is an example of an event. VB allows a programmer to create event-driven programs. To develop a program in Visual BASIC, you need to open the VB programming environment. To begin with, it looks a little complicated, but you will soon learn how to use it. Here is the same program while it was being developed, showing some of the main features of the VB environment: Screenshot from p.36 of pdf At the top is the menu bar, with the usual menus (File, Edit) and some specialised VB menus. Below this is the VB toolbar. The icon that you will use most is the ► icon, which you use to run a program. On the right side of the screen you will see the project window, the properties window and the form layout window. All of these will be explained as you work through the examples. Important advice! If any of the windows disappears unexpectedly, you can get it back by selecting it in the View menu. We are going to learn to develop Visual BASIC programs, using the steps of the software development process that you have already met. SOFTWARE DEVELOPMENT (INT 2, COMPUTING) 21 HIGH LEVEL LANGUAGE PROGRAMMING – GETTING STARTED Here is a reminder of these important steps: Analysis making sure you know what the program has to do Design deciding on the form layout, the inputs, outputs and processes required Implementation creating the form and writing the code for any actions Testing making sure the program works correctly Documentation writing a user guide and a technical guide Evaluation reviewing how well the program solves the original problem Maintenance making any upgrades required Questions: 1. Name three types of object that could be found on a VB form. 2. What does this icon do? 3. Give an example of a VB event. 3.2 Input and output – example Almost every program that has ever been written follows a pattern called IPO. This stands for input – process – output. Most programs are designed to take in some data, to process it in some way, then to give out some data. First VB program To keep things simple for your first VB program, we are going to develop one which misses out the middle step! It will simply take in some information, and give it out again. It’s not very useful, but it will teach you some of the basics of VB programming. We start with the program specification: Design, implement and test a program which will prompt the user to enter his or her name. The program should then display the name and a welcome message. Stage 1 – Analysis Start by thinking about what data goes in and what data comes out of the program while it is running. A data flow diagram is a good way of analysing this. Start by representing the program as a ‘blob’ …. Think … what information comes out of the program? Show this as an arrow coming out of the blob … Now think ... what information SOFTWARE DEVELOPMENT (INT 2, COMPUTING) 22 HIGH LEVEL LANGUAGE PROGRAMMING – GETTING STARTED needs to go into the program to give this output? Show this as an arrow going into the blob Copy this diagram – you have drawn your first data flow diagram. Stage 2 – Design – user interface Next we need to think about what we want the program to look like. We can sketch out how we want the form to look: A/w from p.39 My First Program in VB Enter your name click for message by A. Programmer 15/12/03 Our form has: • a title caption at the top • a label (enter your name) • a text box to type your name into • a command button to activate the message • another label with your name and the date If you’re wondering where the message is going to appear, we are going to make it pop up in a separate message box. Stage 2 – Design – pseudocode Pseudocode is just a fancy name for a list of steps that the program should carry out every time you run it. You write it in a sort of cross between English and computer language. It lets you think about the steps carefully without getting bogged down in the actual coding. Another advantage of pseudocode is that it can then be easily converted into almost any high level language you want – in our case, Visual BASIC. Here is a list of steps for our program (pseudocode): 1. store the name 2. display the message. That’s it! That is all our program is supposed to do. Stage 3 – Implementation – creating a form Now we are ready to start coding. Start up Visual BASIC on your computer. Choose standard.EXE when prompted. Your SOFTWARE DEVELOPMENT (INT 2, COMPUTING) 23 HIGH LEVEL LANGUAGE PROGRAMMING – GETTING STARTED screen should now display the VB environment: 1. Change the caption of the form from ‘Form 1’ to ‘My first program in VB’, by changing it in the properties window on the right side of the window. 2. Add the ‘Enter your name’ label. To do this, double click the label icon from the toolbar. 3. A blank label should appear on your form. Change its caption to read ‘Enter your name’ (do this in the properties window). Move the label to the correct position and re-size it if required. 4. Add a second label with your name and today’s date, in the same way. 5. Next, add a text box. Double click on the text box icon from the toolbar. 6. Use the properties window to delete ‘text1’ from the text box, and to change its name property (you’ll need to scroll up the properties window to find it) from ‘Text1’ to ‘txtName’. 7. Finally, add a command button. Double click on the command button icon on the toolbar. 8. Use the properties window to change the button’s caption to ‘click for message’, and its name to ‘cmdMessage’. Re-size it and position it on the form. If you’ve done all that correctly, your form should now look like this: Screenshot from p.41 If not, don’t worry – ask your tutor for help; it gets very confusing at this stage, with lots of things that can go wrong, but you’ll soon get the hang of it! It’s a good idea at this stage to save your work: • select Save project from the File menu • give the form a sensible name like first_form, then click Save • give the project a name like first_project, then click save. Now you can try to run your program. To do this, either choose start from the run menu, or just click on the start icon on the menu bar. (Note: VB uses a built-in interpreter to translate your program into machine code line by line as it executes the program. Some versions of VB also have a compiler which lets you convert completed VB programs into stand-alone executable files.) The form should appear, with a cursor in the text box. Enter your name and click the command button. Nothing happens! That’s because we have only created the form. We need to write program code for what is to happen when someone clicks the command button (an event). SOFTWARE DEVELOPMENT (INT 2, COMPUTING) 24 HIGH LEVEL LANGUAGE PROGRAMMING – GETTING STARTED Click on the end icon (or choose end from the run menu) to return to the editing environment. Stage 3 – Implementation – coding We need to implement the coding for the command button. • Double click on the command button. A code window should appear: Screenshot from p.42 Note that the command button’s name (cmdMessage), and the event (Click) which will activate this code appear. You enter the VB code between the first and last lines which are already there. Now enter the lines of code which are highlighted below in bold. Read the explanatory notes as you go along, so that you understand what the code does. The first two lines of code are as follows: ‘code for the Message command button ‘by A. Programmer on 15/12/03 (These two lines start with a single apostrophe (‘), which means that they are comment lines – they are ignored by the computer, but make the program more readable – it is always good practice to start any new section of coding with some comment lines like these.) The next line is: Dim name As String (This line tells the computer to set aside a storage location in memory which will need to hold a string of characters, and to call it “name” – we know this from the data flow diagram – remember, the program will input a name, then output the name, so it has to be able to store it in between.) Now we need to turn the pseudocode we wrote at the design stage into Visual BASIC. Pseudocode Visual BASIC store the name name = txtName.Text display the message MsgBox “Welcome to VB,” & name SOFTWARE DEVELOPMENT (INT 2, COMPUTING) 25 HIGH LEVEL LANGUAGE PROGRAMMING – GETTING STARTED These two lines need a little explaining: name = txtName.Text (This line is best read from right to left – it tells the computer to take the text from the text box called txtName and store it in the memory location called name.) MsgBox “Welcome to VB,” & name (The final line tells the computer to create a message box on the screen, and to display the words Welcome to VB, followed by whatever is stored in the location called name.)The commas and speech marks must all be there in the correct order! If you have entered all that correctly, it should look like this: (Notice the extra blank lines – they don’t do anything, but they make the program more readable, just like the gaps between the paragraphs in an essay or report.) Now save the program again (just click Save project). Stage 4 – Testing The next stage is to make sure the program works correctly. As before, click on the start icon on the menu bar: • enter your name in the text box • click on the command button • a message box should pop up with the appropriate message in it! If not, click on the end icon, go back to the coding and check it carefully. Correct any errors. Run it again. If it does work, well done! Would you buy a piece of software that had only been tested once? Probably not! One test is not enough! We need to test the program systematically. So….. run some more tests – some normal tests, like the one above – but also try some more extreme testing. For example, what happens if you enter a number instead of a name, or if you click the button before entering a name? Stage 5 – Documentation SOFTWARE DEVELOPMENT (INT 2, COMPUTING) 26 HIGH LEVEL LANGUAGE PROGRAMMING – GETTING STARTED Firstly, you might want some hard copy evidence of your program – it’s your first VB program, so you may feel justifiably proud of it! Printing your program Select Print from the File menu. A print dialog box will appear (which appears uncannily like a VB form, complete with labels, buttons, boxes and some other objects). Tick Form Image (to print out a copy of your form) Screenshot from p.45 Tick Code (to print the VB program code) Click OK. Saving your program Choose Save Project from the File menu to save any changes you have made. When you exit, you will be prompted to save changes to both the project file and the form file. Click Yes to both of these. Screenshot from p.45 Visual BASIC will have created three files to store your project. It is a good idea to keep all three files in a single folder. Create a folder and move all three files into it. User Guide Write a couple of sentences describing how to use your program: User Guide Start the program by double clicking on the Project 1 icon.Click on the start icon on themenu bar.Enter your name into the text box.Click the button. A message should appear. Technical Guide Write a note of the types of hardware and software you have used: Technical Guide Hardware used: Dell Inspiron 3500 laptop Operating System: MS Windows 97 Software used: Visual BASIC 6.0 Stage 6 – Evaluation The evaluation of your program should answer the following questions: SOFTWARE DEVELOPMENT (INT 2, COMPUTING) 27 HIGH LEVEL LANGUAGE PROGRAMMING – GETTING STARTED 1. Is the program fit for purpose? (Does it do what is required by the specification?) 2. Is the user interface good to use? Could it be improved? 3. Is the program coding readable (so that another programmer could understand how it works)? Your answers might look like this: Evaluation • The program fulfils the specification. If you enter a name, it responds with an appropriate message. • The user interface is easy to use – it prompts for input, and the command button is clearly labelled. • The coding has comment lines and uses sensible variable names to make it readable. Stage 7 – Maintenance Maintenance might involve making the change suggested above, or adapting the program to run on a different type of computer system. You don’t need to do either of these for Intermediate 2! 3.3 Input and output – tasks Task 1 – adapt the program Adapt the program you have already written to output a personalised Happy Birthday message. Obtain hard copies of the form and code for your new program. Task 2 – develop a new program Develop a new program which asks the user to enter their name, first line of address, town, postcode and phone number, then produce an address card on the screen. Hints for Task 2: (a) Work through the stages of the software development process following the example on the previous pages as a model; (b) The data flow diagram will look something like this (incomplete): A/w from p.47 (c) You will need five text boxes on your form, one for each of the inputs, and each with a different name; (d) you will need five variables to store the five items, so your code will begin something like this: Private Sub cmdMessage_Click() Dim name As String Dim address as String Dim town as String … name = txtName.Text address = txtAddress.Text SOFTWARE DEVELOPMENT (INT 2, COMPUTING) 28 HIGH LEVEL LANGUAGE PROGRAMMING – GETTING STARTED town = txtTown.Text … 3.4 Other forms of output In the ‘Welcome to VB’ program, the output message appeared in a Message Box. The line of code to do this was MsgBox “welcome to VB, ” & name It is also possible to make the output message appear either: (a) directly on the form, or (b) in a text box on the form. Output to a form This is very easy to do. Open up the ‘Welcome to VB’ program, and change the MsgBox line to Print “Welcome to VB, ” & name Run the program again. You should find that the output message appears directly on the form, like this: Screenshot from p.48 This is simple to implement, but not very tidy! A better idea is to make the output appear in another text box; this means you can control where it appears on the form. Output to a text box This time, two changes are needed to the program. Firstly, add a second text box to the form, and name it txtMessage. Secondly, change the line of code from MsgBox “welcome to VB, ” & name to txtMessage.Text = “welcome to VB, ” & name Run the program. The result will look something like this (depending on where you placed your second text box). Screenshot p.49 SOFTWARE DEVELOPMENT (INT 2, COMPUTING) 29 HIGH LEVEL LANGUAGE PROGRAMMING – GETTING STARTED Choosing the style of output You have now seen three ways of outputting the same message: • in a message box • directly on the form • in a text box on the form. This may be stated in the program specification. If not, it is a decision that you can make at the design stage. 3.5 Declaring variables The programs in Sections 3.2 and 3.3 were designed to process words – like your name or address. The program in Task 2 also handled a phone number, but it treated this as a string of characters (Dim phone as String). If a program has to process numbers, then we have to ‘tell’ the computer to expect a number rather than a ‘string’. The reason for this (as you probably know from the Computer Systems unit) is that computers store different types of data in different ways. It is good programming practice to consider all the data that will need to be stored while the program is running. We do this at the design stage. A data flow diagram is a useful tool for doing this, although it only tells us the data that goes in and out of the program. There may also be other data which needs to be stored during the processing between input and output. We will consider three types of data in this course. Activity Look at these items of data in the box below. Can you group them into three basic types? 120 book 5.7 TD7 Monaco 1.05 29.5 A.Einstein 5700 0.006 699 Int2 -100 -15.3 9999 You might have grouped them into these three lists: List 1: 120 699 -100 5700 9999 List 2: List 3: Int 2 29.5 book 5.7 A.Einstein 0.006 TD7 1.05 Monaco -15.3 SOFTWARE DEVELOPMENT (INT 2, COMPUTING) 30 HIGH LEVEL LANGUAGE PROGRAMMING – GETTING STARTED List 1 are all whole numbers – we call them integers. So does VB. List 2 are all groups of characters – VB calls these strings. List 3 are all numbers with a decimal point – we call these real numbers. VB calls them singles. Activity: Classify each of the following as integer, string or single: (a) 150 (e) 0.5 (i) Albert (b) Bob the Builder (f) –500 (j) –99.99 (c) 49.99 (g) 5S3 (k) 0.00006 (d) EH16 1AB (h) 123 (l) 5 High Street Visual BASIC needs to know what type of data it will be storing and processing in any program. To do this, we ‘declare variables’ at the start of the program, using lines like: Dim no_in_class as Integer Dim name as String Dim price as Single When the VB system ‘reads’ these statements at the start of a program, it sets up a storage space of the appropriate type, in the computer’s RAM, and labels it with the variable name given. Of course, these are ‘electronic’ storage locations, but it is useful to imagine them as labelled boxes in which data can be stored, like this: An integer variable, called no_in_class, storing value 18 A string variable, called name, storing value Albert A single variable, called price, storing value 27.99 These ‘storage boxes’ are called variables, because the actual value of the data they store can vary or change during the running of a program. It is important to make sure that all variables are correctly declared – the right type (integer, string or single) – and with sensible, readable variable names. Variables can have almost any name, but each variable name • must begin with a letter • must not be a VB keyword (like End or Print or MsgBox) • must not contain spaces (no_in_class is OK, but no in class is not). Note: there are several other types of variable, but we will only use these three in this unit. SOFTWARE DEVELOPMENT (INT 2, COMPUTING) 31 HIGH LEVEL LANGUAGE PROGRAMMING – GETTING STARTED 3.6 Working with numbers – example The programs in Section 3.3 were designed to process words – like your name or address. In this section, we will develop programs to process numbers – both integers and real numbers (singles). The first example is called Belinda’s Slab Calculator! Here is the problem: Belinda works in a garden centre, selling paving stones. Customers come in with the plans for their patio, and ask how many slabs they will need, and how much they will cost. For example, Mr McInally says his back garden is 35 slabs wide and 16 slabs deep. He wants the pink granite slabs at £2.99 each. How many slabs will he need, and what will they cost? The first step is to be absolutely clear about what the program must do. This must be agreed between the Belinda and the programmer before starting. The agreed definition of what the program must do is called the program specification. Stage 1 – Analysis – program specification Design, write and test a program to: • input two whole numbers (the number of slabs wide and number of slabs deep) • multiply them together (number of slabs needed = number wide number deep) • input the price of a single slab • multiply to get the total price • display the results (number of slabs required and total cost). The program should work for any numbers. Stage 1 – Analysis – data flow diagram A ‘blob’ for the program… What information comes out of the program? What information does the program need as input? Stage 2 – Design – user interface Sketch out how we want the form to look. This time we will use text boxes for both input and output of data. Belinda’s Slab Calculator How many slabs wide? How many slabs deep? Cost of one slab (£) Calculate slabs and cost Number of slabs required: Total cost (£) by A. Programmer 22/12/03 SOFTWARE DEVELOPMENT (INT 2, COMPUTING) 32 HIGH LEVEL LANGUAGE PROGRAMMING – GETTING STARTED This form has: • a title caption • six labels • three text boxes for input • two text boxes for output • one command button Stage 2 – Design – pseudocode Here is a list of steps (pseudocode) for what this program has to do: 1. store the number of slabs wide 2. store the number of slabs deep 3. store the cost of one slab 4. calculate the number of slabs required 5. calculate the total cost 6. display the number of slabs required 7. display the total cost. At the implementation stage, we will turn each of these steps into VB code. Stage 3 – Implementation – creating the form Start up Visual BASIC, and create a form to match the one on the previous page. • Set the caption of the form to be Belinda’s Slab Calculator • Add the six labels • Add five text boxes, and position them on the form • Name the text boxes (from top to bottom) txtWide, txtDeep, txtCost, txtTotalNumber, txtTotalCost • Delete any text that is in these text boxes • Add a command button, and position it on the form • Change the name of the command button to cmdCalculate • Change the caption on the button to Calculate slabs and cost. Before going any further, save your work. Give the form and project sensible names, and save them in a new folder. Stage 3 – Implementation – coding Double click on the command button to open a code window. It should already have the first line of code, which should read: Private Sub cmdCalculate_Click() Enter the first two lines of code as comment lines, as you did in the previous example ‘ code for the Calculate command button ‘ by A. Programmer 23/12/03 SOFTWARE DEVELOPMENT (INT 2, COMPUTING) 33 HIGH LEVEL LANGUAGE PROGRAMMING – GETTING STARTED The next stage is to declare all the variables that the program will need. It will need to store: • number of slabs wide (a whole number) • number of slabs deep (a whole number) • the cost of a single slab (a real number, as it could be 2.99) • the total number of slabs (a whole number) • the total cost (a real number). So the next five lines of code will be: Dim wide as Integer Dim deep as Integer Dim slab_cost as Single Dim no_of_slabs as Integer Dim total_cost as Single The next lines of code are translated from the pseudocode, as shown below: Pseudocode store the number of slabs wide Visual BASIC wide = txtWide.Text store the number of slabs deep deep = txtDeep.Text store the cost of one slab slab_cost = txtCost.Text calculate the number of slabs required no_of_slabs = wide * deep calculate the total cost total_cost = no_of_slabs * slab_cost display the number of slabs required txtTotalNumber.Text = no_of_slabs display the total cost txtTotalCost.Text = total_cost If you have done all of this correctly, you should have a form that looks like this … Screenshot p.57 … and a code window like this: Screenshot p.58 If it all looks correct, then: SOFTWARE DEVELOPMENT (INT 2, COMPUTING) 34 HIGH LEVEL LANGUAGE PROGRAMMING – GETTING STARTED Run the program to make sure it is working correctly. Enter the following data: slabs wide : 4 slabs deep : 5 cost per slab : 2.99 Click the command button. The following results should appear in the result text boxes: total number : 20 total cost (£) : 59.8 If it has worked correctly, save it. If it doesn’t work, then go back and check for errors. The commonest mistake is to make a spelling error in the name of a variable or a text box, so always check these carefully! Stage 4 – Testing Testing is a very important stage in the software development process. Proper testing of a commercially produced program may take as long as the implementation. We will test this program methodically using normal, extreme and exceptional data. Normal data is data that you would expect to be input to the program. Extreme data is data that is on the limits of acceptability – it should work, but you need to check to make sure. Extreme data could include zero, or very large numbers, or numbers close to any limit relevant to the program. Exceptional data is data that shouldn’t be input under normal use – for example, entering a letter when asked for a number, or clicking a command button when there is no data in the input text boxes. It is best to draw up a table of testing, choosing suitable test data, as shown below. Fill in the expected results column (what the program should do). Finally, run the program using your chosen test data, and compare the actual results with the expected results. If they agree, all is well. If not, you may need to go back and de-bug the program. Table of testing for Belinda’s Slab Calculator Inputs Wide Normal data 4 10 4.5 Extreme 10000 data 0 Deep 5 20 5.9 9000 Any Cost of slab 2.0 1.99 2.99 2.00 Any Expected outputs Actual outputs Total number Total cost Total number 20 200 20 90000000 0 40.00 398.00 59.80 180000000 0 SOFTWARE DEVELOPMENT (INT 2, COMPUTING) Comment Total cost 35 HIGH LEVEL LANGUAGE PROGRAMMING – GETTING STARTED -5 -4 2.50 20 50.00 Activity Add some other examples of normal and extreme data to the table, then test the program to make sure it handles them all correctly. Finally run some exceptional data tests, and note the results (either in the table or as notes below it). Summarise your testing. The program carries out all calculations according to the specification when supplied with sensible data. However, the program does give results when supplied with negative data, without generating an error message. Also, the program does not display the total cost in the standard format (e.g. £59.80 is displayed as 59.8). Stage 5 – documentation Print the form image and code as before. Save your program and tidy up the files into a single folder. Write a brief user guide. Write a brief technical guide. If you need a reminder how to do these, look back to page 45. Stage 6 – Evaluation As before, write a brief report, answering these questions: • Does the program fulfil the specification? • Is the user interface appropriate? • Is the program coding readable? 3.7 Adding a Clear button One possible criticism of the previous program is that when you have used it once, you need to delete the contents of the text boxes before using it again. We can easily improve this by adding a second command button which will clear each of the text boxes. • add a second command button. • position it on the form. • name it cmdClear • make its caption ‘Clear’ Double-click on the Clear button. A code window will appear, with the start and finish of the coding for the Clear button. Complete this as below: Private Sub cmdClear_Click() SOFTWARE DEVELOPMENT (INT 2, COMPUTING) 36 HIGH LEVEL LANGUAGE PROGRAMMING – GETTING STARTED ‘ clears all text boxes txtWide.Text = “” txtDeep.Text = “” txtCost.Text = “” txtTotalNumber.Text = “” txtTotalCost.Text = “” End Sub Test the new version of the program. When you click the Clear button, all the text boxes should clear, ready to be used again. 3.8 Arithmetical expressions In Section 3.7, the example program carried out two simple multiplications, using the lines of code: no_of_slabs = wide * deep total_cost = no_of_slabs * slab_cost All other calculations can be carried out in a similar way. Some of the symbols used are the same as in ‘normal’ arithmetic, but some are Different. For adding, use + Subtraction – Multiplication * Division / Raising to a power ^ For complex calculations involving several operations, multiplication and division take precedence over addition and subtraction. However, where the order of the operators matters, it is safest to use brackets. Here are some examples in Visual BASIC: total = first + second + third age = 2004 – birth_year time_in_australia = time_in_scotland + 12 tax = (salary – 4600) * 0.23 years = months / 12 area_of_circle = 3.14 * (radius ^ 2) volume_of_sphere = (4 * 3.14 * (radius ^ 3)) / 3 Note (a) the use of brackets where the order is important. (b) the use of readable variable names. 3.9 Working with numbers – tasks Tasks for you to try: For each task below, you should • clarify the specification (analysis) SOFTWARE DEVELOPMENT (INT 2, COMPUTING) 37 HIGH LEVEL LANGUAGE PROGRAMMING – GETTING STARTED • draw a data flow diagram (analysis) • sketch the user interface (design) • write pseudocode for the command button (design) • create the form (implementation) • write the coding (implementation) • draw up a table of testing • test the program with normal, extreme and exceptional data • write brief user and technical guides (documentation) • evaluate the program. (a) Design, write and test a program to calculate the average of six test marks. (b) Design, write and test a program to calculate the volume of a cylindrical water tank, using the formula: volume = r2h (r = radius of tank, h = height of tank). (c) Design, write and test a program to calculate the number of points gained by a football team, given the number of wins, draws and lost games, assuming a win is worth 3 points, a draw 1 point, and no points for a lost game. (d) Design, write and test a program to calculate the storage requirements in megabytes for a bit-mapped graphic. The inputs should be the breadth and height of the graphic in inches, the resolution in dots per inch and the colour depth in bits per pixel. 3.10 Pre-defined numeric functions There are some standard mathematical calculations that you may want to use in your programs. Visual BASIC (along with most other high level languages) provides pre-defined functions to carry these out for you. We’ll take a look at some pre-defined functions provided by Visual BASIC: INT takes a number and removes any fractional part, leaving the whole number part. ROUND takes a number and returns the nearest whole number. SQR returns the square root of any number. And an optional extra one for anyone who has studied some Maths: SIN returns the sine of an angle (in radians) – multiply the angle by 3.14128 and divide by 180 if you want it to work for degrees. Function tester program We will use a simple VB program to test these functions. • create a form like this • name the text boxes txtEnter and txtResult • name the command buttons cmdClear and cmdFunction • write the code for the clear button as you did in Section 3.7 • copy this code for the cmdFunction command button Private Sub cmdFunction_Click() Dim number As Single Dim result As Single number = txtEnter.Text result = INT(number) SOFTWARE DEVELOPMENT (INT 2, COMPUTING) 38 HIGH LEVEL LANGUAGE PROGRAMMING – GETTING STARTED txtResult.Text = result End Sub • save the project and form. Run the program to test the INT function. As you do so, copy and complete a table of testing as shown below. Testing the INT function Input Expected output Actual output Comment 2.5 9.999 9.001 –5.5 –9.001 Testing the ROUND function Edit the coding of the program, to change result = INT(number) into result = ROUND(number) Run the program again and complete a similar table of testing to the one above. Can you summarise the difference between INT and ROUND? Testing the SQR function Edit the coding of the program, to change result = ROUND(number) into result = SQR(number) Run the program again and complete a similar table of testing to the one above. What happens when you enter a negative number? Can you explain this? What happens when you enter a number like 0.00001? What does this mean? Optional extra: Testing the SIN function Edit the coding of the program, to change SOFTWARE DEVELOPMENT (INT 2, COMPUTING) 39 HIGH LEVEL LANGUAGE PROGRAMMING – GETTING STARTED result = SQR(number) into result = Sin(number * 3.14128 / 180) (the 3.14128 / 180 bit is to make it work for degrees rather than radians) Run the program again and complete a table of testing like this: Input Expected output 0 0 90 1 180 0 30 0.5 -30 -0.5 Actual output Comment Other pre-defined functions Visual BASIC provides many other pre-defined functions, including the other trigonometric functions (cosine and tangent). If you complete this unit, then continue to Higher Software Development, you will also learn to create your own functions, so that you are not limited to the pre-defined ones provided by Visual BASIC. Important! Make sure you save this function tester program as you will use it again later in the course! 3.11 Working with words and numbers – example The next example program uses all three data types – integer, single and string. The problem A basketball team manager wants a program which will input a player’s name, squad number and points scored in the first three games of the season. It should then calculate the player’s average score (to the nearest whole number), and display a summary of the player’s details. Stage 1 – Analysis – program specification Design, write and test a program to: • prompt the user to enter a player’s name, squad number and points scored in games 1, 2 and 3 • calculate the player’s average score, rounded to the nearest whole number • display the player’s name, squad number and average clearly on a form. Stage 1 – Analysis – data flow diagram Player’s name Average points SOFTWARE DEVELOPMENT (INT 2, COMPUTING) 40 HIGH LEVEL LANGUAGE PROGRAMMING – GETTING STARTED Score1 Score 2 Score 3 ! Squad number Player’s name Squad number Stage 2 – Design – user interface This time, we will use input boxes (which are like message boxes, but used for input) to enter the data, so the form only needs a command button, two text boxes for the output, and the usual labels and caption. Stage 2 – Design – pseudocode When the user clicks on the start button, input boxes should pop up to input each of the six items of data, then the average should be calculated, and the results displayed. In pseudocode: 1. prompt for and store the player’s name 2. prompt for and store the player’s number 3. prompt for and store each of the three scores 4. calculate the average score 5. display the player’s name and number 6. display the player’s average score (rounded to the nearest whole number). Stage 3 – Implementation – creating a form • create a new form matching your design • name the text boxes txtDetails and txtAverage • name the button cmdStart Basketball Team Manager Player details: Average score Start by A. Programmer 22/12/03 Stage 3 – Implementation – coding the Start button First, think about the variables that will be needed to store the six items of data: players_name will be a string variable (e.g. Belinda McSporran) squad_number will be an integer as it will be a whole number (e.g. 73) game_1, game_2 and game_3 will be integers (e.g. 3, 2 and 0) average will be a single as it might not be a whole number (e.g. 1.667) SOFTWARE DEVELOPMENT (INT 2, COMPUTING) 41 HIGH LEVEL LANGUAGE PROGRAMMING – GETTING STARTED Now double click on the command button to open a code window. Declare all of these variable using Dim statements: Private Sub cmdStart_Click() ‘code for the start command button ‘ by A. Programmer on 22/12/03 Dim players_name As String Dim squad_number As Integer Dim game_1 As Integer Dim game_2 As Integer Dim game_3 As Integer Dim average As Single For the next section of code, translate each line of pseudocode into Visual BASIC. The only new syntax is that for an input box. players_name = InputBox(“Enter the player’s name”) squad_number = InputBox(“Enter the player’s number”) game_1 = InputBox(“Score in 1st game”) game_2 = InputBox(“Score in 2nd game”) game_3 = InputBox(“score in 3rd game”) average = (game_1 + game_2 + game_3) / 3 txtDetails.Text = players_name & squad_number txtAverage.Text = Round(average) End Sub Notes: (a) InputBox(“Enter the player’s name”) generates a box on the screen like this; whatever the user types into the text box is stored in the variable players_name when the OK button is clicked. Screenshot p.70 (b) The & between players_name and squad_number simply makes the contents of these two string variables follow on after each other in the txtDetails text box. (c) Round(average) turns the value of average into the nearest whole number (see Section 3.10). Stage 4 – Testing Run the program to make sure it works. You will notice that the output looks like this: Belinda McSporran73 It would be better to make it look like this: SOFTWARE DEVELOPMENT (INT 2, COMPUTING) 42 HIGH LEVEL LANGUAGE PROGRAMMING – GETTING STARTED Name: Belinda McSporran Number: 73 To do this, make the following two changes: 1. on the form: • select the txtDetails box • scroll down the properties window to find multiline • change the multiline property to true (this allows the text in the text box to word wrap at the end of a line) and … 2. in the code: change: txtDisplay.text = players_name & squad_number to txtDisplay.text = “Name: ” & players_name & VbCrLf & “Number: ” & squad_number This puts in the word Name and a colon : followed by two spaces VbCrLf forces a new line (Visual BASIC carriage return line feed) If an item has speech marks (“), then it is copied exactly; if not, then the value of the variable is displayed After making these changes to improve the appearance of the output, you should carry out methodical testing of the program. Assuming that the program displays the name and squad number of the player correctly, you only need to test that it calculates averages correctly. Draw up a table of testing with some • normal data • extreme data • exceptional data. If there are any errors, correct them. Save and print the program. Summarise your test results by completing these three sentences: The program gives the correct result if … The program gives a wrong answer if …. because … The program cannot give an answer if … Stage 5 – Documentation Now that your program is complete, write • a User Guide • a Technical Guide. Stage 6 – Evaluation SOFTWARE DEVELOPMENT (INT 2, COMPUTING) 43 HIGH LEVEL LANGUAGE PROGRAMMING – GETTING STARTED Write a brief evaluation of the program: • is it fit for purpose? • does it have a good user interface • is the code readable? 3.12 Pre-defined string functions In Section 3.10, we looked at the pre-defined functions Int, Round, Sqr and Sin. These functions are all designed to work with numbers. There are also some useful pre-defined functions for manipulating strings. We are going to examine Ucase, Lcase, Len, Mid$, Asc and Chr$. Make a copy of the function tester program you used in Section 3.10. To do this, create a new folder, and copy the three files associated with the original program into the new folder. Open up the copied program, and make the following changes: 1. alter the form layout so that the text boxes are long enough to hold a string rather than a number, like this: Screenshot p.72 2. Alter the label to read Enter a string 3. Change the coding to: Private Sub cmdFunction_Click() Dim string_in As String Dim string_out As String string_in = txtEnter.Text string_out = UCase(string_in) txtResult.Text = string_out End Sub Save this program as Function Tester 2. Testing the UCase function Run the Function Tester 2 program. Record the results in a table, like this, adding a few tests of your own: UCase pre-defined function Input string Output string Comment Hello, world HELLO, WORLD SOFTWARE DEVELOPMENT (INT 2, COMPUTING) 44 HIGH LEVEL LANGUAGE PROGRAMMING – GETTING STARTED 123 One Two Three *?&! Write a brief statement summarising the effect of the UCase function. Testing the LCase function Edit the coding of the Function Tester 2 program. Change string_out = UCase(string_in) to string_out = LCase(string_in) Run the program to test the LCase function. Record the results in a table, like this, adding a few tests of your own: LCase pre-defined function Input string Output string Comment Hello, world HELLO, WORLD 123 One Two Three *?&! Write a brief statement summarising the effect of the LCase function. Testing the Len function Edit the coding of the Function Tester 2 program. Change string_out = LCase(string_in) to string_out = Len(string_in) Run the program to test the Len function. Record the results in a table, like this, adding a few tests of your own: (Note: make sure there are no hidden spaces in the input text box, as this will affect your results.) Len pre-defined function SOFTWARE DEVELOPMENT (INT 2, COMPUTING) 45 HIGH LEVEL LANGUAGE PROGRAMMING – GETTING STARTED Input string Output string Comment Hello, world HELLO, WORLD 123 One Two Three *?&! A Write a brief statement summarising the effect of the Len function. Note: the Len function takes a string input, and returns a numeric output, so really we should make a further change to the program: Dim string_out as String should be changed to Dim number_out as Integer (and change all other references to string_out to be number_out). Testing the Mid$ function Edit the coding of the Function Tester 2 program. Change string_out = Len(string_in) to string_out = Mid$(string_in, 1, 1) Run the program to test the Mid$ function. This time, you will need to edit the Mid$ line of code each time you run the program. Record the results in a table, like this, adding a few tests of your own until you are sure you understand how Mid$ works: Mid$ pre-defined function Input string Coding used Hello, world Mid$(string_in, 1, 1) Hello, world Mid$(string_in, 2, 1) Hello, world Hello, world Mid$(string_in, 3, 1) Mid$(string_in, 1, 2) Hello, world Mid$(string_in, 1, 3) Hello, world Mid$(string_in, 5, 4) SOFTWARE DEVELOPMENT (INT 2, COMPUTING) Output string Comment 46 HIGH LEVEL LANGUAGE PROGRAMMING – GETTING STARTED Write a brief statement summarising the effect of the Mid$ function. Testing the Asc function Edit the coding of the Function Tester 2 program. Like Len, Asc is another function that takes a string as its input, and returns a number, so make the following changes: Change string_out = Mid$(string_in,1,1) to number_out = Asc(string_in) and change Dim string_out as String to Dim number_out as Integer You will also have to change the reference to string_out in the final line of code. Run the program to test the Asc function. Record the results in a table, like this, adding a few tests of your own until you are sure you understand what Asc does: Asc pre-defined function Input string Output number Comment A B C a b c Write a brief statement summarising the effect of the Asc function. I hope you realised that the numbers produced by the Asc function are the ASCII codes for the characters you input. As you should know from the Computer Systems unit, all characters (letters, numerals and punctuation marks) are stored in a computer system in a numeric code called ASCII (American Standard Code for Information Interchange). The Asc pre-defined function returns this code. Visual BASIC also provides a pre-defined function to do the opposite trick. Chr$ takes any number, and returns the character which this ASCII code represents. Testing the Chr$ function Edit the coding of the Function Tester 2 program. Chr$ is a function that takes a number as its input, and returns a string, so make the following changes: change … SOFTWARE DEVELOPMENT (INT 2, COMPUTING) to … 47 HIGH LEVEL LANGUAGE PROGRAMMING – GETTING STARTED Private Sub cmdFunction_Click() Dim string_in As String Dim number_out As Integer string_in = txtEnter.Text number_out = Asc(string_in) txtResult.Text = number_out End Sub Private Sub cmdFunction_Click() Dim number_in As Integer Dim string_out As String number_in = txtEnter.Text string_out = Chr$(number_in) txtResult.Text = string_out End Sub (Note: you should also change the label on the form to read ‘Enter a number’ rather than ‘Enter a string’.) Run the program to test the Chr$ function. Record the results in a table, like this, adding a few tests to check that Chr$ turns any ASCII code into the character it represents: Chr$ pre-defined function Input number Output character Comment 65 66 97 98 63 20 Write a brief statement summarising the effect of the Chr$ function. Questions: 1. Match these pre-defined functions to their descriptions (one has been done for you): Description Pre-defined function returns the ASCII code of a character Mid$ selects a group of characters out of a string Asc turns any character into upper case takes an ASCII code and returns the character it represents Lcase Ucase changes any character into lower case Len counts the number of characters in a string Chr$ SOFTWARE DEVELOPMENT (INT 2, COMPUTING) 48 HIGH LEVEL LANGUAGE PROGRAMMING – GETTING STARTED 2. If sentence = “What is 25 times 8?”, what would be the output from: (a) Mid$(sentence,1,1) (b) Mid$(sentence,1,4) (c) Mid$(sentence,9,2) (d) Mid$(sentence,19,1) 3. Which pre-defined functions are represented by these data flow diagrams? any letter→ ASCII code → String → → string → character → No. of characters 3.13 Example program using Chr$ and Asc Using these two pre-defined functions you can manipulate strings in all sorts of interesting ways. Maybe when you were younger, you tried communicating with your friends using codes. The simplest code is the one which replaces each letter with the following letter from the alphabet, so A →B B →C Hello →Ifmmp Visual BASIC →Wjtvbm CBTJD and so on … Let’s create a simple program to generate this type of code. It only works for single letters. In Section 4.11 you will see how to code whole words or even sentences. Stage 1 – Analysis – program specification Design, write and test a program to take any character in the alphabet, and code it using the system A → B, etc. Stage 1 – Analysis – data flow diagram any letter → → coded letter Stage 2 – Design – user interface We will use a simple design, with text boxes for both the input and output letters, a ‘code’ command button, and a ‘clear’ command button: SOFTWARE DEVELOPMENT (INT 2, COMPUTING) 49 HIGH LEVEL LANGUAGE PROGRAMMING – GETTING STARTED Simple character coding Enter a character Coded character Code Clear by A. Programmer 29/12/03 Stage 2 – Design – pseudocode The program must carry out the following steps: 1. enter and store the input character 2. convert it to an ASCII code 3. add 1 to the code 4. convert it back to a character 5. display the character. Stage 3 – Implementation • create a form like the one on the previous page • name the text boxes txtIn and txtOut • name the command button cmdCode and cmdClear The variables needed will be: • a string variable to hold the input character: • a string variable to hold the coded character: • an integer variable for the ASCII code of the input character: • an integer variable for the ASCII code of the coded character: uncoded_char coded_char ascii_uncoded ascii_coded Complete the code for the cmdCode button, by using Dim to declare these four variables, and converting each step of the pseudocode into VB code: Private Sub cmdCode_Click() ‘coding for the Code command button ‘ by A. Programmer on 29/12/03 Dim uncoded_char As String Dim coded_char As String Dim ascii_uncoded As Integer Dim ascii_coded As Integer uncoded_char = txtIn.text ascii_uncoded = Asc(uncoded_char) ascii_coded = ascii_uncoded + 1 coded_char = Chr$(ascii_coded) txtOut.text = coded_char End Sub Step 1 Step 2 Step 3 Step 4 Step 5 Code the Clear button in the usual way. Save the project and form as AB_code. Stage 4 – Testing Run some tests using normal, extreme and exceptional data. Record your results in a table. Stage 5 – Documentation SOFTWARE DEVELOPMENT (INT 2, COMPUTING) 50 HIGH LEVEL LANGUAGE PROGRAMMING – GETTING STARTED As usual, write a brief User Guide and Technical Guide for the program, and attach a hard copy of the code and the form layout. Stage 6 – Evaluation Write a brief evaluation of the program. You should include a note about the letter(s) which it codes incorrectly. You will learn how to deal with these in Section 4.3 Congratulations! You have completed Section 3. Here is a summary of what you should be able to do using VB: • design and create a form • add text boxes, command buttons, labels and captions • add code for a command button • change the properties of an object • analyse a problem using a data flow diagram • write pseudocode and convert it into VB code • declare string, integer and single(real) variables • use text boxes for both input and output • use message boxes for output • use input boxes for input • write VB code for simple calculations • test a program using normal, extreme and exceptional data • use Int, Round, Sqr and Sin pre-defined functions • use Ucase, Lcase, Len, Mid$, Asc and Chr$ pre-defined functions • write brief User Guides and Technical Guides for simple programs • evaluate a program in terms of fitness for purpose, user interface and readability. Check all the items on this list. If you are not sure, look back through this section to remind yourself. When you are sure you understand all of these items, you are ready to move on to Section 4. Note: for the Int 2 software development assessment, you need to know what pre-defined functions are, but you don’t need to know the particular pre-defined functions we have explored in this section. SOFTWARE DEVELOPMENT (INT 2, COMPUTING) 51 HIGH LEVEL LANGUAGE PROGRAMMING – BASIC CONSTRUCTS SECTION 4 4.1 Making choices So far, all the programs you have written follow the same list of steps from beginning to end, whatever data you input. This limits the usefulness of the program. Imagine a game program that was exactly the same every time you ran it! In this section, you will learn how to make programs that do different things depending on the data that is entered. This means that you can write programs with choices for the user, and with different options and branches within them. To do this in Visual BASIC is very easy, as you will see. Here are some examples of VB statements that use the keywords IF, THEN and ELSE. If Number < 0 Then txtAnswer.text = “That was a negative number!” If Reply = “No” Then MsgBox “Are you sure?” If Salary > 5000 Then Pay = Salary – Tax Else Pay = Salary If Guess = Correct_Answer Then MsgBox “Well Done!” Else MsgBox “Wrong – try again!” The first two examples follow a simple pattern: If condition Then action We will study using this pattern in Section 4.2. The last two examples follow a slightly more complex pattern: If condition Then action Else alternative action We will study using this pattern in Section 4.3. Note: we will use the following symbols in this section: > greater than < less than >= greater than or equal to <= less than or equal to = equal to <> not equal to 4.2 If ... Then ... Else Example 1: Credit limit The problem: When you try to take money out of an ATM (Automatic Teller Machine, commonly called a ‘hole in the wall’), you are only allowed to withdraw cash up to your credit limit. For example, if your credit limit is £100, and you try to withdraw £50, then it should work fine. However, if you try to withdraw £150, you will not be allowed to, and a message will appear on the screen advising you that this is over your credit limit. SOFTWARE DEVELOPMENT (INT 2, COMPUTING) 52 HIGH LEVEL LANGUAGE PROGRAMMING – BASIC CONSTRUCTS Stage 1 – Analysis – program specification Design, write and test a program to: • take a number entered by the user • compare it with a credit limit (100) • report ‘over the credit limit’ if the number is over 100. Stage 1 – Analysis – data flow diagram any number → →‘over credit limit’ message on screen if appropriate Stage 2 – Design – user Interface The user interface will use a text box for data entry, with two command buttons, and use a message box for the response: ATM – credit limit check How much do you wish to withdraw? Click to confirm OK clear by A. Programmer 28/12/03 Stage 2 – Design – pseudocode There are only two steps for the OK command button. When it is clicked, 1. store the number entered by the user 2. if it is over 100, display the warning message. There is only one variable required – a numeric variable to store the amount entered by the user. As this could be something like 23.50, it needs to be a Single rather than an Integer. Stage 3 – Implementation • create a form as shown above • name the text box txtInput • name the buttons cmdOK and cmdClear. Save the project and form using sensible file names. Enter the coding for the OK command button, as below: Private Sub cmdOK_Click() ‘ coding for the OK command button ‘ warns the user if the amount is over the credit limit (£100) ‘ written by A. Programmer on 01/05/01 Dim Number as Single Number = txtInput.Text If Number > 100 Then MsgBox Number & “ is over your credit limit” End Sub Enter the coding for the Clear command button, as usual. SOFTWARE DEVELOPMENT (INT 2, COMPUTING) 53 HIGH LEVEL LANGUAGE PROGRAMMING – BASIC CONSTRUCTS Stage 4 – Testing Devise some test data. This should include • some normal data, like 20 (clearly under the limit) 120 (clearly over the limit) • some extreme data, like 99.99 (just under the limit) 100.00 (exactly on the limit) 100.01 (just over the limit) • some exceptional data, like –5 (a negative number) 999999.9999 (a ridiculously large number) A (a letter when a number is expected). Run the program, using your test data, and record the results in a table. Stages 5 and 6 – Documentation and Evaluation As usual, you should: • print out hard copies of your form and the coding • save your program and tidy up the files into a folder • write a short User Guide and Technical Guide • write a brief evaluation of the program in terms of its fitness for purpose, user interface and readability. Extra task Modify the program so that it asks your age, and gives you the message ‘You can learn to drive’ if you are 17 or over. Note: you will need to use one of the symbols listed in Section 4.1. 4.3 Multiple Ifs Example: Lucky Winner The problem: A program is required that will select a suitable prize, depending on which number between 1 and 5 is entered by the user. Stage 1 – Analysis – program specification Design, write and test a program to: • prompt the user to enter a number between 1 and 5 • store the number • output an appropriate message: Enter a 1 -> “You have won a colour TV” Enter a 2 -> “You have won a mobile phone” etc. etc. (no prize if the number is not between 1 and 5). Stage 1 – Analysis – data flow diagram any number → →appropriate message on screen SOFTWARE DEVELOPMENT (INT 2, COMPUTING) 54 HIGH LEVEL LANGUAGE PROGRAMMING – BASIC CONSTRUCTS Stage 2 – Design – user interface The user interface will use a text box for data entry, with two command buttons, and use a message box for the response: Prize Draw Enter a number between 1 and 5 Click to confirm OK clear by A. Programmer 29/12/03 Stage 2 – Design – pseudocode Here are the steps for the OK command button. When it is clicked, 1. store the number entered by the user 2. if the number is 1, display “You have won a colour TV” 3. if the number is 2, display “You have won a mobile phone” 4. etc. etc. There is only one variable required – a numeric variable to store the number entered by the user. As this must be 1,2 3,4 or 5, it should be declared as an Integer. Stage 3 – Implementation • create a form as shown above • name the text box txtNumber • name the buttons cmdOK and cmdClear. Save the project and form using sensible file names. Enter the coding for the OK command button, as below: Private Sub cmdOK_Click() ‘ coding for the OK command button ‘ displays an appropriate message for each number entered ‘ written by A. Programmer on 29/12/03 Dim Number as Integer Number = txtNumber.Text If Number = 1 Then MsgBox Number & “ wins you a colour TV” If Number = 2 Then MsgBox Number & “ wins you a mobile phone” If Number = 3 Then MsgBox Number & “ wins you a holiday in Spain” If Number = 4 Then MsgBox Number & “ wins you 10p” If Number = 5 Then MsgBox Number & “ wins you a day at the beach” If Number < 1 Then MsgBox Number & “ is too small” If Number > 5 Then MsgBox Number & “ is too large” End Sub Enter the coding for the Clear command button, as usual. SOFTWARE DEVELOPMENT (INT 2, COMPUTING) 55 HIGH LEVEL LANGUAGE PROGRAMMING – BASIC CONSTRUCTS Stage 4 – Testing Devise some test data. This should include: • some normal data • some extreme data • some exceptional data. Run the program, using your test data, and record the results in a table. Stages 5 and 6 – Documentation and Evaluation As usual, you should: • print out hard copies of your form and the coding • save your program and tidy up the files into a folder • write a short User Guide and Technical Guide • write a brief evaluation of the program in terms of its fitness for purpose, user interface and readability. Extra: changing form colours You may have discovered that the colour of forms and buttons can be changed using the properties window when you are creating a form. Properties such as colour can also be changed during the running of the program, as the next example shows. Lucky Winner (with colours) As well as the program displaying the prize that has been won, we want the colour of the form to change. We will use the following colours: red (1), blue (2), green (3), yellow (4), black (5). All we need to do is change the coding, so that each If statement has two actions to be performed – displaying the appropriate message and changing the form colour. This is how the code should look now: Private Sub cmdOK_Click() ‘ coding for the OK command button ‘ displays an appropriate message for each number ‘ and changes the form colour ‘ written by A. Programmer on 29/12/03 Dim Number as Integer Number = txtNumber.text If Number = 1 Then Form1.BackColor = vbRed MsgBox Number & “ wins you a colour TV” End If If Number = 2 Then Form1.BackColor = vbBlue MsgBox Number & “ wins you a mobile phone” End If If Number = 3 Then Form1.BackColor = vbGreen MsgBox Number & “ wins you a holiday in Spain” End If If Number = 4 Then SOFTWARE DEVELOPMENT (INT 2, COMPUTING) 56 HIGH LEVEL LANGUAGE PROGRAMMING – BASIC CONSTRUCTS Form1.BackColor = vbYellow MsgBox Number & “ wins you 10p” End If If Number = 5 Then Form1.BackColor = vbBlack MsgBox Number & “ wins you a day at the beach” End If If Number < 1 Then MsgBox Number & “ is too small” If Number > 5 Then MsgBox Number & “ is too large” End Sub Modify the Lucky Number program, as shown, and check to see that it correctly changes the form colour. If it doesn’t work, it may be because you have changed the name of the form; if so, change ‘Form1’ in the coding to the name you have chosen. One further change that is useful is to make the clear button turn the form back to its standard grey colour, as well as clearing the text box. The coding for this is: Private Sub cmdClear_Click() txtNumber.Text = “” Form1.BackColor = &H8000000F End Sub (Note: VB doesn’t have a name for this grey colour, so you have to use its colour code.) Usually, a conditional statement is of the format If condition Then action. Where multiple actions are required, a conditional statement is of the format If condition Then Action 1 Action 2 Action 3 (and so on) End If Practical task – adapt the ‘lucky winner’ program to fulfil this specification: Design, implement and test a program that asks the user to enter a grade (A, B, C, D or F), and gives you messages like ‘A means you got over 70%’, ‘B means you got between 60% and 70%’, and so on. The form should change colour depending on the grade entered. As usual, you should: • print out hard copies of your form and the coding • save your program and tidy up the files into a folder • write a short user guide and technical guide • write a brief evaluation of the program in terms of its fitness for purpose, user interface and readability. SOFTWARE DEVELOPMENT (INT 2, COMPUTING) 57 HIGH LEVEL LANGUAGE PROGRAMMING – BASIC CONSTRUCTS Practical task – adapt the ‘AB_code’ program to correctly code Z and z Remember the program we developed in Section 3.13, for coding letters using the A -> B code. When you tested it, you should have discovered that it works well for every letter, except Z. The problem is that if you add one to the ASCII code for Z you get the ASCII code for a bracket symbol. We can correct this by using two conditional statements to cover the two special cases – upper-case and lower-case Z. • load the program AB_code which you should have saved in a folder • alter the coding as follows (changes in bold) Private Sub cmdCode_Click() ‘adapted coding for the Code command button ‘ by A. Programmer on 09/01/04 Dim uncoded_char As String Dim coded_char As String Dim ascii_uncoded As Integer Dim ascii_coded As Integer uncoded_char = txtIn.text ascii_uncoded = Asc(uncoded_char) ascii_coded = ascii_uncoded + 1 coded_char = Chr$(ascii_coded) ‘special case for Z and z If uncoded_char = “Z” Then coded_char = “A” If uncoded_char = “z” Then coded_char = “a” txtOut.text = coded_char End Sub • run the program, carefully testing that it handles Z and z correctly • save the program as AB_code_v2 4.4 Using AND – example Example: Exam Mark Grader The problem: A program is required that could be used to assign grades to exam marks automatically. Over 70% is an A, over 60% is a B, over 50% is a C, over 45% is a D, and less than 45% is a fail. Stage 1 – Analysis – program specification Design, write and test a program to: • prompt the user to enter the highest possible score for an exam (e.g. 80) • prompt the user to enter a student’s name (first name and surname) • prompt the user to enter the student’s mark (e.g. 63) • calculate the percentage mark • display a message giving the student’s initials, percentage and grade. SOFTWARE DEVELOPMENT (INT 2, COMPUTING) 58 HIGH LEVEL LANGUAGE PROGRAMMING – BASIC CONSTRUCTS Stage 1 – Analysis – data flow diagram exam out of Message onscreen including student name, percentage mark and grade student name student mark Stage 2 – Design – user interface The user interface will use text boxes for data entry, with two command buttons, and use a message box for the response Exam Mark Grader Enter possible score Enter student’s first name Enter student’s surname Enter student’s score Click to confirm OK clear by A. Programmer 29/12/03 Stage 2 – Design – pseudocode There are several steps for the OK command button. When it is clicked, 1. store the possible score for the exam 2. store the student’s first name 3. store the student’s surname 4. store the student’s mark 5. calculate the percentage mark 6. calculate the grade 7. extract the initial letter from the first name 8. extract the initial letter from the surname 9. display an appropriate message box, showing initials, percentage and grade. The program will use several variables. It is useful to write them down as a table. Variable name Variable type used to store Max_mark First_name Surname Integer String String What the exam is out of (e.g.80) Student’s first name (e.g. Albert) Student’s surname (e.g. Einstein) Mark Percent Grade Integer Single String Student’s actual mark (e.g. 63) Student’s percentage (e.g. 53.7) Student’s grade (e.g. D) Init1 String Student’s first initial (e.g. A) Init2 String Student’s second initial (e.g. E) SOFTWARE DEVELOPMENT (INT 2, COMPUTING) 59 HIGH LEVEL LANGUAGE PROGRAMMING – BASIC CONSTRUCTS Converting these into variable declarations, and the pseudocode into VB code, we should get the following code for the OK command button. First, the initial comment lines and variable declarations: Private Sub cmdOK_Click() ‘ code for the OK button ‘ by A. Programmer 30/12/03 ‘ variable declarations Dim max_mark As Integer Dim first_name As String Dim surname As String Dim mark As Integer Dim percent As Single Dim grade As String Dim init1 As String Dim init2 As String Next, storing the user inputs from the text boxes into variables (pseudocode steps 1 to 4): ‘ store user inputs max_mark = txtMax.Text first_name = txtName.Text surname = txtSurname.Text mark = txtMark.Text Next, the calculation of the percentage mark (pseudocode step 5): ‘ calculate percentage mark percent = (mark / max_mark) * 100 Step 6 is the calculation of the grade from the percentage, using a series of If statements. The statements for grades A and Fail are straightforward. For grades B, C and D, complex conditions are required using And … ‘ calculate grade If percent >= 70 Then grade = “A” If percent >= 60 And percent < 70 Then grade = “B” If percent >= 50 And percent < 60 Then grade = “C” If percent >= 45 And percent < 50 Then grade = “D” If percent < 45 Then grade = “Fail” Note use of a comment line to indicate the purpose of the code. Steps 7 and 8 use Mid$ to extract the first character of the first name and surname: ‘ extract initials from name init1 = Mid$(first_name, 1, 1) init2 = Mid$(surname, 1, 1) SOFTWARE DEVELOPMENT (INT 2, COMPUTING) 60 HIGH LEVEL LANGUAGE PROGRAMMING – BASIC CONSTRUCTS Finally, step 9 uses a message box to display the results. This is a little bit complicated: • init1, init2, percent and grade display the values of these variables • “, ” inserts a comma and space after the initials • “%, grade ” inserts a % sign, comma and the word grade after the percentage mark • all the above is the actual message, so it goes inside brackets • the 2 commas separate the message from the title • “student grade” at the end is the title of the message box ‘ display message in format AE, 70%, grade A MsgBox (init1 & init2 & “, ” & percent & “ %, grade ” & grade) , , “student result” End Sub Stage 3 – Implementation • create a form as above • name the text boxes txtMax, txtName, txtSurname and txtMark • name the command buttons cmdOK and cmdClear • enter the coding for the OK command button • enter the usual coding for the Clear button. Stage 4 – Testing Devise some test data. This should include: • some normal data • some extreme data • some exceptional data. Run the program, using your test data, and record the results in a table. Stages 5 and 6 – Documentation and evaluation Don’t print out your program or write documentation or an evaluation report yet, as you are going to make some minor improvements to the program first. Extra task (1): Upper Case Initials If you entered a student’s name as (e.g.) “albert einstein”, the initials would be displayed as “ae”. It would be better if they were changed automatically to “AE”. A simple change in the coding of the OK button is required. Hint: you will need to use the Ucase pre-defined function. Extra task (2): A+ grade A new grade called A+ has been introduced for marks of 80% and over. Change the coding to reflect this new grade. Remember to change the condition for an A as well as introducing a new condition for A+. Stages 5 and 6 – Documentation and evaluation As usual, you should: • print out hard copies of your form and the coding • save your program and tidy up the files into a folder SOFTWARE DEVELOPMENT (INT 2, COMPUTING) 61 HIGH LEVEL LANGUAGE PROGRAMMING – BASIC CONSTRUCTS • write a short User Guide and Technical Guide • write a brief evaluation of the program in terms of its fitness for purpose, user interface and readability. 4.5 Using AND – task Example: Can I drive? The problem: A program is required that asks the user to enter their age, then displays one of the following messages, as appropriate: • Sorry, you can’t drive (if you are under 16) • You can only drive a moped (if you are 16) • You can only drive a car or moped (if you are 17 – 20) • You can drive any vehicle (if you are 21 – 74) • You need a medical check (if over 75). Design, implement and test a program to solve the problem given above. 4.6 Complex conditions In section 4.4, we used a conditional statement with an AND in it: If percent >= 60 And percent < 70 Then grade = “B” This is an example of a complex condition. Complex conditions use a combination of the terms AND, OR and NOT in logical combinations. Here are some examples: If age > 60 And gender = “F” Then pension = “true” If country = “UK” Or country = “USA” Then language = “English” If (temp < 12 And heating = “T”) Or Heating = “X” Then turn_heating_on If Not(password = correct_password) Then MsgBox “Try again” If age < 5 Or Age > 85 Then eligible = “No” If Not(age >=5 And age <=85) Then eligible = “No” Note: the last 2 examples are equivalent to each other! If Not(txtInput.Text = “Y”) Then MsgBox “Are you sure?” If Answer = “Too” Or Answer = “Two” Or Answer = “To” Then Correct = “True” SOFTWARE DEVELOPMENT (INT 2, COMPUTING) 62 HIGH LEVEL LANGUAGE PROGRAMMING – BASIC CONSTRUCTS Programming task – colour changer Design, write and test a program which asks the user to enter a letter, and turns the form • red if R or D is entered • green if G or N is entered • blue if B or E is entered • yellow if Y or W is entered • black if C, A or K is entered. The program should respond to both upper case and lower case inputs. 4.7 Repetition So far, every program you have written starts at the beginning, executes each line once, then stops at the end. If you want to repeat the program you have to click on the start icon to run it again. It is often useful in a program to be able to repeat a line or group of lines automatically. To do this, you can use a FOR ... NEXT loop. Here is a simple example program that would benefit from a FOR ... NEXT loop. Create a form like this, with a single command button, called cmdLoop: Screenshot p.102 Enter this coding: Private Sub cmdLoop_Click() ‘ code to display 10 greetings on the screen ‘ by a not very good programmer ‘ who hasn’t been taught about FOR...NEXT loops Form1.Print “Have a nice day!” Form1.Print “Have a nice day!” Form1.Print “Have a nice day!” Form1.Print “Have a nice day!” Form1.Print “Have a nice day!” Form1.Print “Have a nice day!” Form1.Print “Have a nice day!” Form1.Print “Have a nice day!” Form1.Print “Have a nice day!” Form1.Print “Have a nice day!” End Sub Form1.Print simply means print whatever follows directly on the form called Form1. Now run the program. It should print “Have a nice day!” ten times on the form. Here is a second version of the program that uses a FOR.. NEXT loop to cut down the amount of coding required: Private Sub cmdLoop_Click() ‘ code to display 10 greetings on the screen SOFTWARE DEVELOPMENT (INT 2, COMPUTING) 63 HIGH LEVEL LANGUAGE PROGRAMMING – BASIC CONSTRUCTS ‘ by a much better programmer ‘ using a FOR .. NEXT loop Dim counter As Integer For counter = 1 To 10 Form1.Print “Have a nice day!” Next End Sub Alter the coding as shown and run the program again. It does exactly the same thing, but takes much less coding. There is one further improvement that we could make to the program. You will have noticed that printing directly on the form is not very attractive. Alternatively we could send the output to a text box or message box, but these cannot allow scrolling text. As none of these is ideal, we will use another type of box called a list box instead. 4.8 Repetition using For ... Next In this example, we will develop a program to display a repeated message in a list box. Stage 1 – Analysis Program specification Design, write and test a program to display the message “Hello, Hello, Hello … (25 times)”. Data flow diagram “Hello, Hello ...” message Stage 2 – Design We want the user interface to look like this: It has a command button, a label and a list box. To create a list box, click on this icon Next, we design the list of steps (pseudocode) and then the coding for the command button: Pseudocode Visual BASIC coding 1. Do the following 25 times 2. Add the word “Hello” to the list box For Counter = 1 to 25 LstGreeting.Additem (“Hello”) Next Note that it is usual to indent the code within the loop to improve readability. SOFTWARE DEVELOPMENT (INT 2, COMPUTING) 64 HIGH LEVEL LANGUAGE PROGRAMMING – BASIC CONSTRUCTS Stage 3 – Implementation • Start a new Visual BASIC project • Create a form as above • Name the command button cmdStart • Name the listbox lstGreeting • Delete the 1st item (list 1) from the box (use the ‘list’ property) • Enter the code for the command button (declare a variable Counter as Integer) • Save the project and form in a new folder. Stage 4 – Testing Run the program to make sure it works correctly. There is no need for a table of testing for a simple program like this. Modifications (1) Alter the coding so that it displays the message (1) “Goodbye” 12 times (2) “I must work harder” 200 times (3) “This is very easy” 100 times. Modifications (2) The program would be much more useful if it was possible to make changes to the message and the number of times it was displayed, without having to alter the coding each time. This can be achieved by using variables. Change the coding as follows: Private Sub cmdStart_Click() ‘ improved For .. Next example Dim counter As Integer Dim message As String Dim how_many As Integer A string variable called message will store the message, and an integer variable called how_many will store the number of repetitions. message = InputBox(“Message required ...”) how_many = InputBox(“How many repetitions?”) An InputBox is like a Message Box, but is used to get input from the user, and store it in a variable. lstGreeting.Clear This command clears the list box. For counter = 1 To how_many lstGreeting.AddItem (message) Next End Sub Instead of a fixed number here, the loop will continue up to the number stored in how_many. Whatever string is stored in the variable called message will be displayed in the list box. Testing (continued) Now test the program thoroughly using normal, extreme and exceptional values for both SOFTWARE DEVELOPMENT (INT 2, COMPUTING) 65 HIGH LEVEL LANGUAGE PROGRAMMING – BASIC CONSTRUCTS “message” and “how_many”. Stages 5 and 6 – Documentation and evaluation As usual, you should: • print out hard copies of your form and the coding • save your program and tidy up the files into a folder • write a short user guide and technical guide • write a brief evaluation of the program in terms of its fitness for purpose, user interface and readability. Modifications (3) At the moment, this program can display any message over and over again, but it is the same message on each line. Can you adapt the program to produce displays like: Tick Tock Tick Tock Tick Tock Tick Tock Tick Left Right Left Right Left Right Left Right Left Go home Now! Go home Now! Go home Now! Hint: you will need two (or three) lines of code within the For ... Next loop. 4.9 Counting using For ... Next The standard For ... Next loop that we have used so far is of the format For counter = 1 to maximum Action Next Note that we have called the loop variable ‘counter’ (because that is what it does), but it can be called anything you like. The following versions would work in exactly the same way: For silly_name_for_a_variable = 1 to maximum Action Next For i = 1 to maximum Action Next The last of these (using i as the loop variable) is probably the commonest. For ... Next loops are an example of ‘fixed loops’. This is because the number of times the action is executed is fixed in advance by the programmer, using the value of maximum. SOFTWARE DEVELOPMENT (INT 2, COMPUTING) 66 HIGH LEVEL LANGUAGE PROGRAMMING – BASIC CONSTRUCTS Later, we will see that it is possible to construct loops where the number of times the action is executed is NOT known in advance. Example 4.9.1: Counting program Stage 1 – Analysis Program specification Design, write and test a program to display 1,2,3,4,5 … 99, 100. Data flow diagram 1, 2, 3 ... 99, 100 on the screen Stage 2 – Design We want the user interface to look like this: Counting program click to start by A. Programmer It has a command button, a label and a list box (called lstNumbers). Here is the list of steps (pseudocode) and then the coding for the command button: Pseudocode Visual BASIC coding 1. Clear the list box 2. Do the following 100 times 3. Display the counter in the list box LstNumbers.Clear For counter = 1 to 100 LstNumbers.Additem (counter) Next Instead of ‘message’ being displayed in the list box, the current value of counter is displayed instead. Stage 3 – Implementation • Start a new Visual BASIC project • Create a form as above • Name the command button cmdStart • Name the listbox lstNumbers • Delete the 1st item (list 1) from the box (use the ‘list’ property) • Enter the code for the command button (declare a variable Counter as integer) • Save the project and form in a new folder. SOFTWARE DEVELOPMENT (INT 2, COMPUTING) 67 HIGH LEVEL LANGUAGE PROGRAMMING – BASIC CONSTRUCTS Stage 4 – Testing Run the program to make sure it works correctly (it should produce a list of numbers from 1 to 100 in the list box). There is no need for a table of testing for a simple program like this. You are going to use this program as a template to experiment with For ... Next loops. In each case below, • replace the line of code For counter = 1 To 100 with the modification suggested • run the program • note the results in a table like this: coding used For counter = 1 To 100 results 1 2 3 4 … 99 100 Modification (1) For counter = 1 To 9999 Modification (2) For counter = 1 To 100 Step 2 Modification (3) For counter = 2 To 100 Step 2 Modification (4) For counter = 0 To 100 Step 10 Modification (5) For counter = -10 To 10 Step 5 Modification (6) For counter = 100 To 1 Step –5 Modification (7) For counter = 0 To 5 Step 0.5 The final modification will require a change to another line of coding. Can you work out what it will be? Hint: 0.5 is not an integer. Questions Write the Visual BASIC coding of a For ... Next loop to produce each of the following lists of numbers: (a) 3, 6, 9, 12, 15, 18 … 33, 36 (b) 0, 9, 18, 27 … 99 (c) 10, 9, 8, 7, 6, 5, 4, 3, 2, 1, 0 (d) 0, 0.75, 1.5, 2.25, 3, 3.75, 4.5 (e) 50, 40, 30, 20, 10, 0, –10, –20, –30, –40, –50 (f) 1, 4, 9, 16, 25, 36, 49, 64, 81, 100 (hint: these are all numbers squared) (g) 2, 4, 8, 16, 32, 64, 128, 256, 512, 1024, 2048 (hint: these are powers of 2). Example 4.9.2: General purpose counting program Stage 1 – Analysis Program specification Design, write and test a program to display any list of numbers, given the starting number SOFTWARE DEVELOPMENT (INT 2, COMPUTING) 68 HIGH LEVEL LANGUAGE PROGRAMMING – BASIC CONSTRUCTS (lower limit), the final number (upper limit) and the step size. Data flow diagram (copy and complete …) Stage 2 – Design Sketch a user interface, something like this: a/w General counting program lower limit upper limit step size click It should have a command button, labels, three text boxes for input and a list box for the output. Here is the list of steps (pseudocode). Copy and complete the coding yourself: Pseudocode 1. set up variables to store the three numbers and the loop counter 2. clear the list box Visual BASIC coding Dim … Dim … Dim … Dim … Lst … Clear 3. store the lower limit entered by the user lower = txt … Text 4. store the upper limit entered by the user Upper = ……………….. 5. store the step size entered by the user Stepsize = …………….. 6. repeat the following, starting at lower limit, and going up to upper limit in steps of step size 7. display the counter. For ….. = …….. To ……. Step …….. ………… Additem (………..) Next Stage 3 – Implementation • Start a new Visual BASIC project • Create a form as above • Give the command button, list box and text boxes appropriate names • Enter the code for the command button • Save the project and form in a new folder. Stage 4 – Testing Carry out systematic testing of the program, completing a table like this: SOFTWARE DEVELOPMENT (INT 2, COMPUTING) 69 HIGH LEVEL LANGUAGE PROGRAMMING – BASIC CONSTRUCTS Inputs Normal data Lower limit 10 1000 10 Expected outputs Upper limit 20 8000 0 Step size 3 2500 -2 Actual outputs Comment 10, 13, 16, 19 1000, 1250, 1500, 1750 10, 8, 6, 4, 2, 0 Devise your own test data, covering a range of normal, extreme and exceptional data. Write a short summary of your testing. If all the tests results were as expected, move on to stages 5 and 6. If not, go back and correct your coding until it works correctly. Stages 5 and 6 – Documentation and evaluation As usual, you should: • print out hard copies of your form and the coding • save your program and tidy up the files into a folder • write a short User Guide and Technical Guide • write a brief evaluation of the program in terms of its fitness for purpose, user interface and readability. Example 4.9.3: Multiplication tables Stage 1 – Analysis Program specification Design, write and test a program to display any multiplication table (chosen by the user) in the form: 1 ×5 = 5, 2 ×5 = 10 and so on as far as 12 ×5 = 60. Data flow diagram (copy and complete) Diagram Stage 2 – Design Sketch a user interface, something like this: It should have a command button, labels, a text box for inputting the users choice of table and a list box to display the output. Each line that appears in the list box should look like this (made up of five parts): 1 × 5 = 10 the counter (1,2,3 …) the symbol × the multiplier chosen by the user the symbol = the answer (counter ×multiplier) To do this, we need several variables: • the counter (an integer) SOFTWARE DEVELOPMENT (INT 2, COMPUTING) 70 HIGH LEVEL LANGUAGE PROGRAMMING – BASIC CONSTRUCTS • the multiplier (an integer supplied by the user) • the answer (an integer calculated by the program) and • a string variable, which we’ll call “message”, which stores together the five parts shown above into a single message to display in each line of the list box. The line of code to assemble this message will look like: message = counter & “ x “ & multiplier & “ = “ & answer Here is the list of steps (pseudocode). Copy and complete the coding yourself: Pseudocode Visual BASIC coding 1. Set up variables to store the three numbers and the loop counter Dim …… Dim …… Dim …… Dim …… 2. Clear the list box lst ……….Clear 3. Store the multiplier entered by the user multiplier = txt ……… . Text 4. Repeat the following from 1 to 12 Step …….. 4.1 calculate the answer For ….. = …….. To ……. 4.2 assemble the message message = …………………… 4.3 display the message lst ……….. additem (message) 5. Next Next answer = counter * multiplier Stage 3 – Implementation • Start a new Visual BASIC project • Create a form as above • Give the command button, list box and text box appropriate names • Enter the code for the command button • Save the project and form in a new folder. Stages 4, 5 and 6 – Testing, documentation and evaluation Complete the testing, documentation and evaluation of the program in the usual way. 4.10 For ... Next tasks Choose one (or more) of the following program specifications, and design, implement and test a program to fulfil the specification. Work through all the stages of the software development process from analysis to evaluation for your chosen task. SOFTWARE DEVELOPMENT (INT 2, COMPUTING) 71 HIGH LEVEL LANGUAGE PROGRAMMING – BASIC CONSTRUCTS Remember: A Dance In The Dark Every Monday! (See page 37.) Times tables (advanced version) A primary school teacher wants a program which will allow a pupil to type in any whole number. The program will then display the relevant times table, up to a maximum multiplier set by the pupil. The display should be in the format: 5 times 1 equals 5 5 times 2 equals 10 5 times 3 equals 15 and so on … Cost and weight calculator A greengrocer needs a program which will allow him to type in the price of 1kg of any item. The program should then display the cost of 0, 0.1, 0.2 … up to 1.8, 1.9, 2.0 kg of the item. The output might look something like this: 0 kg costs £0 1.1 kg costs £0.20 1.2 kg costs £0.40 1.3 kg costs £0.60 and so on … Cubic numbers A mathematician wants a list of cubic numbers (1, 8, 27, 64, 125 …) starting and finishing at any point on the list. The results should be displayed like this: 2 cubed = 8 3 cubed = 27 4 cubed = 64 and so on… Quadratic function calculator A student has been asked to draw a graph of the function y = 3x2 + 4. She needs a table of the values of the function between –5 and +5. She is not sure about the step size between points, so wants the program to allow her to choose any step size. The results should be displayed like this: x = 1 >>>>>>>> y = 7 x = 2 >>>>>>>> y = 16 x = 3 >>>>>>>> y = 31 and so on … 4.11 Using the loop counter So far, we have only used the loop counter variable to display numbers. However, it can be used to do other things too. In this simple example program, the loop counter is used to set the font size of the output. In later sections, we will see how it can be used with ‘arrays’ to access numbered items of data. Example 4.11.1 Set up a form like this: Enter the following coding for the command button: SOFTWARE DEVELOPMENT (INT 2, COMPUTING) 72 HIGH LEVEL LANGUAGE PROGRAMMING – BASIC CONSTRUCTS Private Sub cmdLoop_Click() ‘ using the counter to change font size Dim counter As Integer Font = “Arial” For counter = 1 To 10 FontSize = 10 + counter Form1.Print “Have a nice day!” Next End Sub Can you predict the effect of this line of coding? The first time through the loop, the font size will be 11 (10 + 1); next time it will be 12 (10 + 2), and so on … Can you alter the program to give the following output? This is Comic Sans MS, size 28 This is Comic Sans MS, size 26 This is Comic Sans MS, size 24 This is Comic Sans MS, size 22 This is Comic Sans MS, size 20 This is Comic Sans MS, size 18 This is Comic Sans MS, size 16 This is Comic Sans MS, size 14 This is Comic Sans MS, size 12 This is Comic Sans MS, size 10 This is Comic Sans MS, size 8 Example 4.11.2 – adapting the AB_coder program to code whole words Version 2 of the AB_coder program from Section 4.3 can code single characters. We can use a For ... Next loop to adapt the program to code whole words instead of single characters. Here is how it works (in pseudocode): 1. prompt the user to enter a word 2. check how many characters there are in the word 3. create a new ‘empty’ coded word 4. repeat the following for each letter in the word 4.1. extract the letter from the word 4.2. code it 4.3. add it on to the new coded word 5. next letter 6. display coded word ... … and here is the code (new code is in bold): SOFTWARE DEVELOPMENT (INT 2, COMPUTING) 73 HIGH LEVEL LANGUAGE PROGRAMMING – BASIC CONSTRUCTS Private Sub cmdCode_Click() ‘adapted coding for the Code command button ‘ by A. Programmer on 09/01/04 Dim uncoded_char As String Dim uncoded_word As String Dim length_of_word As Integer Dim coded_char As String Dim coded_word As String Dim ascii_uncoded As Integer Dim ascii_coded As Integer Dim counter As Integer uncoded_word = txtIn.text length_of_word = Len(uncoded_word) coded_word = “” For counter = 1 To length_of_word uncoded_char = Mid$(uncoded_word,counter,1) ascii_uncoded = Asc(uncoded_char) ascii_coded = ascii_uncoded + 1 coded_char = Chr$(ascii_coded) If uncoded_char = “Z” Then coded_char = “A” If uncoded_char = “z” Then coded_char = “a” coded_word=coded_word + coded_char Next txtOut.Text = coded_word End Sub Load up the AB_code_v2 program, and alter the coding like this. You will also need to alter the labels on the form to prompt for a word rather than a letter, and to enlarge the text boxes to hold a word. Save it as AB_coder_v3 Test the program thoroughly using normal, extreme and exceptional data. 4.12 Do .. Loop Until We have used For ... Next loops to repeat a section of program a set number of times. This is fine if we know how many times the section of program is to be repeated. What about when the number of repetitions is unknown in advance? For example, a quiz program might give the user repeated chances to get the answer correct. The programmer doesn’t know in advance whether the user will get the question right first time, or take 2, 3, 4 or more attempts. In this type of situation, the programmer needs to use another kind of loop. Visual BASIC provides several other types of loop. We will use a type called Do ... Loop Until. The pattern (syntax) for this type of loop is very simple: Do Line(s) of code To be repeated Loop Until condition Here is a simple example: SOFTWARE DEVELOPMENT (INT 2, COMPUTING) 74 HIGH LEVEL LANGUAGE PROGRAMMING – BASIC CONSTRUCTS Set up a form like this: Screenshot p.119 Enter the following coding for the command button: Private Sub cmdQuestion_Click() ‘ generates a question to the user ‘ and waits for the correct answer Dim user_answer As Integer Dim correct_answer As Integer correct_answer = 4 Do user_answer = InputBox(“What is 2 + 2?”) Loop Until user_answer = correct_answer MsgBox (“Well done!”) End Sub Run the program. Does it behave as predicted? Adapt the program to ask (a) a different arithmetical question (e.g. What is 100 ×100?) (b) a general knowledge question (e.g. Who won Big Brother in 2003?). Improvements to the program This simple program works fine, but there are some obvious changes which would improve it! Improvement 1 When you give the wrong answer, the program doesn’t tell you. It could be improved by presenting a message which told the user to try again. To do this, you need to add in the following line of code: If user_answer <> correct_answer Then MsgBox “Wrong, try again!” Can you work out where this line of code should go? Edit it into your program, and check that it works. Improvement 2 The program would be improved if it told you how many guesses you made before you got the correct answer. To do this, we need to include a counter in the loop. Here is the pseudocode (the new sections are in bold). 1. Declare integer variables for the user’s answer and the correct answer 2. Declare an integer variable for the counter 3. Set the counter equal to zero 4. Set the correct answer equal to 4 5. Do 5.1. Get the user’s answer to the question (What is 2 + 2?) SOFTWARE DEVELOPMENT (INT 2, COMPUTING) 75 HIGH LEVEL LANGUAGE PROGRAMMING – BASIC CONSTRUCTS The code for this is 5.2. Add one to the counter counter = counter + 1 5.3. If the answer is not the correct answer, display “Wrong, try again” message 6. Until user’s answer is equal to the correct answer 7. Display message (You took counter tries to get that right) Turn the pseudocode into Visual BASIC, and adapt your program accordingly. You should also change the title label on the form to read ‘Arithmetic Tester (v.2)’ Edit the changes into your program, and check that it works. Improvement 3 The third improvement would be if the program could be made to ask a different question each time, instead of always asking 2 + 2. To do this, we need to use VB’s random number generator. 4.13 Random numbers Visual BASIC provides the programmer with a pre-defined function Rnd to generate random numbers. Before we use it in the arithmetic tester program, we will use a simple program with a For ... Next loop to learn how the Rnd function operates. Set up a form like this: Screenshot p.121 • name the command button cmdStart • name the list box lstRandoms. Enter the following coding for the command button: Private Sub cmdStart_Click() ‘ generates lists of random number Dim number as Single Dim counter As Integer lstRandoms.Clear For counter = 1 To 10 number = Rnd lstRandoms.Additem (number) Next End Sub Run this program. Write down the list of ten random numbers produced. The Rnd function produces random numbers between 0 and 1. To produce random whole numbers between 1 and 10, we need to do three things to the line number = Rnd. • First, we need to multiply by 10 to produce a random fraction between 0 and 10. • Then we need to ‘chop off’ the fraction part using the function Int (see Section 3.10). SOFTWARE DEVELOPMENT (INT 2, COMPUTING) 76 HIGH LEVEL LANGUAGE PROGRAMMING – BASIC CONSTRUCTS • Finally, we need to add 1, otherwise the highest number will always be 9, as it is rounded down by the Int function. Edit the line: To: number = Rnd number = Int (Rnd * 10) + 1 Now run the program again. Write down the list of random numbers. This time they should all be whole numbers between 1 and 10. Stop the program. Run the program again. And again! Notice that it always generates the same list of ‘random’ numbers. To make them really random, you need to add the keyword Randomize at the start of the program (anywhere before the keyword Rnd). The coding for your random number generator should now look like this: Private Sub cmdStart_Click() ‘ generates lists of random number Dim number as Single Dim counter as Integer Randomize lstRandoms.Clear For counter = 1 To 10 number = Int (Rnd * 10) + 1 lstRandoms.Additem (number) Next End Sub You can adapt this line in a variety of ways to produce othersets of random numbers, as shown on the next page. For example, to produce: random numbers between 1 and 20, change it to number = Int (Rnd * 20) + 1 random numbers between 51 and 60, change it to number = Int (Rnd * 10) + 51 random even numbers between 0 and 10, change it to number = 2 * Int (Rnd * 6) Try experimenting with this line until you understand how it works. Sometimes it takes a little thought to work out exactly what numbers to put in, so that you get the right range and don’t miss out the highest or lowest number. Test your program with the following lines of code. In each case, make a note of the results, and explain what you get. SOFTWARE DEVELOPMENT (INT 2, COMPUTING) 77 HIGH LEVEL LANGUAGE PROGRAMMING – BASIC CONSTRUCTS line of code number = Int(Rnd * 200) + 1 number = Int(Rnd * 20) + 1 number = Int(Rnd * 100) + 2000 number = 2 * (Int(Rnd * 50) + 1) number = 2 ˆ (Int(Rnd * 8) + 1) results explanation Tasks: • Modify your program so that when you click on the button, it produces a single dice roll (a random number between 1 and 6). Hint: you won’t need a For ... Next loop. • Modify your program so that it produces a double dice roll, and displays the number on each dice and the total score. Hint: you will need to generate two random numbers every time you click the button. 4.14 Arithmetic tester We can now combine what we have learned about random numbers with our arithmetic tester program from Section 4.12 Here is the current version of the form and coding for the command button: Form Screenshot p.124 Coding for command button Private Sub cmdQuestion_Click() ‘ generates a question to the user ‘ and waits for the correct answer Dim user_answer As Integer Dim correct_answer As Integer Dim counter As Integer counter = 0 correct_answer = 4 Do user_answer = InputBox(“What is 2 + 2?”) counter = counter + 1 If user_answer <> correct_answer Then MsgBox(“Wrong, try again!”) Loop Until user_answer = correct_answer MsgBox(“Well done! You took ” & counter & “ tries”) End Sub • Change the label on the form to read ‘version 3’. • Modify the coding as shown (changes in bold): Private Sub cmdQuestion_Click() ‘ generates a random question to the user ‘ and waits for the correct answer SOFTWARE DEVELOPMENT (INT 2, COMPUTING) 78 HIGH LEVEL LANGUAGE PROGRAMMING – BASIC CONSTRUCTS Dim user_answer As Integer Dim correct_answer As Integer Dim first as Integer Dim second as Integer Dim counter as Integer Randomize first = Int(Rnd * 10) + 1 second = Int(Rnd * 10) + 1 counter = 0 correct_answer = first + second The variables first and second hold the two random numbers to be used for the question. These lines generate the two random numbers for the question. Do user_answer = InputBox(“What is ” & first & “ + ” & second & “?”) counter = counter + 1 If user_answer <> correct_answer Then MsgBox(“Wrong, try again!”) Loop Until user_answer = correct_answer MsgBox(“Well done! You took ” & counter & “ tries”) End Sub This displays the value of the variables first and second, rather than the numbers 2 + 2. One more modification! The program only asks one random addition question each time it is run. By adding three lines of code, we can make it give the user a series of (say) six questions. We can do this by putting the whole of the middle section of the program inside a For ... Next loop, like this: Private Sub cmdQuestion_Click() ‘ generates 6 random question to the user ‘ and waits for the correct answer Dim user_answer As Integer Dim correct_answer As Integer Dim first as Integer Dim second as Integer Dim counter as Integer Dim question as Integer This new variable here is the loop counter for the For ... Next loop. This adds the Question number as a title to the Input Box Randomize For question = 1 To 6 first = Int(Rnd * 10) + 1 second = Int(Rnd * 10) + 1 counter = 0 correct_answer = first + second Here is the For ... Next loop to repeat the next section six times. Do user_answer = InputBox(“What is ” & first & “ + ” & second & “?”,”Question” & question) counter = counter + 1 SOFTWARE DEVELOPMENT (INT 2, COMPUTING) 79 HIGH LEVEL LANGUAGE PROGRAMMING – BASIC CONSTRUCTS If user_answer <> correct_answer Then MsgBox(“Wrong, try again!”) Loop Until user_answer = correct_answer MsgBox(“Well done! You took ” & counter & “ tries”) Next End Sub You now have a loop within a loop. The technical term for this is nested loops. Make the above changes to the coding. Alter the form to call this ‘version 4’. Save the revised form and project under a new name in a new folder. Carry out some thorough testing of your program, using normal, extreme and exceptional data. Modify the program so that it (a) asks multiplication questions rather than addition (b) uses random numbers between 1 and 12 (c) asks five questions (d) displays “Well done – right first time!” if the user gets it right first time (e) displays “Keep practising! You took X tries to get it right!” if the user doesn’t get it right first time. Test the program using normal, extreme and exceptional data. Write brief User and Technical Guides, and an evaluation report. 4.15 More examples using Do ... Loop Until Example 4.15.1 – Class lists Design, write and test a program for a tutor. The program should prompt the user to enter any list of names, which will be displayed on the screen. The program should count how many of these names begin with the letter A, and display this information at the end of the list. Stage 1 – Analysis – data flow diagram Names entered at keyboard List of names Number of As Stage 2 – Design We want the user interface to look like this: Class lists click to enter names It has a command button, a title and a list box (called lstNames). SOFTWARE DEVELOPMENT (INT 2, COMPUTING) 80 HIGH LEVEL LANGUAGE PROGRAMMING – BASIC CONSTRUCTS Next, we design the list of steps (pseudocode) and then the coding for the command button: Q: We will need to use a loop. Should it be a For ... Next loop, or a Do ... Loop Until? A: As we don’t know in advance how many names there will be in the list, we need to use a Do ... Loop Until. Q: What condition will we use to stop the loop? A: Ask the user to enter the word END after entering all the names. The loop can then continue until name = “END”. Pseudocode Visual BASIC coding 1. clear the list box 2. set a counter equal to zero lstNames.Clear counter = 0 3. do the following: Do 3.1 prompt the user to enter a name name = InputBox(“Enter a name (or END)”) 3.2 add the name to the list box lstNames.Additem(name) 3.3 extract the first letter of the name initial = Mid$(name,1,1) 3.4 if the first letter is A, add 1 to the counter If initial = “A” Then counter = counter + 1 3.5 until the user enters end 4. add the counter to the list box Loop Until name = “END” lstNames.Additem(counter) Variables required: counter (integer), name (string), initial (string) Stage 3 – Implementation • Start a new Visual BASIC project • Create a form as above • Name the command button cmdStart • Name the listbox lstNames • Delete the first item (list 1) from the box (use the ‘list’ property) • Enter the code for the command button (declare all required variables) • Save the project and form in a new folder. Stage 4 – Testing Test the program with the following sets of test data, and add some more of your own. SOFTWARE DEVELOPMENT (INT 2, COMPUTING) 81 HIGH LEVEL LANGUAGE PROGRAMMING – BASIC CONSTRUCTS test data test data 1 Andrew Bill Cliff Doris Sarah test data 2 Alison Albert Bill Bert Ahmed test data 3 Alison Alison End END comment You should have noticed three problems with the program: • it doesn’t count names which start with a lower case ‘a’ • it doesn’t stop when you enter ‘end’ in lower case • it adds the word END to the list. You should be able to modify your code to solve these problems. Hints: • use the function Ucase in step 3.4 • make step 3.2 conditional (If name <> “END”) • make the end of loop condition into a complex condition using OR. Stages 5 and 6 – Documentation and evaluation As usual, you should • print out hard copies of your form and the coding • save your program and tidy up the files into a folder • write a short user guide and technical guide • write a brief evaluation of the program in terms of its fitness for purpose, user interface and readability. Example 4.15.2 – Password protection Design, write and test a program for a bank cash machine. The program should prompt the user to enter their PIN. If the PIN is correct, it should display “Welcome to the VB Bank”(message 1). If not, it should notify the user that their PIN was entered wrongly (message 2), and let them try again, but only allow three tries. If the user enters their PIN wrongly three times, they should be warned that their card is being kept (message 3). Stage 1 – Analysis – data flow diagram PIN entered at keyboard ! Appropriate message Stage 2 – Design We want the user interface to look like this: VB Bank click to enter PIN SOFTWARE DEVELOPMENT (INT 2, COMPUTING) 82 HIGH LEVEL LANGUAGE PROGRAMMING – BASIC CONSTRUCTS It has a command button, a title and a text box for messages to appear. The user will be prompted to enter their PIN through an Input Box. First, we design the list of steps (pseudocode) and then the coding for the command button. We will use a Do ... Loop Until, as the number of attempts the user makes is unknown in advance by the programmer. The condition to end the loop will be that the PIN is correct OR that the user has had three attempts. Pseudocode Visual BASIC coding 1. set a counter equal to zero counter = 0 2. store correct PIN correct_pin = 1347 3. do the following: Do 3.1 prompt the user to enter their PIN pin = InputBox(“Enter your PIN”) 3.2 If PIN is correct display message (1) Else display message(2) If pin = correct_pin then txtMessage.Text =”Welcome to VB Bank” else txtMessage.Text = “PIN entered wrongly – try again” 3.3 add 1 to the counter 4. until the PIN is correct or counter = 3 counter = counter + 1 Until (pin = correct_pin) Or (counter = 3) 5. If counter = 3 then display message(3) If counter = 3 Then txtMessage.Text = “The card is being kept for security” Variables required: counter (integer), pin (integer), correct_ pin (integer) Stage 3 – Implementation • Start a new Visual BASIC project • Create a form as above • Name the command button cmdStart • Name the text box txtMessage • Enter the code for the command button (declare all required variables) • Save the project and form in a new folder. Stage 4 – Testing Create some suitable test data, and use it to test the program test data test data 1 1347 test data 2 9999 SOFTWARE DEVELOPMENT (INT 2, COMPUTING) test data 3 1234 83 HIGH LEVEL LANGUAGE PROGRAMMING – BASIC CONSTRUCTS 8888 1347 4321 9999 comment Stages 5 and 6 – Documentation and evaluation As usual, you should • print out hard copies of your form and the coding • save your program and tidy up the files into a folder • write a short User Guide and Technical Guide • write a brief evaluation of the program in terms of its fitness for purpose, user interface and readability. Task Modify the program to: • prompt the user to enter a password (which could contain letters as well as numbers) • allow five attempts at guessing the password. 4.16 Other forms of conditional loop There are four variations of conditional loop in Visual BASIC. So far, we have only used the Do ... Loop Until form of loop. In some high level languages, this is the only kind of conditional loop, and it is possible to manage without the other kinds. However, for completeness, here is a brief summary of all four. type of loop syntax comments Do ... Loop Until Do Line(s) of code to be repeated Loop Until condition always executed at least once, as condition is tested at the end; stops when the condition becomes true Do ... Until Loop Do Until condition Line(s) of code to be repeated Loop only executed if the condition is true, as it is tested at the beginning Do ... Loop While Do Line(s) of code to be repeated Loop While condition Do While condition Line(s) of code to be repeated Loop loops while the condition is true, and stops when the condition becomes false Do ... While Loop only executed while the condition is true, as it is tested at the beginning Question Do I need to know about all four types? SOFTWARE DEVELOPMENT (INT 2, COMPUTING) 84 HIGH LEVEL LANGUAGE PROGRAMMING – BASIC CONSTRUCTS Answer No, for this unit it is enough to be able to use one type of conditional loop! Congratulations! You have completed Section 4. Here is a summary of what you should now be able to do using VB: • design and create a form, using text boxes, command buttons, labels and captions • change the properties of an object • analyse a problem using a data flow diagram • write pseudocode, convert it into VB code, and assign it to an event • declare string, integer and single(real) variables • use text boxes, message boxes and input boxes • test a program using normal, extreme and exceptional data • use a range of pre-defined functions • write brief User Guides and Technical Guides for simple programs • evaluate a program in terms of fitness for purpose, user interface and readability • use conditional statements involving If, Then, Else and End If • use simple and complex conditions involving comparison operators, And, Or and Not • create fixed loops using For ... Next • create conditional loops using Do ... Loop Until • make use of the loop counter within a loop • create nested loops (a loop within a loop) Check all the items on this list. If you are not sure, look back through this section to remind yourself. When you are sure you understand all of these items, you are ready to move on to Section 5. SOFTWARE DEVELOPMENT (INT 2, COMPUTING) 85 STANDARD ALGORITHMS AND ARRAYS SECTION 5 5.1 Input validation There is a saying in Computing, which goes Garbage in, garbage out! (or just GIGO) You have probably heard stories about people who have received a gas bill for £1,000,000 or similar. Usually the company will blame this on a ‘computer error’. However, computers very rarely make mistakes! More often, the problem is that the computer has been fed with the wrong data to start with. If you feed in wrong data, then the answer that comes out of the system will be wrong too. wrong data in wrong data out A well designed program should prevent (or at least reduce the likelihood of) wrong data being entered into a system. For example, there was a program in Section 4.4 which took in a student’s exam mark and worked out their grade. Suppose a student scored 59, so should have been given a ‘B’, but the tutor was in a hurry, and the mark was entered as 599 by mistake. The computer doesn’t have any ‘common sense’, so it processes the data it is given, and awards the student an ‘A’. Garbage in, garbage out! You could prevent this sort of error by making it impossible to enter a mark of over 100. We would describe a mark of over 100 as being invalid. Invalid data is data which couldn’t possibly be correct, or which doesn’t make sense in the context. To prevent the input of invalid data, we can put the coding for input of data inside a conditional loop, that only proceeds if the data entered is valid. A conditional (If) statement can also be inserted to warn the use if invalid data is entered. In VB, it could look like this: Do mark = InputBox(“Enter a mark (up to 100)”) If mark > 100 then MsgBox “Too high” Loop Until mark <=100 • create a form like this • name the textbox txtValidMark • enter the code above • add a variable declaration for the variable ‘mark’ • add the line txtValidMark.Text = mark to display the valid mark in the text box on the form. SOFTWARE DEVELOPMENT (INT 2, COMPUTING) 86 STANDARD ALGORITHMS AND ARRAYS Run the program to test that it prevents the user from entering an invalid mark (i.e. one that is over 100). If you tested the program thoroughly, you might have discovered that it is still possible to enter invalid data. For example, the program would accept a negative number, which would not be a valid mark in any exam that I know. We can easily adapt the program to also prevent invalid negative numbers being entered, as follows (changes in bold), using complex conditions: Private Sub cmdDataEntry_Click() Dim mark As Single Do mark = InputBox(“Enter a mark (between 0 and 100)”) If (mark > 100) Or (mark < 0) Then MsgBox “That was not a valid mark” Loop Until (mark >=0) And (mark <= 100) txtValidMark.Text = mark End Sub Make these changes and test the program again using the following test data: Normal: 23, 55, 99, 150, –10 Extreme: 0, 100, 0.0001, 99.999, 100.001 Exceptional: A, <spacebar> Save this program as valid_mark. You will use it as a basis for the tasks in Section 5.2 Validation or verification? Notice that input validation doesn’t prevent wrong data being entered. For example, if a student had scored 55 in an exam, and the operator entered the mark as 56 by mistake, the program would accept this data. The data would be wrong but still valid! The process of preventing incorrect data being entered is called verification. Many commercial data-processing systems involve both verification and validation. In this unit, we are only considering validation. Standard algorithm for input validation The coding for input validation always follows a standard pattern. The details will vary depending on the specification of the program, but the same pattern can always be used. This standard pattern saves programmers time when designing programs. A pattern like this is called a standard algorithm. Here is a simple version of a standard algorithm for input validation. It involves a conditional loop and an If statement, like this: Do SOFTWARE DEVELOPMENT (INT 2, COMPUTING) 87 STANDARD ALGORITHMS AND ARRAYS Prompt user for valid input If input is invalid, warn user Loop until input is valid Adapting program 4.4 We can use the standard algorithm for input validation to improve the exam grade program we developed in Section 4.4. Here is the section of code used to input the data. ‘ store user inputs max_mark = txtMax.Text first_name = txtName.Text surname = txtSurname.Text mark = txtMark.Text As it is at the moment, you could enter any mark into the txtMark text box. Let’s alter the coding so that it won’t accept the following types of invalid marks: • no marks less than 0 • no marks greater than the maximum mark for the exam. All you need to do is replace the single line mark = txtMark.Text with an input validation loop, like this: Do mark = InputBox(“Enter a valid mark”) If (mark > max_mark) Or (mark < 0) Then MsgBox “That was not a valid mark” Loop Until (mark >=0) And (mark <= max_mark) txtMark.text = mark Test the program to ensure that the input validation is working. Extra task: Change the line max_mark = txtMark.Text to ensure that the user cannot enter a maximum mark less than 0 or greater than 200, by replacing it with a standard input validation loop. 5.2 Input validation tasks Adapt the valid_mark program from Section 5.1 to do each of the following: 1. Prompt the user to enter their age. Do not accept ages less than 0 or greater than 120 as valid ages. 2. Prompt the user to enter a 4 digit PIN. The program should only accept the PIN if it is 4 digits long. (Hint: make it an integer; what is the smallest and largest value?) SOFTWARE DEVELOPMENT (INT 2, COMPUTING) 88 STANDARD ALGORITHMS AND ARRAYS 3. Prompt the user to enter what year they are in at school. Only accept 1, 2, 3, 4, 5 or 6 as valid years. 4. Prompt the user to enter their type of membership in a club. Membership codes are J (for Junior), I (for Intermediate) and S (for Senior). 5. Prompt the user to enter Yes or No. The program should accept ‘YES’, ‘Yes’, ‘yes’, ‘NO’, ‘No’ or ‘no’. 6. Prompt the user to enter a name. The program should only accept a name beginning with the letter ‘A’. (Hint: use Mid$) 7. Prompt the user to enter a password, which can include letters and numbers. The program should only accept a password that is at least six characters long. (Hint: use Len) 5.3 Other standard algorithms There are many other standard algorithms used by programmers. For this unit, you need to • be able to recognise and code the standard algorithm for input validation • know about 4 other standard algorithms, and understand where and when they might be used. (You don’t need to be able to code these other standard algorithms unless you study the Higher Software Development unit.) The other standard algorithms you need to know about are • finding a minimum • finding a maximum • counting occurrences • linear search. All of these algorithms apply to a list of data items stored in a computer system. These could be lists of names, or lists of numbers (student marks, for example). Finding a minimum This algorithm works its way through a list of numbers, and finds the number with the lowest value. For example, here is a list of daily midday temperatures recorded at a weather station during February 2003: date temperature (°C) 1 4 2 6 3 5 4 7 5 11 6 9 7 8 8 5 9 3 10 4 11 3 12 6 13 7 14 4 date temperature (°C) 1 5 2 6 3 2 4 3 5 8 6 6 7 12 8 10 9 11 10 9 11 6 12 11 13 8 14 6 SOFTWARE DEVELOPMENT (INT 2, COMPUTING) 89 STANDARD ALGORITHMS AND ARRAYS The finding a minimum algorithm would search through all the daily temperatures in the list, and find the lowest one. In this case, it would be 2°C (on the 17th of the month). The algorithm would return the value 2 (the actual minimum temperature). Other examples could include • finding the lowest mark in a list of exam marks • finding the winner in a list of golf scores • finding the youngest member in a club membership list. Finding a minimum can also be used to search a list of names to find the first if arranged alphabetically (this is possible because strings are stored as ASCII codes, which are numbers). Finding a maximum This algorithm works its way through a list of numbers, and finds the number with the highest value. In the example above, it would find 12°C (on the 21st of the month). Counting occurrences This algorithm also works its way through a list of numbers. As it does so, it counts how many occurrences of a given value there are in the list. For example, if the counting occurrences algorithm was applied to the list of midday temperatures, with a search value of 9°C, it would return the answer 2, as there are two days (the 6th and the 24th) when the temperature was 9°C. date temperature (°C) 1 4 2 6 3 5 4 7 5 11 6 9 7 8 8 5 9 3 date temperature (°C) 15 5 16 6 17 2 18 3 19 8 20 6 21 12 22 10 23 11 10 4 24 9 11 3 12 6 13 7 14 4 25 6 26 11 27 8 28 6 Linear search The final standard algorithm which you need to know about is called linear search. The idea is simple – it searches through a list looking for a particular item, and reports where the item is found. In the above list of temperatures, if linear search were given the search value 7°C, it would return the answer 13, as 7°C is found at position 13 in the list. Q1: Look at these lists of data items: 1. 27.3 1. 999 1. 0.001 2. 15.6 2. 333 2. 0.002 3. 9.93 3. –500 3. 0.010 4. 15.6 4. 0 4. 0.100 5. 1.56 5. 299 5. 0.020 6. 28.3 6. 929 6. 0.111 7. 23.8 7. –922 7. 0.001 SOFTWARE DEVELOPMENT (INT 2, COMPUTING) 90 STANDARD ALGORITHMS AND ARRAYS 8. 2.38 9. 15.6 10. 99.3 8. 99 9. –99 10. 299 8. 0.002 9. 0.200 10. 0.120 What value would each of the following standard algorithms return (numbers in brackets refer to columns 2 and 3): (a) find minimum (b) find maximum (c) count occurrence of 15.6 (99) (0.001) (d) linear search for 2.38 (929) (0.111). Q2: Which standard algorithm would be used by the national census organisation to: (b) find out how many people called Mary live in the UK (c) find out the oldest person living in the UK (d) discover whether or not there was an individual called ‘Stan D. Ard al-Gorithm’ in the UK? 5.4 Using arrays All of the standard algorithms which you met in the last section operatecon a list of data items. In this section, we will see how a computer program can store a list of items. Suppose a program was required which would prompt the user to enter and store the names and test marks for five students. Let’s try… Stage 1 – Analysis – data flow diagram five names five sets of test marks Initials and marks displayed on form Stage 2 – Design We want the user interface to look like this: Names and marks click to enter data It has a single command button, and a title. We will use input boxes to enter the data, and the output will appear on the space on the form. Next, we design the list of steps (pseudocode) and then the coding for the command button: SOFTWARE DEVELOPMENT (INT 2, COMPUTING) 91 STANDARD ALGORITHMS AND ARRAYS Pseudocode 1. enter and store the 1st student’s name Visual BASIC coding first_name = InputBox(“Enter 1st name”) 2. enter and store the 1st student’s mark first_mark = InputBox (“and their mark”) 3. enter and store the 2nd student’s name second_name =InputBox (“Enter next name”) 4. enter and store the 2nd student’s mark second_mark = InputBox (“and their mark”) 5. enter and store the 3rd student’s name 6. enter and store the 3rd student’s mark 7. enter and store the 4th student’s name and so on …. and so on… 8. enter and store the 4th student’s mark 9. enter and store the 5th student’s name 10. enter and store the 5th student’s mark 11. display the 1st student’s name and mark Form1.print first_name; first_mark 12. display the 2nd student’s name and mark Form1.print second_name; second_mark 13. display the 3rd student’s name and mark 14. display the 4th student’s name and mark and so on …. 15. display the 5th student’s name and mark Variables required: first_name, second_name, third_name, fourth_name, fifth_name (all strings) first_mark, second_mark, third_mark, fourth_mark, fifth_mark (all integers). Stage 3 – Implementation • Start a new Visual BASIC project • Create a form as above • Name the command button cmdDataEntry • Enter the code for the command button (declaring all required variables) • Save the project and form in a new folder. Stage 4 – Testing Test the program with some normal test data. Here is simpler version using 2 For..Next loops: SOFTWARE DEVELOPMENT (INT 2, COMPUTING) 92 STANDARD ALGORITHMS AND ARRAYS Private Sub cmdDataEntry_Click() Dim student_name as String Dim mark as Integer Dim i as Integer For i = 1 to 5 Student_name = InputBox(“Enter a name”) mark = InputBox(“and their mark”) Next Note: we can’t call the variable ‘name’ as ‘name’ is a VB object property, so we use ‘student_name’ instead. For i = 1 to 5 Form1.Print student_name; mark Next End Sub Implement and test this new version. You might well be thinking that this is a very tedious example, and that there should be an easier way of implementing the program... and you are right! You should be thinking ‘Loop!’ This is an ideal situation to employ a For ... Next loop, as the same action has to be repeated five times. There is a problem! The program has only stored the last name and mark we entered. Each name (and mark) has been stored in the same variable, each time overwriting the previous value. We need to have different variable names for each name and mark, but we can’t do that within the For ... Next loop. The answer to our problem is a special type of data structure called an array. Rather than setting up five variables for five names, like this … Dim first_name As String Dim second_name As String Dim third_name As String Dim fourth_name As String Dim fifth_name As String …we can set up a name array, like this: Dim student_name(4) as String and rather than setting up another set of five variables for the marks, like this … Dim first_mark As Integer Dim second_mark As Integer Dim third_mark As Integer Dim fourth_mark As Integer Dim fifth_mark As Integer … we can set up a mark array, like this: SOFTWARE DEVELOPMENT (INT 2, COMPUTING) 93 STANDARD ALGORITHMS AND ARRAYS Dim mark(4) as Integer What does Dim student_name(4) as String mean? Instead of setting up five separately named variables to hold the five names a/w ... Visual BASIC sets up a variable structure called an array that can store all five names, with each array element being referred to by its index number (0,1, 2, 3 or 4). a/w Similarly, Dim mark(4) as Integer sets up an array that can store five integers: a/w The really useful thing about an array is that the program can refer to the whole array at once, or to any single element. Now let’s see how using arrays lets us simplify the program we have been working on. Here is the version that doesn’t work: Private Sub cmdDataEntry_Click() Dim student_name As String Dim mark As Integer Dim i as Integer For i = 1 to 5 student_name = InputBox(“Enter a name”) mark = InputBox(“and their mark”) Next For i = 1 to 5 Form1.Print student_name; mark Next End Sub … and here is a version that does work, using arrays: Private Sub cmdDataEntry_Click() Dim student_name(4) As String Dim mark(4) As Integer Dim i as Integer For i = 0 to 4 student_name(i) = InputBox(“Enter a name”) mark(i) = InputBox(“and their mark”) SOFTWARE DEVELOPMENT (INT 2, COMPUTING) The first time through the loop, i = 0, so the first name and mark are stored in array elements student_name(0) and mark(0). Next time, i = 1, so student_name(1) and mark(1) are used, and so on. 94 STANDARD ALGORITHMS AND ARRAYS Next For i = 0 to 4 Form1.Print student_name(i); mark(i) Next End Sub The same thing happens here, with i taking the values 0, 1, 2, 3 and 4 in turn, so each name and mark is printed on the form. Implement and test this new version. It should work correctly now. Stages 5 and 6 – Documentation and evaluation As usual, you should • print out hard copies of your form and the coding • save your program and tidy up the files into a folder • write a short User Guide and Technical Guide • write a brief evaluation of the program in terms of its fitness for purpose, user interface and readability. 5.5 Examples using arrays Lucky Prize Draw (version 1) Stage 1 – Analysis Program specification Design, write and test a program which prompts the user to enter 10 names, then selects and displays one chosen at random. Data flow diagram ten names name chosen at random Stage 2 – Design We want the user interface to look like this: Prize Draw click to start The lucky winner is .. by A. Programmer 05/01/04 It has a command button, two labels, a title and a text box (called txtWinner). The user will enter the ten names using Input Boxes. SOFTWARE DEVELOPMENT (INT 2, COMPUTING) 95 STANDARD ALGORITHMS AND ARRAYS Next, we design the list of steps (pseudocode) and then the coding for the command button: Pseudocode 1. Do the following ten times Visual BASIC coding For i = 0 To 9 1.1 prompt the user to enter a name Stored_name(i) = InputBox(“Enter a name”) 1.2 store the name in an array 2. Next Next 3. Select a random number between 1 and 10 Randomize Number = ………….. 4. Display the selected array element TxtWinner.Text = Stored_name(number) Variables required: i and number (both integers) stored_name(9) (array of strings) Stage 3 – Implementation • Start a new Visual BASIC project • Create a form as above • Name the command button cmdStart and the textbox txtWinner • Enter the code for cmdStart (declare the two variables and the array) • Save the project and form in a new folder. Stage 4 – Testing Run the program to make sure it works correctly, selecting a different winner every time. To save time, you can enter the names as Q, W, E, R, T, etc. from the top row of the keyboard. Lucky Prize Draw (version 2) Program specification Design, write and test a program which prompts the user to enter four names and four prizes. The program should select a lucky winner at random, and assign them a prize chosen at random. The program should then display the name of the winner and the chosen prize. Work through all the stages of the software development process for this program – Analysis, Design, Implementation, Testing, Documentation and Evaluation. Congratulations! You have completed Section 5. Here is a summary of what you should now be able to do using VB: • everything from the Section 3 checklist • everything from the Section 4 checklist • write the pesudocode for the input validation standard algorithm • write VB coding for a standard input validation algorithm • use complex conditions (using Or and And) for input validation • declare arrays SOFTWARE DEVELOPMENT (INT 2, COMPUTING) 96 STANDARD ALGORITHMS AND ARRAYS • use For ... Next loops to handle arrays. You have now completed the whole unit on software development. By working your way through all the example programs and tasks in this package, you should have demonstrated all the practical skills required to pass the unit, and have enough evidence to support this. You should also now be ready to sit the multiple-choice NAB test for this unit. Good luck! SOFTWARE DEVELOPMENT (INT 2, COMPUTING) 97 ANSWERS ANSWERS Section 1.1 Q1 Hardware is the items of equipment that make up a computer system. Q2. Examples of software include any application packages (e.g. Microsoft Word), any operating system (e.g. Windows 97) or any document or file. Q3. Item hardware monitor database Windows 97 scanner an e-mail Internet Explorer mouse modem a computer game a word processor digital camera SOFTWARE DEVELOPMENT (INT 2, COMPUTING) software 98 ANSWERS after Section 1.10 Q1. Stage Evaluation Testing Implementation Design Documentation Analysis Maintenance Description Writing a user guide and technical guide for the software Working out the details of what the screens will look like, what menus and functions there will be, and other detailed aspects of the program. Deciding what type of game you want to create, and what features you want it to have. Actually writing all the program code. Adapting the game to run on a different type of computer. Checking that the program does what it is supposed to do, is easy to use, and can be fixed if there is a problem. Getting users to try out the program to make sure it works under most conditions. Q2. The three criteria used to evaluate software in this unit are fitness for purpose, user interface and readability. Q3. Both show the main steps in any process. Pseudocode is read from top to bottom; a structure diagram is read from left to right. Q4. A User guide tells you the features of the software, how to use it, and possibly a tutorial. The Technical Guide gives information on installation and the technical specification of the computer required to run the program. Q5. Normal, extreme and exceptional testing. Q6. A game could have bugs fixed, or new features added. after Section 2.1 Q1. High level is easier to understand. Q2. High level is easier to correct. SOFTWARE DEVELOPMENT (INT 2, COMPUTING) 99 ANSWERS Q3. Machine code and assembler are low level languages. Q4. Pascal and BASIC are two high level languages (there are many more). Q5. HLLs are designed to be understood by humans; LLLs are designed to be understood by computers. Q6. HLLs are more readable, easier to fix bugs, designed for problem solving. after Section 2.5 Q1. Interpreters and compilers. Q2. A compiler translates a whole program before executing it. Q3. An interpreter translates line by line. Q4. Compiled programs run more quickly because they are already in machine code, and so don’t need to be translated. after Section 2.7 Q1. A macro is a program to automate a process in an application; it can be activated by a combination of keys whenever it is needed. Q2. Macros are written in scripting languages such as VBA. Q3. They allow automation of frequently repeated complicated combinations of actions. Q4. For automating a complex set of formatting commands in a word processor, or automating a complex query in a database. after Section 3.1 Q1. A command button, a text box, a label. Q2. The ►icon starts the execution of a program. Q3. Clicking on a command button is a common VB event. after Section 3.12 Q1. Description returns the ASCII code of a character selects a group of characters out of a string turns any character into upper case SOFTWARE DEVELOPMENT (INT 2, COMPUTING) Pre-defined function Mid$ Asc Lcase 100 ANSWERS takes an ASCII code and returns the character it represents Ucase changes any character into lower case counts the number of characters in a string Len Chr$ Q2. Mid$(sentence,1,1) – W Mid$(sentence,1,4) – What Mid$(sentence,9,2) – 25 Mid$(sentence,19,1) – ? Q3. any letter → Asc → ASCII code ASCII code→ Chr$ →character string → Len → No. of characters Section 4.9 (a) For counter = 3 To 36 Step 3 (b) For counter = 0 To 99 Step 9 (c) For counter = 10 To 0 Step –1 (d) For counter = 0 To 4.5 Step 0.75 (e) For counter = 50 To -50 Step –10 (f) For counter = 1 To 10 with counter^2 (g) For counter = 1 To 11 with 2^counter Section 5.3 Q1. Column 1 Column 2 Column 3 Finding minimum 1.56 –922 0.001 Finding maximum 99.3 999 0.200 Count occurrences Linear search (15.6) 3 (2.38) 8 (99) 1 (929) 6 (0.001) 2 (0.111) 6 SOFTWARE DEVELOPMENT (INT 2, COMPUTING) 101 ANSWERS Q2. (a) count occurrences (b) finding maximum (or minimum if searching dates of birth) (c) linear search. SOFTWARE DEVELOPMENT (INT 2, COMPUTING) 102