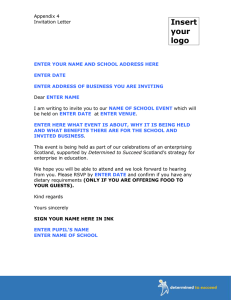Administration Information Technology for Administrators: Databases

NATIONAL QUALIFICATIONS CURRICULUM SUPPORT
Administration
Information Technology for
Administrators: Databases
Book 1: Guide to Using Databases
[INTERMEDIATE 1]
The Scottish Qualifications Authority regularly reviews the arrangements for National Qualifications. Users of all
NQ support materials, whether published by LT Scotland or others, are reminded that it is their responsibility to check that the support materials correspond to the requirements of the current arrangements.
Acknowledgements
Learning and Teaching Scotland gratefully acknowledge this contribution to the National
Qualifications support programme for Administration.
© Learning and Teaching Scotland 2005
This resource may be reproduced in whole or in part for educational purposes by educational establishments in Scotland provided that no profit accrues at any stage.
2 ADMINISTRATION (INT 1)
© Learning and Teaching Scotland 2005
GUIDE TO USING DATABASES – INTERMEDIATE 1
Guide to Using Databases – Intermediate 1
Point How to
1. Create a primary key
A primary key field uniquely identifies each individual record in a table. This is often a number in the form of an ID number.
Duplicate values are not allowed in a primary key field.
Choose a field in your database that does not contain duplicate values, e.g. car registration no.
In design view click on the Primary key button to make this field the primary key.
2. Select field types: text, number, currency, date
In design view use the drop down arrow to select the appropriate field type. Remember to choose Memo for a telephone number starting 01.
3. Filter by form on one or more fields
Click on the Filter by form button . Enter the criteria you want to search by, e.g. all addresses in Stirling.
Click on the Filter button and the results of the search will be displayed. To clear your selection simply click on the Filter button again.
4. Filter by selection on one or more fields
In the table highlight one instance of the value you want to search for, e.g. all records containing the town of Stirling. Click on the filter by selection button and all records containing the word
Stirling will be displayed.
If you need to filter by a further value highlight and click on the filter by selection button again.
ADMINISTRATION (INT 1) 3
© Learning and Teaching Scotland 2005
GUIDE TO USING DATABASES – INTERMEDIATE 1
Task How to
5. Sort ascending and descending
Select the field you want to sort by and click on the appropriate button.
6. Query the database on one field
Select Query , then click on Create query in design view . Click on the table you want to use.
You now need to select the field names you want and the criteria, which has to be applied to the search.
For example, to search for all customers in Stirling, click on the run button (explanation mark) when you have entered the criteria.
> Greater than = Equals
< Less than Like
Like may be used along with [ ] and * to perform searches for text beginning with any one of a range of letters. It allows you to perform searches on data when there may be several ways of naming or spelling something. If you wished to ask the database to return those students whose surnames begin with a letter between A and L in the criteria in Surname it would be Like[A-L].
4 ADMINISTRATION (INT 1)
© Learning and Teaching Scotland 2005
GUIDE TO USING DATABASES – INTERMEDIATE 1
Task
7. Format font, row height, column width
How to
Highlight the text you want to format. Go to Format , click on the appropriate font and size. To change the column width click on Format, Column width .
8. Hide and un-hide columns Highlight the column you want to hide, click on Format,
Hide column . To unhide, click on Format, Unhide column and tick the field you want to unhide.
9. Add and delete fields and records
Highlight record you wish to delete and then click on Edit and Delete . To add or delete fields it is better to do this in the
Design selection.
10. Print selected records
12. Integrate data from the database into a word document
Highlight the record(s) or field(s) you want to print, click on the File menu and Select print . In the print window select
Print selected records .
11. Copy and rename a table Open the database, not the table: it will be shaded blue. Right click on the table or query to be copied. Select Copy from the pop-up menu. Click off the table. Right click and select Paste
– enter the new name for the table. You can also insert your name at this point.
Select the record/s to integrate into Word document. Click on
Copy . Open the Word document and click on Paste . The database can be resized and fonts and sizes changed.
© Learning and Teaching Scotland 2005
ADMINISTRATION (INT 1) 5