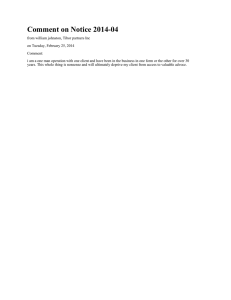HIGHER ADMINISTRATION USING COMMENTS IN
advertisement

HIGHER ADMINISTRATION USING COMMENTS IN SPREADSHEETS South Lanarkshire Council Administration Higher Using Comments -------------------------------------------------------------------------------------------------------------------------- CONTENTS INTRODUCTION ........................................................................................................ 3 INSERTING A COMMENT ......................................................................................... 3 EDITING COMMENTS ............................................................................................... 4 COPY A COMMENT .................................................................................................. 5 FORMATTING A COMMENT ..................................................................................... 6 DELETING COMMENTS ........................................................................................... 7 PRINTING COMMENTS ............................................................................................ 8 PRACTICAL EXERCISE 1 ......................................................................................... 9 PRACTICE MATERIAL 2 ........................................................................................... 9 2 Administration Higher Using Comments -------------------------------------------------------------------------------------------------------------------------- INTRODUCTION A comment is used to attach information to a cell however they are separate from the actual cell content. We can use comments to remind ourselves as to how we worked out the formula or to provide additional information to another user of the document. The comments can be viewed permanently on the screen or you may wish to set them up so that they can only be viewed by placing the pointer over the cell containing the comment or you can print the spreadsheet with the comments visible. INSERTING A COMMENT 1 Open the spreadsheet Comments. 2 Click on cell B12 and go to the Insert menu and select Comment as shown below: Click on Insert and drag down to Comment. 3 Your screen should appear as shown below: Note that your name has appeared in the comment box this is so that different users can identify who has inserted the comment. The user's name will appear in the comment box. User's name NOTE: If you don't want your name to appear in the comment box , highlight it and press delete. 3 Administration Higher Using Comments -------------------------------------------------------------------------------------------------------------------------- 4 Inside the comment box key in: Pupils not given this as an option in S1. 5 Click off the cell and you will notice that there is a red triangle in the top right hand corner of the cell. A red triangle now appears in the cell indicating a comment has been inserted. 6 Insert the following comments: D6 G9 Only available for S3 and upwards. Non-certificate class. 7 Insert your name in a footer. 8 Save the spreadsheet as COMMENT 1. EDITING COMMENTS 1 Open the spreadsheet Comment 1. 2 Click on the comment attached to cell G9. 3 Go to the insert menu and select Edit comment: Click on Insert and drag down to Edit Comment. 4 Administration Higher Using Comments -------------------------------------------------------------------------------------------------------------------------- 4 Change the text to read: Part of activity afternoon. 5 Click off the cell and check by placing the mouse over the triangle that the comment has been updated. 6 Save the spreadsheet. COPY A COMMENT 1 Open the spreadsheet COMMENT 1. 2 Click on cell B12. 3 Click the copy icon. 4 Click on cell B14. 5 Go to the Edit menu and select Paste special as shown below: Click on the Edit menu and drag down to Paste Special. 6 The following menu will appear on screen: Select to paste comments. Click OK. 5 Administration Higher Using Comments -------------------------------------------------------------------------------------------------------------------------- 7 Do not press ENTER instead press the escape to remove the border around the cell you have just copied. 8 Move the pointer over cell B14 and check the comment has been copied. 9 Save the spreadsheet. FORMATTING A COMMENT 1 Open the spreadsheet COMMENT 1. 2 Click on cell D6 and right click and select Show Comment from the menu: Right click and select Show Comment fro the menu. 3 The comment for cell D6 will automatically appear on the screen. Click on the comment box and adjust the size of the comment box so that only the text is visible. 4 Change the font of the comment to Comic Sans and font size 10. 5 Now update the other comments in the spreadsheet to be the same font and size. 6 Save the spreadsheet. 6 Administration Higher Using Comments -------------------------------------------------------------------------------------------------------------------------- DELETING COMMENTS 1 Open the spreadsheet COMMENT 1. 2 Click on cell B14. 3 Click on the Edit menu and select clear then Comments: Go to the edit menu. Drag down to Clear and then Comments. 4 You will notice that the red triangle has been removed from the cell indicating that there is no longer a comment inserted in the cell. 5 Save the spreadsheet. NOTE: If you wanted to remove all the comments in a spreadsheet: 1 2 3 4 Click on the Edit menu; Select Go To; Click Special; Go back to the Edit menu and drag down to clear and comments. All comments should now be removed. 7 Administration Higher Using Comments -------------------------------------------------------------------------------------------------------------------------- PRINTING COMMENTS 1 Open the spreadsheet COMMENT 1. 2 Show the comments inserted in cells C14 and D6 by right clicking and selecting Show Comment. 3 Go to page setup and click on the sheet tab, select from the comment menu as displayed on screen as shown below: In the Comments section pull down the menu and select as displayed on sheet. Click OK. 4 Print the spreadsheet and the comments shown on screen should appear on screen. 5 Close down the spreadsheet without saving the changes. 1 Open the spreadsheet COMMENT 1. 2 To display all comments inserted go to the view menu and drag down to Comments. The comments should all be visible on screen. 3 You can either print the comments as they appear on the spreadsheet or listed at the end of the document. Go to page setup and change the comments to be displayed at the end of the sheet 4 Print the spreadsheet. 5 Save the spreadsheet and close down. 8 Administration Higher Using Comments -------------------------------------------------------------------------------------------------------------------------- PRACTICAL EXERCISE 1 1 Open the spreadsheet QUOTE (comments). 2 Insert the following comments: B6 B8 B16 B17 2 rolls at £19.99 each for the living room. 5 litres for kitchen. 2 days at £80 per day. 2 days at £30 per day. 3 Change the font of the comments to Bradley Handwriting and size 12. 4 Insert your name and Practice Material 1 in a footer. 5 Save the spreadsheet as Quote Own Initials and print one copy showing all comments at the end of the document. PRACTICE MATERIAL 2 1 Open the spreadsheet Quote Own Initials. 2 Delete the comment in cell B8. 3 Insert the comment shown below in cell B23; This charge is an estimate and valid for 7 days. 6 Insert your name and Practice Material 2 in a footer. 7 Show only the comments in cells B23 and B6. 8 Save the spreadsheet and print one copy. 9