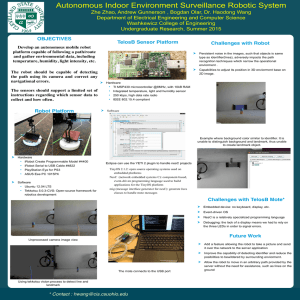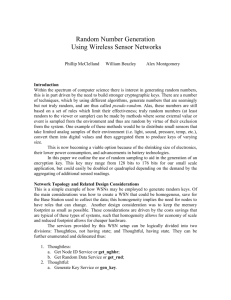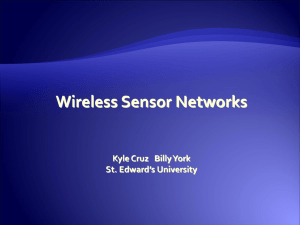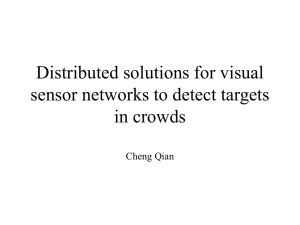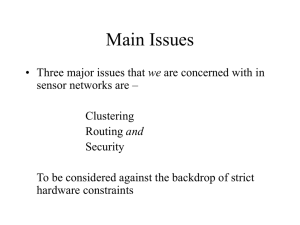Document 13050928
advertisement

TDDI07 Distributed embedded software and networks Department of Computer and Information Science Lab Environment Sensor nodes The sensor node or mote that you will use in the labs is the Crossbow Telos b, also known as TMote Sky. Since the motes are fragile, you are required to hold them from the lower part as it is depicted below (the black plastic where the batteries are supposed to be placed). Never hold them from the printed circuit board. Remember that you will be the responsible for the motes during the labs. The important mote components used in the labs are shown in the picture: reset button, sensors, radio chip, antenna and USB connector. If you want to know more, check the datasheet. Ubuntu virtual machine and setting up the motes The labs have to be performed using the virtual machine that is provided, which includes the needed environment to program the motes. It can be found in: C:\Program Files\Oracle\Ubuntu_TOS_1 You are supposed to copy it to the temporary folder TEMP in the same directory. It is better if you always use the same computer in order to avoid the need of copying the machine at the beginning of every lab. You need to configure the virtual machine using VirtualBox in order to use the motes connected via USB. The following steps configure the virtual machine to capture directly the USB devices that are connected to the computer without passing from Windows. It is important to follow every step in order, otherwise you will need to start from the beginning again. 1. Before starting the virtual machine, plug both sensor nodes using the USB interface. If the drivers are installed, wait for the installation to finish. It does not matter if the installation fails. 2. Unplug the 2 sensors after the driver installation 3. You need to configure the USB ports. Open the Oracle VM VirtualBox manager. a. Choose the Ubuntu virtual machine. b. Click on USB to show the USB. Otherwise you can access them from the USB menu via settings of the VM. c. Disable USB 2.0 (EHCI) Controller if it is enabled. TDDI07 Distributed embedded software and networks Department of Computer and Information Science d. Add 2 USB filters by clicking twice in the USB with the blue circle. e. Press OK 4. Start the virtual machine and plug the 2 motes. If the VirtualBox USB driver is not installed, it will start the installation. Wait until the driver has been installed 2 times (for both motes). If the driver installation asks for admin password, call the lab assistant. 5. Unplug the 2 motes. 6. Plug the 2 motes again. If the steps were correctly performed, the virtual machine will capture directly both motes. The USB symbol on the bottom frame of the virtual machine should have an orange circle when inserting the motes. 7. Run motelist command to verify the both motes are recognised by the virtual machine. If there is any problem following the steps contact the lab assistant. The username and password for the virtual machine are tddi07 and moteslab respectively. Internet access can be enabled by clicking in the network icon on the top right part of the screen and selecting “Auto eth 3”. Programming environment To code your applications you can use the editor that you like. We recommend gedit since it provides nesC syntax highlighting. Avoid leaving data in the virtual machine. Copy your code to your USB or choose any other alternative (e.g., sshfs, Dropbox or e-mail). TinyOS is also available for other Linux distributions, Mac OS X or Cygwin in the Windows environment. However, we will not support you with installation and necessary patches. TinyOS directory You will perform the labs with the TinyOS version 2. You can have a look to the /opt/tinyos-2.1.1/ directory, where all the components, interfaces and some applications can be found. TDDI07 Distributed embedded software and networks Department of Computer and Information Science apps doc tools tools/java tos tos/interfaces tos/lib tos/platform tos/platform/pc tos/system tos/types TinyOS example applications Documentation TinyOS simulation tools Base directory for all TinyOS java packages Base directory of TinyOS NesC source code. Source code for all interface declarations Libraries Platform specific sources The platform for TOSSIM simulation Source for system interface implementations A few system wide definitions and types Steps to compile and install applications Step 1: Attach the motes and export the MOTECOM variable At the time of attaching the motes to the computer, make sure that the virtual machine recognizes them. You can attach the mote via the menu Devices -> USB devices or clicking in the small USB icon . To show the list of devices attached to the virtual machine and in which port they are available you can use the following command: motelist To export the MOTECOM variable used by the serial communication java programs: export MOTECOM=serial@/dev/ttyUSB0:telosb Step 2: Compile and install the application To compile the code for the telosb platform you have to run the following command in your application folder. The compilation errors will help you to find out errors in your program as well: make telosb Install the application in the default mote without compiling the code again: make telosb reinstall The following command installs the application in the mote attached to the USB1 port. Moreover, it assigns the TOS_NODE_ID=1. This is really useful when you are using more than one mote connected to the USB ports: make telosb reinstall.1 bsl,/dev/ttyUSB1 Step 3: Serial communication commands If you are using serial communication in the lab, the following are the commands to listen to the serial communication via USB from the computer. The first one prints raw data received from the mote in hexadecimal and the second one is TDDI07 Distributed embedded software and networks Department of Computer and Information Science used to print the printf commands of the mote: java net.tinyos.tools.Listen java net.tinyos.tools.PrintfClient Compiling and installing your first application In order to try these commands, you can copy the Blink application from /opt/tinyos-2.x/apps to your folder, compile and install it in one of your motes. To compile the code: tddi07@wcu-desktop:~/Blink$ ls BlinkAppC.nc BlinkC.nc build Makefile README.txt tddi07@wcu-desktop:~/Blink$ make telosb mkdir -p build/telosb compiling BlinkAppC to a telosb binary ncc -o build/telosb/main.exe -Os -O -mdisable-hwmul -fnesc-separator=__ Wall -Wshadow -Wnesc-all -target=telosb -fnesc-cfile=build/telosb/app.c board= -DDEFINED_TOS_AM_GROUP=0x22 DIDENT_APPNAME=\"BlinkAppC\" -DIDENT_USERNAME=\"tddi07\" DIDENT_HOSTNAME=\"wcu-desktop\" -DIDENT_USERHASH=0x9b0a5586L -DIDENT_TIMESTAMP=0x4e8c5a6cL -DIDENT_UIDHASH=0x8572cef3L BlinkAppC.nc -lm compiled BlinkAppC to build/telosb/main.exe 2648 bytes in ROM 54 bytes in RAM msp430-objcopy --output-target=ihex build/telosb/main.exe build/telosb/main.ihex writing TOS image Check that a motes is attached and its path: tddi07@wcu-desktop:~/Blink$ motelist Reference Device Description ---------- ---------------- --------------------------------------------XBTFXN4V /dev/ttyUSB0 XBOW Crossbow Telos Rev. Install the application in the mote, either using the simple command or specifying where the mote is and the options: tddi07@wcu-desktop:~/Blink$ make telosb reinstall or tddi07@wcu-desktop:~/Blink$ make telosb reinstall.0 bsl./dev/ttyUSB0 cp build/telosb/main.ihex build/telosb/main.ihex.out found mote on /dev/ttyUSB0 (using bsl,auto) installing telosb binary using bsl tos-bsl --telosb -c /dev/ttyUSB0 -r -e -I -p build/telosb/main.ihex.out MSP430 Bootstrap Loader Version: 1.39-telos-8 Mass Erase... Transmit default password ... Invoking BSL... Transmit default password ... TDDI07 Distributed embedded software and networks Department of Computer and Information Science Current bootstrap loader version: 1.61 (Device ID: f16c) Changing baudrate to 38400 ... Program ... 2680 bytes programmed. Reset device ... rm -f build/telosb/main.exe.out build/telosb/main.ihex.out Now the application is working in the mote. The expected outcome is to see the leds of the mote blinking. You can inspect and understand the code to see how. Additional resources: TinyOS website: http://www.tinyos.net/ TinyOS programming: http://www.tinyos.net/tinyos-2.x/doc/pdf/tinyos-programming.pdf