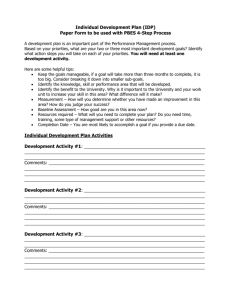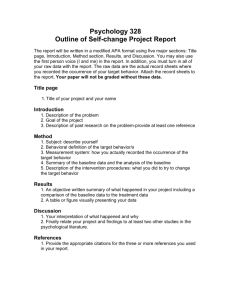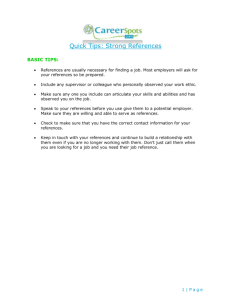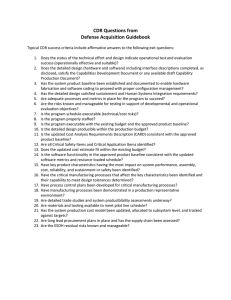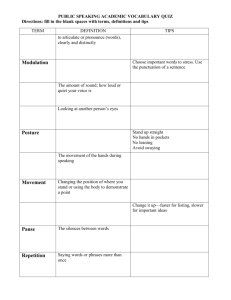Design Schedules USER GROUP - TIPS
advertisement

Design Schedules USER GROUP - TIPS Design Schedules-USER GROUP TIPS Table of Contents 1. What to do with non-applicable activities ................................................................................................................. 2 2. How to set-up the Baseline Comparison Schedule .................................................................................................... 3 3. How to Update the Schedule ..................................................................................................................................... 4 3.1 How to Set the Status Date .................................................................................................................................. 5 3.2 How to update tasks that started and finished before the status date............................................................... 6 3.2.1 If the actual dates are the same as the planned dates ........................................................................ 6 3.2.2 If the actual dates are the different than the planned dates .............................................................. 6 3.3 How to update tasks that started but are still in progress .................................................................................. 7 3.3.1 If the task started and progressed as planned .................................................................................... 7 3.3.2 If the task started earlier/later than the planned date and progressed as planned ........................... 8 3.3.3 If the task started but for some reason stopped/paused .................................................................... 9 3.4 How to update tasks that were planned to start before the Status Date but didn’t actually start .................. 11 1 Design Schedules-USER GROUP TIPS 1. What to do with non-applicable activities For the purposes of the pilot testing, activities should not be deleted. For the activities that are not applicable to your project, enter zero duration and add the note “Not Applicable” in the Description as shown below. In order to avoid zero duration activities becoming Milestones, you should follow the next steps: Double-click on the non-applicable activity Go to the Advanced Tab Uncheck the “Mark Task as Milestone” checkbox Click OK 2 Design Schedules-USER GROUP TIPS 2. How to set-up the Baseline Comparison Schedule The Baseline will be the basis for comparison of the Schedule progress. Once the Baseline is set the actual progress of the schedule can be easily compared against it. In order to set the initial approved baseline follow the next steps: Click on the Project tab Click on Set Baseline Click on Set Baseline one more time Make sure the ‘Entire Project’ option is selected Click OK 3 Design Schedules-USER GROUP TIPS 3. How to Update the Schedule The easiest and most efficient method to update the schedule is by using the UD PDS Schedule View. The following fields are shown on this custom table: WBS (Work Breakdown Structure) Name Start Finish Remaining Duration Responsibility Slack (a.k.a. schedule float/criticality) Actual Start Actual Finish Baseline Start Baseline Finish While updating the schedule, you may find it useful to insert more fields such as Duration, Actual Duration and % Complete. As shown below, before the Baseline is set the Schedule shows “NA” in the Baseline Start and Baseline Finish fields. Once the Baseline is set, the Baseline Dates (Baseline Start and Baseline Finish) will autopulate and should not be edited. This is the ‘comparison’ that is useful in the update and the review/reporting of the schedule. 4 Design Schedules-USER GROUP TIPS 3.1 How to Set the Status Date The Status Date is the date in which the schedule is to be updated. This is also commonly called the ‘data date’ and is routinely performed in monthly increments. Simply, everything to the left of the Status Date (line) is considered complete (or ‘actualized’). Everything to the right of the Status Date (line) is considered to be the remaining forecasted to complete. Before you start updating the schedule for every monthly update, the correct Status Date should be entered. To set the Status Date follow the next steps: 1) 2) 3) 4) Click on the Project tab Click on Project Information Enter the Status Date Click OK After the status date is set you will not see any change in the schedule, however, it will play a critical role while you are updating it. There are many ways to update a schedule by either using the customized table, the “Update Tasks”, the “Task Information” or the “Update Project” features. In this document, we will illustrate how to update the schedule by using the pre-established view UD PDS Schedule. 5 Design Schedules-USER GROUP TIPS 3.2 How to update tasks that started and finished before the status date 3.2.1 If the actual dates are the same as the planned dates: To quickly update the task, select the task and click on “Mark on Track” or press the “100%” button. The actual dates will auto populate and will be the same as the planned dates. Example 3.2.1: The task “Prepare Functional Design Report” has duration of 60 days the planned dates are 1/14/14 to 3/14/14. The status date is 5/2/2014. Let’s assume that the task actually started and finished as planned. As noticed, the remaining duration is now 0, the Actual Duration is 60 days and the % Complete 100%. 3.2.2 If the actual dates are different than the planned dates: In order to accurately update the task, the Actual dates should be entered manually in the Actual Start and Actual Finish fields using the dropdown calendar feature. Example 3.2.2: The task “Prepare Functional Design Report” has duration of 60 days the planned dates are 1/14/14 to 3/14/14. The status date is 5/2/2014. Let’s assume that the task actually started on 1/18/2014 and finished on 3/30/14. 6 Design Schedules-USER GROUP TIPS As noticed the remaining duration is now 0, the Actual Duration is 74 days (1/16/14-3/30/14) and the % Complete 100%. 3.3 How to update the tasks that started but are still in progress 3.3.1 If the task started and progressed as planned up to the Status Date: Select the task and click “Mark on Track”. The program will enter the Actual Start Date equal to the planned Start date and the Remaining Duration will be calculated as Planned Duration minus the Actual Duration. Example 3.3.1: The task “Prepare Design Exception Report” has duration 60 days and the planned dates are 3/27/14 to 5/25/14. The status date is 5/2/2014. Let’s assume that the task actually started and progressed as planned. 7 Design Schedules-USER GROUP TIPS After clicked on Mark on Track, the Actual Start Date autopopulated, the Actual duration is now 37days (3/27/14-5/2/2014) and the Remaining duration is 23 days (5/3/2014-5/25/2014). **If more/less time is required to complete the task in the future, you can manually increase/decrease the duration or the remaining duration fields** Example 3.3.1.1: In the case that we described above, let’s assume that the remaining 23 days are not sufficient to complete the task and we want to increase the remaining duration to 30 days. After we manually changed the remaining duration, the program automatically recalculated the planned Finish Date, the duration and the % complete. 3.3.2 If the task started earlier/later than the planned date but it progressed as planned: Manually enter the Start Date and click “Mark on Track”. Example 2.2: The task “Prepare Design Exception Report” has duration 60 days and the planned dates are 3/27/14 to 5/25/14. The status date is 5/2/2014. Let’s assume that the task actually started on 4/17/2014 and it progressed as planned. 8 Design Schedules-USER GROUP TIPS After clicked on “Mark on Track” the Actual Duration is 16 days (4/17/14-status date) and the Remaining duration is 44 days (5/3/2014-6/15/2014). **If the task requires more/less time to be completed in the future, you can increase/decrease the duration or remaining duration. 3.3.3 If the task started but for some reason stopped/paused: Enter manually the Actual Start date and enter the Actual duration. Then, since the remaining portion cannot be planned to happen in the past you should reschedule the task to start after the Status Date by clicking on Project-> Update Project->Select “Reschedule Uncompleted Work to start after Status Date” -> Select “Selected Tasks”->Click OK. Example 2.3: The task “Prepare Functional Design Report” has duration 60 days and the planned dates are 1/14/14 to 3/14/14. The status date is 5/2/2014. The task actually started on 1/15/2014 but stopped after 10 days. The Actual Start date should be entered manually, the Actual Duration should be entered manually as 10 days and the uncompleted work should be rescheduled to start after 5/2/14. 9 Design Schedules-USER GROUP TIPS 10 Design Schedules-USER GROUP TIPS 3.4 To update tasks that were planned to start before the Status Date but didn’t actually start This paragraph refers only to situations where the task’s predecessors are complete and the task was scheduled to start before the status date but it did not. In this case you should reschedule the task to start after the Status Date. The unstarted tasks in the past will remain in the past unless you use the “Reschedule Uncompleted Work to Start After” feature. Example 3: The task “Prepare Design Exception Report” has duration 60 days and the planned dates are 3/27/14 to 5/25/14. The task did not start before 5/2/2014 even though its predecessors (Issue Design Contract NTP, Conduct Survey and Conduct Survey (MassDOT)) are complete. The task will be moved after the status date by using the “Reschedule Uncompleted work after” feature. As noticed the Start Date of “Prepare Functional Design Report” moved to 5/3/14. 11 Design Schedules-USER GROUP TIPS Update the Schedule using the “% Complete” field The % Complete represents how much of the Task has been done (Actual Duration/Duration). You should be very careful when you use the % Complete to update the schedule since you may end up entering Actual Dates in the future. Once you enter a % complete, the program automatically enters the Early planned Start Date into the Actual Start field. Note that in MS Project, the % Complete is about the duration only – doesn’t apply to units installed or units remaining. Example: The task “Prepare Design Exception Report” has duration 60 days and the planned dates are 3/27/14 to 5/25/14. The status date (or the ‘data date’ of the schedule we are updating) is 5/2/2014. Let’s assume that we worked 12 days on preparing the Design Exception report out of the 60 (20%). When the 20% is entered, the Actual Duration autofills with 12 days (0.2 x 60=12) and the remaining duration field with 48 days (60-12). However, considering that out of the 36 days (3/27/14-5/2/2014) that we were supposed to work we only used 12 days, there is uncompleted work before the Status date which needs to be scheduled in the future. To reschedule the work, we will use the “Reschedule Uncompleted work after” feature. 12