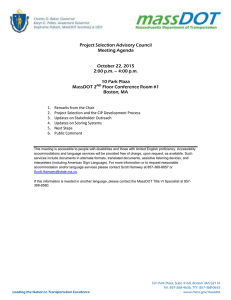GUIDELINES FOR DEVELOPMENT AND MAINTENANCE OF PROJECT DESIGN SCHEDULES (PDS)
advertisement

GUIDELINES FOR DEVELOPMENT AND MAINTENANCE OF PROJECT DESIGN SCHEDULES (PDS) MS PROJECT VERSION 2010 IMPORTANT TIPS Inapplicable Scope In the event that the template includes a scope element that is not applicable to the project, the relevant WBS nodes, activities and milestones should not be deleted. For the activities that are not applicable to your project, enter zero duration, add the note “Not applicable” or “N/A” in the Task Name, and uncheck them from being milestones. Logic The activity logic in MassDOT Design Schedule templates has been carefully developed to be in line with typical Bridge projects and should not be modified. In the event that a project is significantly different and the relationships between activities need to be modified to indicate how the design development will proceed, the MassDOT PM’s approval will be required in advance. WBS Structure The WBS Structure has been carefully developed to reflect the Area of Work and the Division/Subdivision of Work as defined in the Scoping Workbook. The WBS Structure should not be modified under any circumstances. Durations All MassDOT PDS templates include task durations that are in line with typical Bridge Projects. The Designer should revise the durations only for the “Consultants.DES” responsibility tasks. The MassDOT responsibility tasks should not be modified. The only modification allowed is the adjustment of the Review durations based on the “target” advertising date (i.e. 30, 60, 120) Guidelines Review the guidelines for specific file naming conventions, Baseline and Progress Schedule Submittal Requirements, settings, and tips on how to update the schedule DON’Ts Summary (Please contact the MassDOT PM in the event that modifications are required) Do not modify the logic incorporated in the templates (predecessors/successors) Do not delete activities Do not modify the tasks that are MassDOT’s responsibility Do not modify the WBS Structure Do not enter activity constraints Do not change the pre-established MassDOT views 1|P a g e CONTENTS 1.0 INTRODUCTION -------------------------------------------------------------------------------------------------------------------------------------- 4 1.1 OBJECTIVE ------------------------------------------------------------------------------------------------------------------------------------------ 4 2.0 ADAPTING/VERIFYING THE FILE AND PROJECT SETTINGS ------------------------------------------------------------------------------ 4 2.1 ADAPTING THE FILE NAMING AND PROPERTIES ------------------------------------------------------------------------------------------ 4 2.1.1 ADAPTING THE PROJECT FILE NAME: ------------------------------------------------------------------------------------------------- 4 2.1.2 ADAPTING THE FILE PROPERTIES: ------------------------------------------------------------------------------------------------------ 5 2.2 VERIFYING GENERAL PROJECT SETTINGS --------------------------------------------------------------------------------------------------- 5 2.2.1 VERIFYING/ADAPTING DEFAULT PROJECT INFORMATION SETTINGS -------------------------------------------------------- 6 2.2.2 VERIFYING PROJECT DISPLAY SETTINGS ---------------------------------------------------------------------------------------------- 7 2.2.3 VERIFYING PROJECT SCHEDULE SETTINGS ------------------------------------------------------------------------------------------- 7 2.2.4 VERIFYING ADVANCED SETTINGS ------------------------------------------------------------------------------------------------------ 8 2.3 VERIFYING SCHEDULE STRUCTURE -------------------------------------------------------------------------------------------------------- 11 2.3.1 VERIFYING THE ACTIVITY CODES DICTIONARY ------------------------------------------------------------------------------------ 11 2.3.2 VERIFYING THE CALENDAR DICTIONARY ------------------------------------------------------------------------------------------- 12 2.4 SETTING UP VIEWS AND TABLES ------------------------------------------------------------------------------------------------------------ 14 2.4.1 BACKING UP VIEWS, TABLES FILTERS, AND CALENDARS ----------------------------------------------------------------------- 14 2.4.2 RESTORING VIEWS, TABLES FILTERS, AND CALENDARS ------------------------------------------------------------------------ 15 3.0 DEVELOPING THE PROJECT DESIGN SCHEDULE ------------------------------------------------------------------------------------------ 15 3.1 ADDING APPLICABLE PROJECT SCOPE----------------------------------------------------------------------------------------------------- 16 3.1.1 ADDING A WBS NODE ------------------------------------------------------------------------------------------------------------------- 16 3.1.2 ADDING ACTIVITIES ---------------------------------------------------------------------------------------------------------------------- 16 3.1.3 ADDING MILESTONES ------------------------------------------------------------------------------------------------------------------- 16 3.2 INAPPLICABLE PROJECT SCOPE ------------------------------------------------------------------------------------------------------------- 17 3.3 SETTING AND MODIFYING ACTIVITY ATTRIBUTES ------------------------------------------------------------------------------------- 18 3.3.1 SETTING ACTIVITY OUTLINE CODES ------------------------------------------------------------------------------------------------- 18 3.3.2 SETTING ACTIVITY CALENDARS ------------------------------------------------------------------------------------------------------- 19 3.4 SCHEDULE ACTIVITY LOGIC ------------------------------------------------------------------------------------------------------------------ 19 3.4.1 REVIEWING/ADJUSTING ACTIVITY RELATIONSHIPS ----------------------------------------------------------------------------- 20 3.5 ADJUSTING THE PROJECT TIMELINE ------------------------------------------------------------------------------------------------------- 21 3.5.1 ADJUSTING TASK DURATIONS -------------------------------------------------------------------------------------------------------- 21 3.5.2 CALCULATING THE SCHEDULE -------------------------------------------------------------------------------------------------------- 21 3.5.3 CONSTRAINTS ----------------------------------------------------------------------------------------------------------------------------- 22 3.5.4 REVIEWING THE CRITICAL PATH ------------------------------------------------------------------------------------------------------ 22 3.6 SETTING BASELINE PROJECT DESIGN SCHEDULE --------------------------------------------------------------------------------------- 23 3.7 GENERATING THE FIRST RUN BASELINE SCHEDULE SUBMITTALS ------------------------------------------------------------------ 24 3.8 FINALIZING THE SCHEDULE SUBMITTAL -------------------------------------------------------------------------------------------------- 25 4.0 MONITORING AND CONTROLLING THE PROJECT DESIGN SCHEDULE ------------------------------------------------------------- 25 4.1 UPDATING AND SUBMITTING THE PROGRESS SCHEDULES -------------------------------------------------------------------------- 26 4.1.1 SET THE STATUS DATE ------------------------------------------------------------------------------------------------------------------ 26 4.1.2 UPDATING THE PDS ---------------------------------------------------------------------------------------------------------------------- 27 2|P a g e 4.2 CHANGE MANAGEMENT --------------------------------------------------------------------------------------------------------------------- 28 4.3 GENERATING PROGRESS SCHEDULE SUBMITTALS ------------------------------------------------------------------------------------- 28 ATTACHMENT A: CALENDARS ---------------------------------------------------------------------------------------------------------------------- 30 ATTACHMENT B: WBS STRUCTURE -------------------------------------------------------------------------------------------------------------- 31 TYPICAL BRIDGE – STATE ROW------------------------------------------------------------------------------------------------------------------------ 31 TYPICAL BRIDGE – MUNICIPAL ROW ----------------------------------------------------------------------------------------------------------------- 32 ATTACHMENT C: RESPONSIBILITY ACTIVITY CODE DICTIONARY ------------------------------------------------------------------------ 33 ATTACHMENT D: AREA OF WORK ACTIVITY CODE DICTIONARY ------------------------------------------------------------------------- 34 ATTACHMENT E: SCHEDULE REPORT SPECIFICATIONS-------------------------------------------------------------------------------------- 35 BASELINE SUBMITTALS ---------------------------------------------------------------------------------------------------------------------------------- 35 UPDATE SUBMITTALS ----------------------------------------------------------------------------------------------------------------------------------- 36 ATTACHMENT F: GROUPING, SORTING, SUMMARIZING AND FILTERING ------------------------------------------------------------ 38 GROUPING ----------------------------------------------------------------------------------------------------------------------------------------------- 38 SORTING ------------------------------------------------------------------------------------------------------------------------------------------------- 38 SUMMARIZING ------------------------------------------------------------------------------------------------------------------------------------------ 39 FILTERING ------------------------------------------------------------------------------------------------------------------------------------------------ 40 ATTACHMENT G: UPDATE THE SCHEDULE-EXAMPLES -------------------------------------------------------------------------------------- 41 HOW TO UPDATE TASKS THAT STARTED AND FINISHED BEFORE THE STATUS DATE ------------------------------------------------------------------ 41 HOW TO UPDATE THE TASKS THAT STARTED BUT ARE STILL IN PROGRESS ---------------------------------------------------------------------------- 42 HOW TO UPDATE TASKS THAT WERE PLANNED TO START BEFORE THE STATUS DATE BUT DIDN’T ACTUALLY START ------------------------------ 46 HOW TO UPDATE THE SCHEDULE USING THE “% COMPLETE” FIELD --------------------------------------------------------------------------------- 47 3|P a g e 1.0 INTRODUCTION 1.1 OBJECTIVE In an effort to assist design consultants provide a consistent and accurate schedule, MassDOT has created this Scheduling Guidelines document as part of the Design Phase Scheduling Tool Kit. These guidelines provide step-by-step instructions for creating the Project Design Schedule (PDS) Baseline and subsequent Progress Schedules. Consistency is highly valued for this schedule as the intent is to use schedule information for planning, controlling and reporting purposes. This full toolkit contains: Schedule Templates for Microsoft Project 2010 and 2007 Guidelines for PDS Development using 2010 and 2007 Of special note; broad deviations or changes to the schedule information including activity IDs, naming, attributes and other Schedule information from that stipulated in the schedule requirements and guideline is highly discouraged. In addition, changes to logic that is specific to MassDOT, or other agency process as well as durations is prohibited unless otherwise requested by the MassDOT Project Manager. Please note: It remains the designer’s responsibility to ensure that their schedule submittals correlate with all project submittals and that they are consistent with actual project progress achieved. 2.0 ADAPTING/VERIFYING THE FILE AND PROJECT SETTINGS The PDS templates (Typical Bridge with State ROW and Typical Bridge with Municipal ROW) were developed using Microsoft Project 2010 in order to serve as a platform for the designer’s development of a project-specific schedule, subject to approval by MassDOT. This guideline details how to use these MassDOT Project Design Schedule (PDS) templates and create a project specific schedule that will meet MassDOT’s reporting needs. Please note: For consistency purposes this document will use MS Project terminology. 2.1 ADAPTING THE FILE NAMING AND PROPERTIES 2.1.1 ADAPTING THE PROJECT FILE NAME: In order to use a template the designer will need to save a copy of the *.mpp file under a new name. Electronic files submitted to the MassDOT project manager shall be named as follows: <Submittal Date> <Document Name> <Revision #> <Project #> For example: 20131108 Update PDS Schedule 2013Oct Rev0 552155.mpp. In the example shown 20131108 is the date the file was submitted to MassDOT in YYYYMMDD format, Update PDS Schedule 2013Oct is the document name for the specific reporting period mentioned, Rev0 is the revision number, 552155 is the six-digit Project Info Number, and mpp is the file extension for MS Project. In the event that this is the first schedule submission the revision number will be zero (0). Typical report or document names are as follows: 4|P a g e Baseline PDS Schedule Update PDS Schedule YYYYMM Milestones for High Level Reporting YYYYMM 2.1.2 ADAPTING THE FILE PROPERTIES: The MassDOT Project Info Number, Project Name, Contract Number, Designer’s name and Status Date shall be part of the schedule coding to facilitate project identification in layouts and reports. The summary tab located in Menu: File\Info\Project Information\Advanced Properties must be filled out as shown below (Figure 2.1.2A) in order to make the data available to reports. Figure 2.1.2A: Project Properties 2.2 VERIFYING GENERAL PROJECT SETTINGS 5|P a g e Standardized schedule settings across all projects are provided in the templates for consistency. These settings should not be changed. The following section will guide you through how to verify that the PDS project file settings are correct and in line with MassDOT requirements. 2.2.1 VERIFYING/ADAPTING DEFAULT PROJECT INFORMATION SETTINGS It is crucial that all project schedule forecasts are calculated in the same way in order to ensure that program reports are correctly interpreted by their users. Additionally, reports will need to be able to pull the project start date. To verify that the template settings are in line with these guidelines, begin by going to Menu: Project\Project Information. A dialog box similar to the one shown below will pop up (Figure 2.2.1A). Figure 2.2.1A: Project Information Next fill out the following accordingly: 1. 2. 3. 4. Adjust the ‘Start date’ for the project to coincide with the design Assignment Notice to Proceed (NTP) date. This date will be used in reports. Ensure that ‘Project Start Date’ is selected from the ‘Schedule from’ pull down menu. This selection will tell the software to calculate forecast dates starting from the project start date. For the first schedule submittal adjust the ‘Status date’ to match the ‘Start date ‘. The Status date will then change on a monthly basis. Each submittal that follows should have a ‘Status date’ equal to the date of service for the applicable invoice. This date is the date from which the application calculates forecasts for activities that have not started or are in progress. Ensure that ‘MassDOT Highway Division Working Calendar’ is selected from the ‘Calendar’ pull down menu. The calendar was adopted by MassDOT for all projects to allow for consistency in reporting. TIP # 2.2.1 6|P a g e The Finish Date in the Project information screen is a calculated value based on the schedule. Do not enter a date in the Finish Date field. 2.2.2 VERIFYING PROJECT DISPLAY SETTINGS To verify that the project display settings are in line, go to Menu: File\Options and select the ‘Display’ tab. A dialog box similar to that shown below (Figure 2.2.2A) will pop up. Ensure that the settings in the figure below match those in the Microsoft project file. Figure 2.2.2A: Options – Display 2.2.3 VERIFYING PROJECT SCHEDULE SETTINGS 7|P a g e Calendar Options The default work period for the template should be Monday through Friday 8:00 am until 5:00 pm. See Menu: File\Options\Schedule to review these settings. The following dialog box (Figure 2.2.3A) shows the template’s default settings. Ensure that the setting in the figure below match those in the Microsoft project file. In rare cases a Project may require different calendar settings. Deviations from the settings shown below should be made only per MassDOT’s direction. Calendar dictionaries will be covered later in this guideline in Section 2.3. Scheduling Options The scheduling options for the templates should be as shown in the dialog box below (Figure 2.2.3A). See Menu: File\Options\Schedule to confirm. Ensure that the settings in the figure match those in the Microsoft project file. Calculation Options MS Project allows for many different ways to calculate forecast dates. Since MassDOT will be reporting across multiple projects at once it becomes extremely important that all of the schedules are calculated using the same standards. The following settings shown in Figure 2.2.3A should be used when developing the baseline schedule and for subsequent updates. Ensure that the calculation settings in the schedule are consistent with the required settings by going to Menu: File\Options\Schedule. Figure 2.2.3A: Options – Schedule 2.2.4 VERIFYING ADVANCED SETTINGS 8|P a g e The advanced settings for the templates should be shown as below. Ensure that the settings in the dialog boxes below (Figure 2.2.4A and Figure 2.2.4B) match those in the Microsoft project file. See Menu: File\Options\Advanced to confirm. Figure 2.2.4A: Options - Advanced 9|P a g e Figure 2.2.4B: Options - Advanced The following statements should have a check mark next to them: Move end of completed parts after status date back to status date And move start of remaining parts back to status date Move start of remaining parts before status date forward to status date The following settings assure some integrity in historical date recording and forecast calculation based on actual progress by ensuring that no in progress or completed work shows actual dates beyond the Status Date; and that forecasts for incomplete work are calculated from the Status Date. TIP # 2.2.4 If any errors are observed check that the Status Date is correct, and that recorded actual dates for activities are consistent with the recording period and try matching the schedule settings to those shown in Figure 2.2.4B. 10 | P a g e 2.3 VERIFYING SCHEDULE STRUCTURE The structure of the MassDOT PDS templates were developed with the contract schedule specifications and the program reporting needs in mind. The Work Breakdown Structure (WBS) and activity codes contained in the templates are the standard settings for the program and should not be changed. 2.3.1 VERIFYING THE ACTIVITY CODES DICTIONARY The following activity codes or Outline Codes (Figure 2.3.1A) are included in the MassDOT PDS templates and should be used to facilitate program level reporting. These code values are assigned to tasks. Existing activity code assignments should not be changed. Activity Code Category General Purpose Responsibility This code identifies who is responsible for conducting the work. (See Appendix C for dictionary) Area of Work This code identifies the type of work being done. (See Appendix D for dictionary) Figure 2.3.1A: Activity Codes To review the existing outline codes go to Menu: Project\Custom Fields then select ‘Outline Code’ from the ‘Type’ selection menu. Figure 2.3.1A: Custom Fields 11 | P a g e To review the available values for a particular code, select it and click the ‘Lookup’ button. The following should pop up if the ‘Responsibility’ code was selected: Figure 2.3.1B: Custom Field Lookup Table The Outline Codes specified must be consistent with the scheduling requirements set by MassDOT and may not be edited or modified. Additional Outline Codes may be required for particular projects at the discretion of the MassDOT Project Manager and a separate dictionary and values would need to be added to accommodate this. As an example, if a code values for deliverable names is required, an Outline Code named Deliverables may be added in an unused Outline Code such as Code 5 or 6. This new Outline code would have a blank dictionary to which values for it may be added. 2.3.2 VERIFYING THE CALENDAR DICTIONARY The following calendar dictionary has been established in the MassDOT templates. These calendars should not be edited. To verify the calendars go to Menu: Project\Change Working Time. The following screen (Figure 2.3.2A) will appear. 12 | P a g e Figure 2.3.2A: Change Working Time It is understood that various calendars may be needed in order to model and report the progression of work. Therefore, the MassDOT templates have three predefined calendars for the designer’s use: MassDOT Highway Division Working Calendar – a seven day working calendar to represent calendar days Tuesday Calendar – a Tuesday calendar to represent the MassDOT document submittal for advertising Advertising Calendar – a Saturday calendar to represent MassDOT advertising dates If a calendar beyond those in the template is needed to meet specific project requirements, the MassDOT project manager will provide it upon request. 13 | P a g e 2.4 SETTING UP VIEWS AND TABLES TIP #2.4 The standard schedule views and reports are not to be altered under any circumstances It should be noted that altering them is simple and may be done accidentally. Should these views or reports be modified it is necessary that they get restored. Please refer to the guidelines to set the files back to the default. 2.4.1 BACKING UP VIEWS, TABLES FILTERS, AND CALENDARS Views, tables, filters, and calendars should be backed up one time per machine and periodically in case of modifications required by MassDOT. This will allow for restoring these elements in case of accidental changes. From time to time, report setting, views, filters may be added, replaced or retired; please ensure that you back up these new elements. Go to Menu: View\Other Views\More Views and click the Organizer button. The following screen will appear: For each of the tabs titled below, ensure that the respective elements are copied from the project template to the ‘Global.MPT’. 14 | P a g e Views View BL PDS Schedule Grouped by Area of Work BL PDS Schedule in Chronological Order Milestones for High Level Reporting UD PDS Schedule Tables Table BL PDS Schedule Grouped By Area of Work Table BL PDS Schedule in Chronological Order Table UD PDS Schedule Table Calendars Calendar Advertising Calendar MassDOT Highway Division Working Calendar Tuesday Calendar Fields Field Are of Work (Outline Code 1) Responsibility (Outline Code 3) 2.4.2 RESTORING VIEWS, TABLES FILTERS, AND CALENDARS In the event that any reports, their associated tables, filters, etc. are changed, as with backing up go to Menu: View\Other Views\More Views and click the Organizer button. In this case, for each tab, copy the respective elements shown in the tables above in section 2.4.1 of this document from the ‘Global.MPT’ to the project template or the schedule you are currently using. 3.0 DEVELOPING THE PROJECT DESIGN SCHEDULE It is the designer’s responsibility to ensure that the contractual scope of work is completely shown in the schedule. The PDS is required to include all tasks to be performed on the project by MassDOT, the designer, environmental agencies and other significant stakeholders involved in the project from the design notice to proceed through completion of the project. The PDS should include tasks pertaining to design development and submissions, permitting, right‐of‐way acquisition, project meetings and critical action items. Since each project is different, occasionally scope items found in the template may not be applicable and/or items not in the template should be added. Additionally, the timeline for each project will need to be adjusted. This section explains how to customize the template to the needs of the project. 15 | P a g e 3.1 ADDING APPLICABLE PROJECT SCOPE In the event that the template does not include a major scope element, summary (WBS) activities, tasks, and milestones, may be added as appropriate. The MassDOT project manager, upon request, will provide a MassDOT approved name and ID for each WBS node, task and/or milestone. The standards and nomenclature for these items are presented below. Names and IDs assigned to WBS nodes, activities and milestones should not be changed by the Designer under any circumstances. 3.1.1 ADDING A WBS NODE Any WBS element added to the schedule should represent a major effort and identify its deliverables. Added elements should be incorporated under an existing WBS element, when applicable. Furthermore, its name shall be descriptive and have an ID that complies with the following format (Figure 3.1.1A): WBS Level 1 2 3 WBS ID sample ENV Nomenclature meaning Discipline of Work Milestone or division of work MS or 152 from Scoping Workbook Unique Identifier-Next 060N Sequential Number followed by the letter N (New) Figure 3.1.1A: WBS 3.1.2 ADDING ACTIVITIES Any task activity added to the schedule should be related to a major deliverable and placed under the relevant WBS. All activities must be assigned to a WBS and have a task name that is descriptive of the work being performed and the WBS ID formatted as follows: ENV.152.060N In the example shown above ENV is the area of work, 152 the division of work, and 060 a unique identifier (next sequential number) followed by the letter “N” to represent the New Activity. Please refer to section 3.3 on setting and modifying activity attributes including Outline Codes and Calendars. 3.1.3 ADDING MILESTONES Any milestones added to the schedule should represent the start and/or culmination of a major deliverable(s) and have a name that is descriptive of the work being performed. Furthermore, the milestone should be placed under the relevant WBS with the appropriate activity code (see instructions above) and activity ID formatted as follows. ENV.MS.030N In the example shown above ENV is the area of work, MS stands for milestone, and 030 is a unique identifier followed by the letter N (New). 16 | P a g e TIP # 3.1A A recommended working view in MS Project is either the ‘UD PDS Schedule’ (used when updating approved schedules) view or the ‘BL PDS Schedule Grouped by Area of Work’ (used when working on developing baselines) view. You may select the view by going to Menu: View\Other Views\More Views and selecting the appropriate view. 3.2 INAPPLICABLE PROJECT SCOPE The most common major scope elements have been incorporated into the MassDOT PDS templates. The activities in the schedule should be sufficient to provide a reasonable level of detail and properly illustrate how the work will be performed. The MassDOT PDS template includes activity IDs and names for those efforts most common to bridge projects. When applicable to the scope of work, these activities must be in the schedule. TIP #3.2A In the event that the template includes a scope element that is not applicable to the project, the relevant WBS nodes, activities and milestones should not be deleted. For the activities that are not applicable to your project, enter zero duration, add the note “Not applicable” or “N/A” in the Task Name as shown below and uncheck them from being milestones (Figure 3.2A). Figure 3.2A In order to avoid zero duration activities becoming Milestones, you should follow the next steps: Double-click on the non-applicable activity Go to the Advanced Tab Uncheck the “Mark Task as Milestone” checkbox (Figure 3.2B) Click OK 17 | P a g e Figure 3.2B TIP #3.2 The latest approved Work Breakdown Structure (WBS) was used in the development of the MassDOT PDS templates. Designers should not modify the structure of the WBS as it may affect the Agency’s ability to report (See Appendix B: WBS Structure for the most current MassDOT approved WBS.) 3.3 SETTING AND MODIFYING ACTIVITY ATTRIBUTES 3.3.1 SETTING ACTIVITY OUTLINE CODES Areas of Work and Responsibility codes have been pre‐assigned to applicable tasks in the template. All new tasks also need a value assigned if applicable. To assign an activity code to a particular task double click on the task and the dialog box below will appear (Figure 3.3.1A). Go to the ‘Custom Fields’ tab and select the applicable value for each code being assigned. Newly added tasks should be appropriately coded per MassDOT direction. In rare situations, the responsibility code for a particular task may need to be changed on a particular project. This change should only be performed with prior MassDOT approval. Figure 3.3.1A: Task Information Custom Fields 18 | P a g e 3.3.2 SETTING ACTIVITY CALENDARS Each activity in the schedule should have an appropriate calendar assigned to it. In most cases, the MassDOT Highway Division Working Calendar which is a 7 day calendar will be the appropriate calendar. This facilitates reading report durations and logic. Some exceptions, such as advertising tasks have a different calendar assigned. Newly added activities should have the appropriate calendar assigned. To assign a calendar to a particular task ‐ double click on the task, the dialog box below will appear (Figure 3.3.2A). Go to the ‘Advanced’ tab and select the appropriate calendar. Figure 3.3.2A: Task Information Advanced Settings 3.4 SCHEDULE ACTIVITY LOGIC TIP #3.4 The activity logic in MassDOT Design Schedule templates has been carefully developed to be in line with typical Bridge projects and should not be modified. In the event that a project is significantly different and the relationships between activities need to be modified to indicate how the design development will proceed, the MassDOT PM’s approval is required in advance. If scope is added in the schedule, relationships may need to be added to avoid “open activities”. The MassDOT PM will provide the required predecessors and successors upon request. 19 | P a g e 3.4.1 REVIEWING/ADJUSTING ACTIVITY RELATIONSHIPS In order to ensure that schedule quality and forecast reliability is maintained, all tasks must have a predecessor and a successor except for: start milestones, which must have at least one successor; finish milestones, which must have at least one predecessor; and WBS / Summary tasks which should have no relationships. A quick review of the schedule logic can be performed by scrolling through the schedule to identify any missing or unsuitable relationships. To review the relationships go to Menu: View\Other Views\More Views, select ‘Task Entry’ and click Apply. The task form box should appear below the task list. In the event that the task form box shows the ‘Resource Cost’ form, right‐clicking anywhere on the form will allow you to select ‘predecessors and successors’. Figure 3.4.1A: Reviewing Activity Relationships The PDS logic should align with MassDOT’s and the Designer’s approach to implementing the work. Activities should have all appropriate interdependencies and the sequence of work to illustrate how the start of a given activity depends on the completion of preceding activities, as well as how the completion of an activity may restrain the start of subsequent activities. Significant changes to the schedule logic are not allowed. MassDOT may direct the Designer to perform changes to logic as necessary but the intent is that the schedule remains reflective of MassDOT processes and how the design development phase is to be implemented. 20 | P a g e 3.5 ADJUSTING THE PROJECT TIMELINE 3.5.1 ADJUSTING TASK DURATIONS TIP #3.5.1 All MassDOT PDS templates include task durations that are in line with typical Bridge Projects. However, the unique scope and needs of each project requires that the duration of tasks that are the responsibility of the designer be revisited to ensure that it is indicative of the effort needed (Consultants.DES responsibility). The MassDOT responsibility tasks should not be modified. The only modification allowed is the adjustment of the Review durations based on the “target” advertising date (i.e. 30 days, 60 days, 120 days) Design schedules must be developed to accurately reflect the true durations of design tasks for each project. To review task durations and adjust accordingly, the column for ‘Duration’ should be reviewed and the ‘Duration’ value may be edited. Figure 3.5.1A: Duration Column 3.5.2 CALCULATING THE SCHEDULE Calculating your Project is only necessary if you have turned off Calculations in the Project Options dialog box. In this event, be sure that that the Schedule’s Status Date and NTP Date match and are consistent with the Assignment NTP date (see section 2.2.1 of this document) then go to Menu: Project and click on Calculate Project. 21 | P a g e Figure 3.5.2A: Calculations On 3.5.3 CONSTRAINTS Constraints, with the exception of contractually imposed dates such as the Design NTP, are not allowed as they can supersede the logic of the schedule and cause slack calculations to be misleading. ‘Start No Earlier Than’ constraints automatically applied through the recalculation process are the only exceptions to that rule. TIP # 3.5.3 DO NOT input dates in activity ‘Start’ or ‘Finish’ fields – this will automatically create a start or finish constraint on the activity. It is not recommended to use Constraints in lieu of schedule activity logic. To ensure that no constraints have been applied, insert columns for ‘Constraint Type’ and ‘Constraint Date’ as shown below (Figure 3.5.3A). Tasks with constraints on them will have a constraint type other than ‘As Soon As Possible’ and a date value in the ‘Constraint Date’ field. To remove a constraint double click on the task as described above to review the Constraint and set the constraint type to ‘As Soon as Possible’. Figure 3.5.3A: Constraints 3.5.4 REVIEWING THE CRITICAL PATH When reviewing the schedule logic, special attention should be paid to the critical path. The critical path is the longest sequence of activities in the project. Delays to activities on the longest path will delay the project completion. The Designer should ensure that the critical path shown, along with the sequence of activities in it, is in line with the intended approach to implementing the project. 22 | P a g e As task relationships are adjusted, the critical path may change. Once the logic is set, task durations may need to be readjusted (see section 3.5) in order to reflect the level of effort needed and comply with project targets. Multiple iterations may be needed to develop a satisfactory schedule. Figure 3.5.4A: Critical Path In the view shown above, the critical path is shown in red (this is the default setting in MS Project). Additionally, a ‘Critical’ column may be added to facilitate the identification of those items on the critical path. 3.6 SETTING BASELINE PROJECT DESIGN SCHEDULE The project-specific PDS, developed as described earlier in this section, must be submitted to the project manager for review and approval along with a schedule narrative within thirty (30) Calendar Days of the issuance of the design Assignment NTP. Once the MassDOT project manager has approved the PDS, the designer must set it as the Baseline. The Baseline will be the basis for comparison of the Schedule progress. Once the Baseline is set the actual progress of the schedule can be easily compared against it. To establish the approved PDS as the Baseline, open the approved *.mpp file then go to Menu: Project\Set Baseline\Set Baseline. The following dialog box will appear. Match the settings shown in the image below (Figure 3.6A) and click ‘OK’. Lastly, make sure to save the*.mpp file as it will be used for the first progress update. 23 | P a g e Figure 3.6A: Set Baseline Please note: MS project sets the baseline, but no indication will be visible in the Gantt chart unless you view variances. 3.7 GENERATING THE FIRST RUN BASELINE SCHEDULE SUBMITTALS For the Baseline Submittal, the Designer is required to submit the following to the MassDOT project manager: (a) A Baseline PDS electronic file (.mpp) saved in 2010 (or 2007) MS Project format. The file should be named per the MassDOT naming conventions as explained in Section 2.1 of this document. (b) A Baseline PDS Schedule saved in pdf. The pdf schedule must be produced using the “BL PDS Schedule Grouped by Area of Work” View (including the Gantt chart) illustrating the activities sequenced by ID and reproduced on 11” x 17” *.pdf. To view this report, go to Menu: View\Other Views\More Views select BL PDS Schedule Grouped by Area of Work and click Apply. (c) If a narrative report providing a description of the Designer’s approach to the implementation of the work, has not already been provided to the MassDOT PM as part of the ‘Scope and Work‐hours’ submittal it is required that one be submitted with the PDS schedule submittal. TIP # 3.7 A current view or report may not look as it is expected for six reasons: (1) Grouping, (2) Filtering, (3) Outline level (summarization), (4) Sorting, (5) Table format and (6) Chart format. Simple management of the PDS’s grouping, filtering, outline level and sorting is covered in attachment F of the appendix. 24 | P a g e The following Columns should be present: WBS, Name, Start, Finish, Duration, Responsibility, and Total Slack. The MassDOT project info number, project name and view name should appear in the center of the header, the MassDOT PM, and status date/report run date on the left footer and the Designer’s name, contract #/ assignment # at the right footer. Additionally the report should be sorted by ID, the outline level should be set to ‘All Subtasks’ (no summarization), no filter or grouping should be applied. When printing the report to a *.PDF, make certain that the print is only one page wide and that the time scale spans the entire project; ideally the printout should be scaled to at least 60% of the original size. 3.8 FINALIZING THE SCHEDULE SUB MITTAL Comments will be provided by the MassDOT PM. The comments should be addressed and a recommended revision should be prepared following the same procedure outlined in section 3.0 of this document as applicable. The schedule must still adhere to the scheduling requirements and quality standards as stipulated earlier. Once the Baseline has been approved by the MassDOT PM, the file may be renamed and include the word ‘Approved’ in the title. TIP # 3.8 It is crucial that when the baseline schedule First Run is revised that in addition to the requested revisions, the Designer recalculates this revised schedule and sets this schedule as the baseline for future revisions or updates. 4.0 MONITOR ING AND CONTROLLING THE PROJECT DESIGN SCHEDULE Each Designer is required not only to develop a baseline design schedule but to monitor and track design progress, critical design tasks, critical decision dates, and critical actions required by all parties involved in the design. This entails making monthly schedule updates. In section 3.0 of this guideline you were guided through the customization of the PDS with the ultimate goal of obtaining an approved Baseline PDS. This section will cover how to update and submit monthly Progress Schedules. 25 | P a g e 4.1 UPDATING AND SUBMITTING THE PROGRESS SCHEDULES As part of the invoice process, Progress Schedules must be submitted on a monthly basis for review and acceptance. The submittal shall correlate with the invoice submitted and be consistent with actual project progress achieved. The first Progress Schedule should be developed from a copy of the PDS that was approved as a baseline. This progress schedule will be revision one (1). Each month’s progress schedule thereafter will be developed with the previous months accepted progress schedule and the revision numbered accordingly (rev2 through rev99). 4.1.1 SET THE STATUS DATE The Status Date is the date in which the schedule is to be updated. This is also commonly called the ‘data date’ and is routinely performed in monthly increments. Simply, everything to the left of the Status Date (line) is considered complete (or ‘actualized’). Everything to the right of the Status Date (line) is considered to be the remaining forecasted to complete. Before you start updating the schedule for every monthly update, the correct Status Date should be entered. To set the Status Date follow the next steps: 1) 2) 3) 4) Click on the Project tab Click on Project Information Enter the Status Date Click OK After the Status date is set you will not see any change in the schedule, however, it will play a critical role while you are updating it. Figure 4.1.1A: Set Baseline 26 | P a g e 4.1.2 UPDATING THE PDS There are many ways to update a schedule by either using the customized View, the “Update Tasks”, the “Task Information” or the “Update Project” features. To update the schedule it is recommended that you use the pre-established UD PDS Schedule view provided in the MassDOT PDS templates. (See Figure 4.1.2A) Figure 4.1.2A: UD PDS Schedule View Review each activity in the schedule and update as follows. Select the task in need of updating. You can either enter/modify information directly using the appropriate columns (i.e. Actual Start/Finish, Remaining duration etc.) or can go to Menu: Task\Mark on Track and select ‘Update Tasks’. The following dialog box (Figure 4.1.2B) will appear: Figure 4.1.2B: Update Tasks i.e. (a) If the activity started in the current period, or an earlier period, enter the Actual Start date next to ‘Start’. This date should be in the past and prior to the project status date. (b) If the activity was completed in the current period, or an earlier period, enter an Actual Finish date next to ‘Finish’. This date should be in the past and prior to the project status date. Make sure to update all tasks that need to be updated as of the Status Date. – See Appendix G for various examples of how to update the tasks in various situations. 27 | P a g e 4.2 CHANGE MANAGEMENT Any scope, logic, and project timeline changes and revisions to the baseline, if necessitated due to MassDOT procedural changes, legislation changes or significant changes to the project, must be prior communicated with the MassDOT Project Manager. 4.3 GENERATING PROGRESS SCHEDULE SUBMITTALS The Designer is required to submit a Progress Schedule monthly or more frequently to the MassDOT project manager as part of the invoice process. For the progress schedule Submittal, the following are required: (a) An Updated PDS electronic file (.mpp) saved in 2010 (or 2007) MS Project format. The file should be named per the MassDOT naming conventions as explained in Section 2.1 of this document. (b) An Updated PDS Schedule saved in pdf. The pdf schedule must be produced using the “UD PDS Schedule” View (including the Gantt chart) illustrating work completed, in progress and remaining activities sequenced by ID and reproduced on 11” x 17” pdf. To view this report, go to Menu: View\Other Views\More Views select UD PDS Schedule and click Apply. The following columns should be present: WBS, ID, Name, Start, Finish, Duration, Actual Duration, Remaining Duration, Total Slack, Responsibility, Actual Start, Actual Finish, Baseline Start, and Baseline Finish. The report should be sorted by ID, the outline level should be set to ‘All Subtasks’ (no summarization), no filter or grouping should be applied. The MassDOT project info number, project name and view/report name should appear in the center of the report header, the MassDOT PM, and status date/report run date on the left footer and the Designer’s name, contract #/assignment # at the right footer. When printing the report to a *.PDF, make certain that the print is only one page wide and that the time scale spans the entire project. (c) A report named Milestones for High Level Reporting YYYYMM shall be submitted to illustrate the % Complete for important milestones. To view and print the report go to Menu: View\Other Views\More Views select Milestones for High Level Reporting and click Apply. 28 | P a g e The following columns should be present: WBS, Name, Start, Finish, Duration, Responsibility and % Complete (No Gantt Chart is required) The MassDOT number and project name should appear on the top in the center, the MassDOT PM, status date and run date in the bottom left footer and the Designer’s name and Contract# / Assignment # on the right footer. When printing the report to a *.PDF, make certain that the print is only one page wide and that the time scale spans the entire project. (d) As part of the invoice process, a narrative addressing major issues and concerns as well as an explanation of any impacts to the project should be submitted with the Progress Schedule. For each division of work, the narrative should address: 1. 2. 3. 4. 5. The status of each major deliverable Work performed during dates of service Issues/proposed solutions Significant meetings/events Outstanding issues and critical actions required by the Designer, MassDOT or third parties. Special focus should be paid to any actions or issues that may impact the Project Milestones. Significant changes made to the schedule including but not limited to those resulting from a change in scope of work and/or the project development approach shall be identified. TIP # 4.3 To remove the Gantt Chart from reports where a Gantt Chart is not required, simply move your mouse over the seam of the separator, click and hold your left mouse key and move the mouse till the cursor is to the far right of the screen. 29 | P a g e ATTACHMENT A: CALENDARS Below is a sample list of calendars. This list was the most current at the time this document was issued. Prior to use, the Designer shall obtain the latest version from the MassDOT Project Manager. Calendar Name MassDOT Highway Division Working Calendar (Project Calendar) Workdays Work time Monday-Sunday 8 hours Advertising Calendar Saturday 8 hours Tuesday Calendar Tuesday 8 hours The current calendar dictionaries have been included in the most recent revision of the MassDOT PDS templates. 30 | P a g e ATTACHMENT B: WBS STRUCTURE Below is a sample work breakdown structure for Typical Bridges with State ROW and Typical Bridges with Municipal ROW. The WBS was the most current at the time this document was issued. Prior to use the Designer shall obtain the latest version from the MassDOT Project Manager. Typical Bridge – State ROW WBS Group CNT HWY BRD ENV ROW CSS 31 | P a g e WBS ID CNT CNT.MS CNT.100 HWY HWY.200 HWY.220 HWY.303 HWY.300 HWY. 350 HWY.400 HWY.450 HWY.800 BRD BRD.705 BRD.706 BRD.708 BRD.600 BRD.710 BRD.755 BRD.758 ENV ENV.MS ENV.151 ENV.152 ENV.157 ENV.171 ENV.173 ENV.182 ROW ROW.501 ROW.502 ROW.504 CSS CSS.900 WBS Description Contract/Project Management Project Milestones Project Development Highway Design Functional Design Report Design Exception Report Conduct Survey 25% Highway Design Submission Design Public Hearing 75% Highway Design Submission 100% Highway Design Submission PS&E Submittal Bridge Design Preliminary Structures Report Bridge Type Selection Worksheet Hydraulics Study and Report Geotechnical Design Bridge Sketch Plan Submittal Bridge Submission-1st Structural Bridge Submission-2nd Structural Environmental Environmental Milestones 25% Early Environmental Coordination State or Federal Historic Review NEPA-Categorical Exclusion (CE) 404 Permit – ACOE PGP De minimis 4(f) Water Quality Certification Right of Way Preliminary Right of Way Acquisition Process Final ROW Plans Construction Engineering Construction Support Services Typical Bridge – Municipal ROW WBS Group CNT HWY BRD ENV ROW CSS 32 | P a g e WBS ID CNT CNT.MS CNT.100 HWY HWY.200 HWY.220 HWY.303 HWY.300 HWY. 350 HWY.400 HWY.450 HWY.800 BRD BRD.705 BRD.706 BRD.708 BRD.600 BRD.710 BRD.755 BRD.758 ENV ENV.MS ENV.151 ENV.152 ENV.157 ENV.171 ENV.173 ENV.182 ROW ROW.501 ROW.502 CSS CSS.900 WBS Description Contract/Project Management Project Milestones Project Development Highway Design Functional Design Report Design Exception Report Conduct Survey 25% Highway Design Submission Design Public Hearing 75% Highway Design Submission 100% Highway Design Submission PS&E Submittal Bridge Design Preliminary Structures Report Bridge Type Selection Worksheet Hydraulics Study and Report Geotechnical Design Bridge Sketch Plan Submittal Bridge Submission-1st Structural Bridge Submission-2nd Structural Environmental Environmental Milestones 25% Early Environmental Coordination State or Federal Historic Review NEPA-Categorical Exclusion (CE) 404 Permit – ACOE PGP De minimis 4(f) Water Quality Certification Right of Way Preliminary Right of Way Layout Plans and Order of Taking Construction Engineering Construction Support Services ATTACHMENT C: RESPONSIBILITY ACTIVITY CODE DICTIONARY Figure C1 shows the current ’Responsibility’ code dictionary. This dictionary should be used with the corresponding version of the template. If you are seeking the corresponding activity codes for a different version of the template, please refer to the MassDOT website. ID Description Consultants.DES Designer Consultants.Other Other Consultant MassDOT.PM Project Management MassDOT.HW Highway MassDOT.BRD Bridge MassDOT.FAPO FAPO MassDOT.ROW Right of Way MassDOT.ENV Environmental MassDOT.PC Project Controls MassDOT.CON Construction MassDOT.GEO Geotechnical Utility.ELE Electric Utilities Utility.GAS Gas Utilities Utility.WTR Water Utilities Agencies.FHWA Federal Highway Administration Agencies.MEPA MEPA Unit Agencies.ACOE Army Corps of Engineers Agencies.USCG United States Coast Guard Agencies.DEP Mass Department of Environment Agencies.LCC Local Conservation Commission Agencies.EPA Environmental Protection Agency Agencies.MCZM Mass Office of Coastal Zone Management Other.AMTRK Amtrak Other.MBTA Mass Bay Transit Authority Other.City City Other.County County Other. Municipality Municipality Figure C1: ‘Responsibility’ Code Dictionary 33 | P a g e ATTACHMENT D: AREA OF WORK ACTIVITY CODE DICTIONARY Figure D1 shows the current ‘Area of Work’ code dictionary. This dictionary should be used with the corresponding version of the template. ID Description CNT Contract/Project Management HWY Highway Design BRD Bridge Design ENV Environmental Permitting CSS Construction Support Services Figure D1: ‘Area of Work’ Code Dictionary 34 | P a g e ATTACHMENT E: SCHEDULE REPORT SPECIFICATIONS Baseline Submittals BL PDS SCHEDULE GROUPED BY AREA OF WORK REPORT FORMAT: Electronic PDF File TITLE, HEADER AND FOOTER INFORMATION Title/Header Left Footer Right Footer Report Name MassDOT PM Name Design Consultant’s Name MassDOT Project Info Number Status Date/Run Date Project Name Project Name GROUPING, FILTERING, SUMMARIZATION, SORTING o o o o Grouping: No Grouping Activity Filter: No Filter Summarization: No Summarization Sorting: Sort by ID COLUMN FIELDS Column Fields WBS Name Start Finish Duration Responsibility Total Slack OTHER CONTENT: Gantt Chart 35 | P a g e Contract #/Assignment # Update Submittals UD PDS SCHEDULE REPORT FORMAT: Electronic PDF File TITLE, HEADER AND FOOTER INFORMATION Title/Header Left Footer Right Footer Report Name MassDOT PM Name Design Consultant’s Name MassDOT Project Info Number Status Date/Run Date Project Name Project Name GROUPING, FILTERING, SUMMARIZATION, SORTING o o o o Grouping: No Grouping Activity Filter: No Filter Summarization: No Summarization Sorting: Sort by ID COLUMN FIELDS Column Fields WBS Name Start Finish Duration Actual Duration Remaining Duration Responsibility Total Slack Actual Start Actual Finish Baseline Start Baseline Finish OTHER CONTENT: Gantt Chart 36 | P a g e Contract #/Assignment # MILESTONES FOR HIGH LEVEL REPORTING REPORT FORMAT: Electronic PDF File TITLE, HEADER AND FOOTER INFORMATION Title/Header Left Footer Right Footer Report Name MassDOT PM Name Design Consultant’s Name MassDOT Project Info Number Status Date/Run Date Project Name Project Name GROUPING, FILTERING, SUMMARIZATION, SORTING o o o Grouping: Milestones/Area of Work Activity Filter: Milestones Summarization: No Summarization COLUMN FIELDS Column Fields WBS Name Start Finish Duration Responsibility % Complete OTHER CONTENT: None 37 | P a g e Contract #/Assignment # ATTACHMENT F: GROUPING, SORTING, SUMMARIZING AND FILTERING Grouping Grouping of activities is not required for PDS schedule reports as specified. To ungroup activities go to Menu: View and select ‘No Group’. Figure F.1A: No Group Selection Sorting PDS reports as specified require sorting by WBS ID .To sort by WBS go to Menu: View\Sort and select ‘Sort By’. 38 | P a g e FigureF.1B: Sort By Selection The sort dialog box will appear and will allow you to select the sort criteria. Figure F.1C: Sort Criteria Summarizing Summarization of activities is not required for PDS schedule reports as specified. To set the report to the correct level of detail and show all tasks go to Menu: View\Outline. For the reports requiring no summarization select ‘All Subtasks’. Figure F.1D: All Subtasks Selection 39 | P a g e Filtering PDS reports as specified require no filtering with exception to the ‘Milestone for High Level Reporting’ report. To select the appropriate filter specified go to Menu: View, click on the dropdown list next to the filter icon the appropriate filter. Figure F.1E: Select Filter 40 | P a g e and select ATTACHMENT G: UPDATE THE SCHEDULE-EXAMPLES In this attachment, we will illustrate how to update the schedule by using the pre-established template view UD PDS Schedule. How to update tasks that started and finished before the Status date (a) If the actual dates are the same as the planned dates: To quickly update the task, select the task and click on “Mark on Track” or press the “100%” button. The actual dates will auto populate and will be the same as the planned dates. Example (a): The task “Prepare Functional Design Report” has 60 days duration and the planned dates are 1/14/14 to 3/14/14. The status date is 5/2/2014. Let’s assume that the task actually started and finished as planned. As noticed, the remaining duration is now 0, the Actual Duration is 60 days and the % Complete 100%. (b) If the actual dates are different than the planned dates: In order to accurately update the task, the Actual dates should be entered manually in the Actual Start and Actual Finish fields using the dropdown calendar feature. 41 | P a g e Example (b): The task “Prepare Functional Design Report” has 60 days duration and the planned dates are 1/14/14 to 3/14/14. The status date is 5/2/2014. Let’s assume that the task actually started on 1/16/2014 and finished on 3/30/14. As noticed the remaining duration is now 0, the Actual Duration is 74 days (1/16/14-3/30/14) and the % Complete 100%. How to update the tasks that started but are still in progress (c) If the task started and progressed as planned up to the Status Date: Select the task and click “Mark on Track”. The program will enter the Actual Start Date equal to the planned Start date and the Remaining Duration will be calculated as Planned Duration minus the Actual Duration. Example (c): The task “Prepare Design Exception Report” has duration 60 days and the planned dates are 3/27/14 to 5/25/14. The status date is 5/2/2014. Let’s assume that the task actually started and progressed as planned. 42 | P a g e After clicked on Mark on Track, the Actual Start Date autopopulated, the Actual duration is now 37days (3/27/145/2/2014) and the Remaining duration 23 days (5/3/2014-5/25/2014). **If more/less time is required to complete the task in the future, you can manually increase/decrease the duration or the remaining duration fields** 3Example (c)-1: In the case that we described above, let’s assume that the remaining 23 days are not sufficient to complete the task and we want to increase the remaining duration to 30 days . After we manually changed the remaining duration, the program automatically recalculated the planned Finish Date, the duration and the % complete. 43 | P a g e (d) If the task started earlier/later than the planned date but it progressed as planned: Manually enter the Start Date and click “Mark on Track”. Example (d): The task “Prepare Design Exception Report” has duration 60 days and the planned dates are 3/27/14 to 5/25/14. The status date is 5/2/2014. Let’s assume that the task actually started on 4/17/2014 and it progressed as planned. Manually enter the Start Date and click “Mark on Track”. Example 2.2: The task “Prepare Design Exception Report” has duration 60 days and the planned dates are 3/27/14 to 5/25/14. The status date is 5/2/2014. Let’s assume that the task actually started on 4/17/2014 and it progressed as planned. After clicked on “Mark on Track” the Actual Duration is 16 days (4/17/14-status date) and the Remaining duration is 44 days (5/3/2014-6/15/2014). **If the task requires more/less time to be completed in the future, you can increase/decrease the duration or remaining duration. (e) If the task started but for some reason stopped/paused: Enter manually the Actual Start date and enter the Actual duration. Then, since the remaining portion cannot be planned to happen in the past you should reschedule the task to start after the Status Date by clicking on Project-> Update Project->Select “Reschedule Uncompleted Work to start after Status Date” -> Select “Selected Tasks”->Click OK. 44 | P a g e Example (e): The task “Prepare Functional Design Report” has duration 60 days and the planned dates are 1/14/14 to 3/14/14. The status date is 5/2/2014. The task actually started on 1/15/2014 but stopped after 10 days. The Actual Start date should be entered manually, the Actual Duration should be entered manually as 10 days and the uncompleted work should be rescheduled to start after 5/2/14. 45 | P a g e How to update tasks that were planned to start before the Status Date but didn’t actually start (f) This paragraph refers only to situations where the task’s predecessors are complete and the task was scheduled to start before the status date but it did not. In this case you should reschedule the task to start after the Status Date. The unstarted tasks in the past will remain in the past unless you use the “Reschedule Uncompleted Work to Start After” feature. Example (f): The task “Prepare Design Exception Report” has duration 60 days and the planned dates are 3/27/14 to 5/25/14. The task did not start before 5/2/2014 even though its predecessors (Issue Design Contract NTP, Conduct Survey and Conduct Survey (MassDOT)) are complete. The task will be moved after the status date by using the “Reschedule Uncompleted work after” feature. As noticed the Start Date of “Prepare Functional Design Report” moved to 5/3/14. 46 | P a g e How to update the Schedule using the “% Complete” field (g) The % Complete represents how much of the Task has been done (Actual Duration/Duration). You should be very careful when you use the % Complete to update the schedule since you may end up entering Actual Dates in the future. Once you enter a % complete, the program automatically enters the Early planned Start Date into the Actual Start field. Note that in MS Project, the % Complete is about the duration only – doesn’t apply to units installed or units remaining. Example (g): The task “Prepare Design Exception Report” has duration 60 days and the planned dates are 3/27/14 to 5/25/14. The status date (or the ‘data date’ of the schedule we are updating) is 5/2/2014. Let’s assume that we worked 12 days on preparing the Design Exception report out of the 60 (20%). When the 20% is entered, the Actual Duration autofills with 12 days (0.2 x 60=12) and the remaining duration field with 48 days (60-12). However, considering that out of the 36 days (3/27/14-5/2/2014) that we were supposed to work we only used 12 days, there is uncompleted work before the Status date which needs to be scheduled in the future. To reschedule the work, we will use the “Reschedule Uncompleted work after” feature. 47 | P a g e