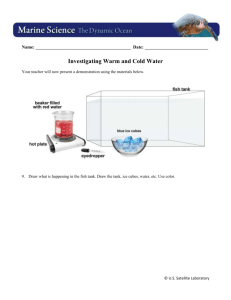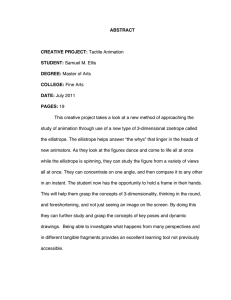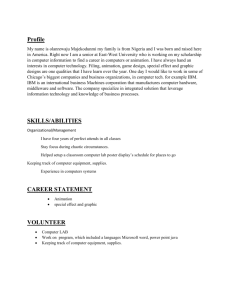•Step by Step •Different Views •Background, Saving and Printing
advertisement

•Step by Step •Different Views •Background, Saving and Printing •To practice, get some images from the web at http://ap.accuweather.com First Choice • The AutoContent Wizard does some of the work for you. • Template offers background, layout & type choices. • Blank Presentation allows you more control in creating the presentation. --Step by Step-the Layout Choose the layout for your slide. •You will need to do this with every slide you create. • You are not limited to the layout features. 1 --Step by Step-Applying a Design Replace Fonts Go to “Format” and choose“Apply Design”. Choose the design you want. The Preview box will show you how it looks. Slide Layout… Slide Color Scheme… Background… Apply Design… Colors and Lines... Once a design is chosen, it will remain throughout your presentation. --Step by Step-Adding your Text •To clear a text box, double click on the outline and delete. •To add a text box, go to “Insert”, then choose Text Box or click on at the bottom of the screen. Add text by clicking in the text box and typing. --Step by Step-Adding Graphics Insert New New Slide… Slide… Duplicate Duplicate Slide Slide Slide Slide Numb Number er Date Date and and Time Time Tab Tab Symbol Symbol Comment Comment Slides Slides from from File File Slide Slide ffrom rom Outline Outline Pict Picture ure Text Text Box Box Movies Movies and and Sounds Sounds Chart Chart Object Object Hyperlink Hyperlink ClipArt… ClipArt… From File From File... File AutoShapes AutoShapes Organi Organization zation WordArt… WordArt… Word Word Table Table Add graphics by clicking on “Insert” & choosing “Picture.” “From File…” allows you to choose graphics you have brought into the program. 2 --Step by Step-Placing Pictures Choose the graphic you want and click “Insert.” • Once graphic is inserted, you can move it, crop it or resize it. --Step by Step-Inserting a New Slide Insert New Slide... Duplicate Duplicate Slide Slide To add a new slide to your presentation, simply click “Insert” and choose “New Slide…” • The background will be the same, but you will need to choose a new layout. Slide Slide Numb Number er Date Date and and Time Time Tab Tab Symbol Symbol Comment Comment Slides Slides from from File File Slide Slide ffrom rom Outline Outline Pict Picture ure Text Text Box Box Movies Movies and and Sounds Sounds Chart Chart Object Object Hyperlink Hyperlink --Step by Step-Adding Animation Slide Show View View Show Show Rehearse Rehearse Timings Timings Record Record Narration Narration Set Set Up Up Show… Show… Action Action But But tt ons ons Action Action Settings Settings Preset Animation Preset Animation... Animation Cust Cust om om Animation Animation Animation Animation Preview Preview Slide Slide Transition Transition Hide Hide Slide Slide Cust Cust om om Shows Shows Of Offf Drive-in Drive-in Flying Flying Camera Camera Flash Flash Once Once Laser Laser Text Text Typewriter Typewriter Drop Drop In In Wipe Wipe Right Right Dissolve Dissolve Split Spilt Split Vertical Vertical Out Out Appear Appear Animation brings text and graphics on the screen in a certain way. To add animation, click “Slide Show,” choose “Preset Animation” and choose the effect you want. 3 --Step by Step-Previewing Animation Slide Show View View Show Show Rehearse Rehearse Timings Timings Record Record Narration Narration Set Set Up Up Show… Show… Action Action But But tt ons ons Action Action Settings Settings Preset Preset Animation Animation Cust Cust om om Animation Animation Animation Animation Preview Preview Slide Slide Transition Transition Hide Hide Slide Slide Cust Cust om om Shows Shows By clicking “Slide Show” and choosing “Animation Preview”, you can see a preview of your animation in the small box above. --Step by Step-Viewing the Presentation Slide Show View View Show Show Rehearse Rehearse Timings Timings Record Record Narration Narration Set Up Set Up Show… Show… Action Action But But tt ons ons Action Action Settings Settings Preset Preset Animation Animation Cust Cust om om Animation Animation Animation Animation Preview Preview Slide Slide Transition Transition To see your presentation, click on “Slide Show” and choose “View Show” Hide Hide Slide Slide Cust Cust om om Shows Shows Moving through the Presentation To exit the slide show, hit the “escape” button on your keyboard. To move forward, click the mouse or forward arrow key. To move back, use the back arrow key. 4 Views There are 2 ways to access views: the menu bar and the corner icons. Five Views Slide--To work on a single slide. Out line --To work with the presentation text. Slide Sorter --To see the slide order Notes Page --For information in addition to the slide. Slide Show--To start the show. Master --To create your own background. Slide View To work on the slide, add text, graphics and animation. 5 Outline View One way to create a PowerPoint Presentation is to simply type in your Presentation. You type in the text of your presentation. This box shows you what the slide will look like. Create Your Presentation Outline Once your presentation is written, PowerPoint turns it into a slide show. Each section is a separate slide. Slide Sorter With the slide sorter, you can see the slides together and easily change the order by clicking and dragging the slides to the appropriate locations. 6 Notes Page The Notes Page shows a slide and any additional information you may want to include with it. Slide Show Begins the presentation. Slide Master View Slide Slide Outline Outline Slide Slide Sorter Sorter Notes Notes Page Page Slide Slide Show Show Master Master A way to control your background Slide Slide Master Master Title Title Master Master Handout Handout Master Master Notes Notes Master Master Allows you to bring colors and images into your background. 7 Saving Your Work File New... New... Open… Open… Close Close Save Save Save Save As… As… Save Save as as HTML HTML Choose “Save” or Save As” and type in name of your presentation. Page Page Setup… Setup… Print... Print... You can also save your presentation for the web by using “Save as HTML”. Be sure that “.ppt” follows the name. This is how PCs recognize PowerPoint files. Printing Your Work File New... New... Open… Open… Close Close Choose “Microsoft PowerPoint” Save Save Save Save As… As… Save Save as as HTML HTML Page Page Setup… Setup… Print... Print... You can even save pdf files if you have Adobe Acrobat. Choose what to print and how many slide per page. PowerPoint Pointers •Use common fonts and make your letters big (32 is a good size) . •Don’t use all capital letters. Good Contrast •Make sure there is good contrast between the background and the text. Bad Contrast •Use graphics to help illustrate your point. •Don’t overdo the special effects. 8