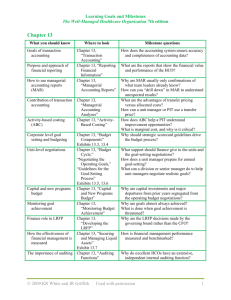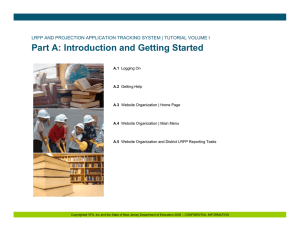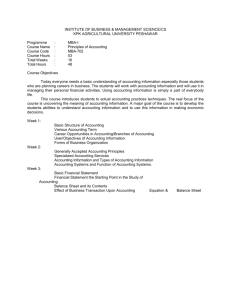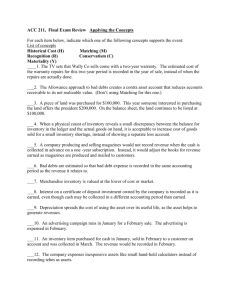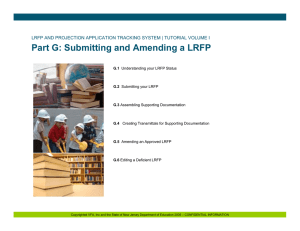Part F: Creating a LRFP
advertisement

LRFP AND PROJECTION APPLICATION TRACKING SYSTEM | TUTORIAL VOLUME I Part F: Creating a LRFP F:1 Introduction F:2 Creating and Accessing a LRFP Record F:3 Understanding the LRFP Record F:4 Accessing Inventory and System Action Records F:5 Understanding Inventory Actions F:6 Defining Site Actions: Buying or Leasing a New Site F:7 Defining Site Actions: Discontinuing Use or Selling an Existing Site F:8 Defining Asset Actions: Buying, Leasing, or Building a New Asset F:9 Defining Asset Actions: Demolishing, Discontinuing, or Selling an Existing Asset F:10 Defining Asset Actions: Reassigning an Existing Asset F:11 Defining Room Actions: Building or Leasing a New Room F:12 Defining Room Actions: Reassigning a Room F:13 Defining Room Actions: Reconfiguring a Room F:14 Defining School Actions: Reassigning a School F:15 Understanding System Actions F:16 Accessing System Actions F:17 Assigning a System Action to a LRFP F:18 Understanding School Grade Alignments and Enrollments F:19 Selecting an Enrollment Projection for the LRFP F:20 Accessing School Grade Alignments and Enrollments F:21 Understanding School Grade Alignments and Enrollments F:22 Editing School Grade Alignments F:23 Reporting Options Copyrighted VFA, Inc and the State of New Jersey Department of Education 2005 – CONFIDENTIAL INFORMATION PART F: CREATING A LRFP Introduction The LRFP section is accessed by clicking on the LRFP Tab from the top Menu Bar. There are four tasks to be addressed in the LRFP Section of the website before you can submit your plan: 1. Assign Inventory Actions to alter Existing Inventory and include Potential Inventory in your LRFP. (You must first identify potential inventory in the Inventory section of the website.) 2. Assign System Actions to include identified system deficiencies in your LRFP. (You must first identify systems needs in the Inventory section of the website.) 3. Select an Enrollment Projection. (You must first create an enrollment projection in the Enrollment section of the website.) 4. Determine School Grade Alignments and Enrollments. F.1 Copyrighted VFA, Inc and the State of New Jersey Department of Education 2005 – CONFIDENTIAL INFORMATION PART F: CREATING A LRFP Creating and Accessing a LRFP You can create as many LRFPs as desired in order to explore different facilities scenarios. However, only one LRFP can be submitted to the DOE. STEP 1 – “Click” on the LRFP Tab in the Main Menu located at the top of the screen. LRFP Record – List View STEP 2 – “Click” on the New Icon to open a new LRFP. (You can use the Copy and Paste feature if you are creating a second LRFP. You will only then need to address the differences in the second LRFP.) STEP 3 – Type in the LRFP Name (required field). Add a description if desired. STEP 4 – “Click” on the Save Icon record. to save the LRFP Record – Summary View To access the Summary View, and the components of the LRFP, “click” on the Summary Icon . To return to the List View of any LRFPs that have been created, “click” on the List Icon . F.2 Copyrighted VFA, Inc and the State of New Jersey Department of Education 2005 – CONFIDENTIAL INFORMATION PART F: CREATING A LRFP Understanding the LRFP Record Each LRFP Record has three areas: 1. LRFP Overview, in which you name the LRFP and provide an optional description; 2. Actions, in which you assign Inventory and Systems Actions that you want to include in the LRFP; and 3. Enrollment/School Grade Alignment, in which you select an enrollment projection and assign students to each proposed school. LRFP Record – Summary View F.3 Copyrighted VFA, Inc and the State of New Jersey Department of Education 2005 – CONFIDENTIAL INFORMATION PART F: CREATING A LRFP Accessing Inventory and System Action Records To access and assign Inventory and System Actions to a LRFP: LRFP Record – List View (STEP 1) STEP 1 - “Click” on the LRFP Tab in the Main Menu located at the top of the screen. STEP 2 - “Double click” on the LRFP to which you want to assign Actions, or highlight the LRFP Record and “click” on the Summary Icon. (See page F.2 if you have not created a LRFP.) This takes you to the LRFP Summary View. LRFP Record – Summary View (STEP 2) STEP 3 - In the LRFP Summary View, “click” the Edit Actions tab. The blue Action Menu will then display on the left hand side of the screen. Inventory Actions – List View (STEP 3) F.4 Copyrighted VFA, Inc and the State of New Jersey Department of Education 2005 – CONFIDENTIAL INFORMATION PART F: CREATING A LRFP Understanding Inventory Actions Inventory Actions address space related problems (not enough space, too much space, not the right kind of space, etc). They are assigned to Inventory Records to indicate whether or not the District is planning to take an action (demolition, new construction, reconfiguration, etc) relative to that Inventory item. Inventory Actions can be assigned to both Existing and Potential Inventory that has been defined in the Inventory section of the website. (You can go back and edit Inventory at any time if needed during LRFP creation.) There are two types of Inventory Actions: Constructive and Destructive. Constructive Actions can be taken on Potential Inventory. Destructive Action can be taken on Existing Inventory. The default selection for all Inventory Records is “No Action.” Therefore, if you do not plan to change your Inventory, you do not have to do anything. If “no action” is selected for a Potential Inventory item, it will not be included in the LRFP. If “no action” is selected for an Existing Inventory item, there will be no change and it will be included in the LRFP as it presently exists. Certain Actions are automatically propagated to the lower levels of the Inventory hierarchy but can be edited. For example, if you “Purchase” a Site, all of the associated Potential Assets and Rooms will be assigned the action “Purchase.” You can leave the action as “Purchase” or change it, for example, to “New Construction” if you are building new rather than using an existing Asset. The “New Construction” action will then be applied to all associated Asset Rooms. You can assign estimated budgets to any Inventory level that you assign an Action. For example, if you are purchasing a Site and constructing a new Instructional Building, you can assign budgets on the Site Action level, the Asset Action level, and or the Room Action level. Just be careful that you do not assign budgets more than one time for a particular scope of work. It is critical that the proposed Inventory properly accommodates the proposed School capacities. Please see Reporting Options on page F.22 and Appendix III: Addressing the LRFP Submission Warning Report for more guidance. TYPES OF INVENTORY ACTIONS Existing Inventory Destructive Inventory Actions Dispose (Site only) Demolition (Asset and Room only) Off-Line (Site, Asset, or Room) Reconfigure (Room only) Reassignment Inventory Actions Renamed Records (Site, School, Asset, or Room) FES Models Changes (Schools only) Room Type Changes (Rooms only) District Class Practice Size (Rooms only) No Action No change to existing Potential Inventory Constructive Inventory Actions New Construction (Asset and Room Only) Purchase (Site and Asset) Lease (Site, Asset and Room only) Reconfigure (Room only; involves a wall change) No Action Potential inventory item is not be included in LRFP NOTE: Deconstructive and Constructive Actions are not applied to Schools, only Assets serving Schools. F.5 Copyrighted VFA, Inc and the State of New Jersey Department of Education 2005 – CONFIDENTIAL INFORMATION PART F: CREATING A LRFP Defining Site Actions: Buying or Leasing a New Site The following steps show you how to include a potential Site in the LRFP. See Section D if you have not already identified the Site in the Inventory section of the website. Site Action – List View STEP 1 - In LRFP, navigate to the Site Action level in the blue menu on the left side of the screen. (See page F.4.) STEP 2 - Double-click on the Site Record that you want to add to your inventory to access the Detail View or highlight the Record and click on the Detail Icon . The Site Record should have a “Potential” Status and be listed in green text. STEP 3 - Complete the fields in the Site Action Detail View: Action: Select how you plan to acquire the new site from the pull-down list. Select “Purchase” if you plan to buy the site. Select “Lease” if you plan to enter into a short or long term rental agreement. The “Purchase” or “Lease” action will also be applied to all Assets and Rooms associated with the Site. You can keep this action or change it by accessing Asset Action (see page 7). If you do not change the default of “no action,” the site, and any associated Assets, will not be included in your LRFP. Site Action – Detail View District Estimated Cost: Enter the total estimated project cost, including “soft” costs. The estimated cost is for informational purposes only and will be updated in the Project Application. The estimated cost can include the Site as well as any associated Assets if desired. Estimated Start Year: Note the year in which the district anticipates it will initiate the associated project with the DOE. Tier: Select a scope of work tier from the pull-down menu. F.6 Copyrighted VFA, Inc and the State of New Jersey Department of Education 2005 – CONFIDENTIAL INFORMATION PART F: CREATING A LRFP Defining Site Actions: Discontinuing Use or Selling an Existing Site The following steps show you how to eliminate an existing Site from future use in the LRFP. Please note that when you propose to remove a Site from your Inventory, you also propose to remove all Assets and Rooms associated with the Site. Site Action – List View STEP 1 – Navigate to the Site Action level in the blue menu on the left side of the screen. (See page F.4.) STEP 2 – Double-click on the Site Record that you want to eliminate from your inventory to access the Detail View or highlight the Record and click on the Detail Icon . The Site Record should have a “Existing” Status and be listed in black text. STEP 3 – Complete the fields in the Site Action Detail View: Action: Select how you plan to eliminate the new Site from the pull-down list. Select “Off-line” if the Site, and its associated Assets, will remain part of your inventory but will not be used for district functions. (For example, if you plan to lease an existing Site with an Instructional Building to a Charter School.) Select “Dispose” if you plan to sell the Site. If you do not change the default of “No Action,” then the site, and any associated Assets, will remain part of your inventory and be included in the LRFP. Site Action – Detail View District Estimated Cost: Enter the total estimated project cost, including “soft” costs. The estimated cost is for information purposes only and will be updated in the Project Application. The estimated cost can include the Site as well as any associated Assets if desired. Estimated Start Year: Note the year that Site is estimated to be taken off-line or disposed. Tier: Select a scope of work tier from the pull-down menu. F.7 Copyrighted VFA, Inc and the State of New Jersey Department of Education 2005 – CONFIDENTIAL INFORMATION PART F: CREATING A LRFP Defining Asset Actions: Buying, Leasing, or Building a New Asset The following steps show you how to include a potential Asset in the LRFP. See Section D if you have not already identified the Asset. Don’t forget to add parking lots, playgrounds, and fields for proposed new Buildings! Asset Action – List View STEP 1 – Navigate to the Asset Action level in the blue menu on the left side of the screen by selecting the appropriate Site or School under which the Asset was created. (Navigation is similar to the Inventory Section of the website.) STEP 2 – Double-click on the Asset Record that you want to add to your inventory to access the Detail View or highlight the Record and click on the Detail Icon . The Asset Record should have a “Potential” Status and be listed in green text. STEP 3 – Complete the fields in the Asset Action Detail View: Action: Select how you plan to acquire the new Asset from the pull-down list. Select “Lease” if you plan to enter into a short or long term rental agreement. Select “Purchase” if you plan to buy an existing Asset. Select “New Construction” if you plan to build the Asset new. The actions that you assign will also be applied to any associated Rooms. If you do not change the default of “No Action,” the Asset, and any associated Rooms, will not be included in your LRFP. Asset Action – Detail View District Estimated Cost: Enter the total estimated project cost, including “soft” costs. The estimated cost is for information purposes only and will be updated in the Project Application. The estimated cost can include any associated Rooms if desired. Estimated Start Year: Note the year in which the district anticipates it will initiate the associated project with the DOE. Tier: Select a scope of work tier from the pull-down menu. This tier will be applied to any associated Rooms. F.8 Copyrighted VFA, Inc and the State of New Jersey Department of Education 2005 – CONFIDENTIAL INFORMATION PART F: CREATING A LRFP Defining Asset Actions: Demolishing, Discontinuing or Selling an Asset The following steps show you how to propose to remove an existing Asset from future use in the LRFP. When you remove an Asset from your Inventory, you also remove any associated Rooms. The associated Site, however, is not removed, since actions are only propagated to lower levels. If you already “disposed” of the Site, the associated Asset will already be assigned the same action. Asset Action – List View STEP 1 – Navigate to the Asset Action level in the blue menu on the left side of the screen by selecting the appropriate Site or School under which the Asset was created. (Navigation is similar to the Inventory Section of the website.) STEP 2 – Double-click on the Asset Record that you want to eliminate from your inventory to access the Detail View, or highlight the Record and click on the Detail Icon . The Asset Record should have a “Existing” Status and be listed in black text. STEP 3 – Complete the fields in the Asset Action Detail View: Asset Action – Detail View Action: Select how you plan to remove the Asset from your inventory from the pull-down list. Select “Off-line” if the Asset will remain part of your inventory but will not be used for district functions. (For example, if you plan to lease an existing building to a Charter School or if you have a building that is closed and not in use.) Select “Demolition” if you plan to demolish the Asset. If you do not change the default of “No Action,” the asset will remain part of your inventory and be included in the LRFP. If you already disposed or took the associated Site off-line, the Asset will automatically be disposed or taken off-line and this field will be grayed out. District Estimated Cost: Enter the total estimated project cost, including “soft” costs. The estimated cost is for informational purposes only and will be updated in the Project Application. Estimated Start Year: Note the year the work is proposed to start. Tier: Select a scope of work tier from the pull-down menu. F.9 Copyrighted VFA, Inc and the State of New Jersey Department of Education 2005 – CONFIDENTIAL INFORMATION PART F: CREATING A LRFP Defining Asset Actions: Reassigning an Existing Asset You will need to “Reassign” an Asset if you want to rename it or associate it with a different School. If you are reassigning an instructional building, you may have to edit its Rooms to reflect any new grades that are proposed to be served. Asset Action – List View STEP 1 – Navigate to the Asset Action level in the blue menu on the left side of the screen by selecting the appropriate Site or School under which the Asset was created. (Navigation is similar to the Inventory Section of the website.) STEP 2 – Double-click on the Asset Record that you want to reassign to access the Detail View or highlight the Record and click on the Detail Icon . The Asset Record should have an “Existing” Status and be listed in black text. STEP 3 – Complete the fields in the Asset Action Detail View: Action: Select “Reassignment” from the pull-down menu. District Estimated Cost: Enter the total estimated project cost, including “soft” costs. The estimated cost is for information purposes only and will be updated in the Project Application. (You can also enter budgets at the Room level if desired.) Asset Action – Detail View Estimated Start Year: Note the year that work is proposed to start. Tier: Select a scope of work tier from the pull-down menu. New Asset Name: Enter a new name for the Asset if desired. For example, “P.S. 3 Building” is proposed to become “ “Alternate High School Building” New School: Select the School that the Asset is proposed to serve from a pull-down menu (if applicable). F.10 Copyrighted VFA, Inc and the State of New Jersey Department of Education 2005 – CONFIDENTIAL INFORMATION PART F: CREATING A LRFP Defining Room Actions: Building or Leasing a New Room The following steps show you how to include a potential Room in the LRFP. See Section D if you have not already identified the Room. Don’t forget to add grossing factor spaces for any proposed Building Addition! Room Action – List View STEP 1 – Navigate to the Room Action level in the blue menu on the left side of the screen by selecting the appropriate Site or School and Asset under which the Room was created. (Navigation is similar to the Inventory Section of the website.) STEP 2 – Double-click on the Room Record that you want to add to your inventory to access the Detail View, or highlight the Record and click on the Detail Icon . The Room Record should have a “Potential” Status and be listed in green text. STEP 3 – Complete the fields in the Asset Action Detail View: Action: Select how you plan to achieve the new Room from the pull-down list. If you have already assigned an action at the Site or Asset level, it will be applied to all Potential Rooms. You can accept or edit the action. Select “Lease” if you plan to enter into a short or long term rental agreement. Select “New Construction” if you plan to build the room new. If you do not change the default of “No Action,” the Potential Room will not be included in your LRFP. Room Action – Detail View District Estimated Cost: Enter the total estimated project cost, including “soft” costs. The estimated cost is for informational purposes only and will be updated in the Project Application. The estimated cost can be entered at the Site or Asset level, rather than the Room Level, if desired. Estimated Start Year: Note the year in which the district anticipates it will initiate the associated project with the DOE. Tier: Select a scope of work tier from the pull-down menu. F.11 Copyrighted VFA, Inc and the State of New Jersey Department of Education 2005 – CONFIDENTIAL INFORMATION PART F: CREATING A LRFP Defining Room Actions: Reassigning a Room The following steps show you how to reassign a room. “Reassigning” a Room allows you to assign another room name, room type, or district class size practice to an existing Room. Reassignment does NOT involve any wall reconfiguration that results in room square footage changes. See page F.13 if you are reconfiguring walls and changing the square footage of a Room. Room Action – List View STEP 1 – Navigate to the Room Action level in the blue menu on the left side of the screen by selecting the appropriate Site or School and Asset under which the Room was created. (Navigation is similar to the Inventory Section of the website.) STEP 2 – Double-click on the Room Record that you want to reassign to access the Detail View or highlight the Record and click on the Detail Icon . The Room Record should have an “Existing” Status and be listed in black text. (NOTE: You may need to go back to the Inventory section if the Existing Room that you want to reassign is part of a group of rooms. For example, if you only want to reassign one of six general classrooms included in one record, you need to create split the record into two records so that the single classroom is separate. See Section C on how to split records.) Room Action – Detail View STEP 3 – Complete the fields in the Asset Action Detail View: Action: Select “Reassign.” (If the proposed action involves a change in square footage and not a room name, room type, or district class size practice, see page F.13 for reconfiguring rooms.) District Estimated Cost: Enter the total estimated project cost, including “soft” costs. The estimated cost is for informational purposes only and will be updated in the Project Application. Estimated Start Year: Note the year in which the district anticipates it will initiate the associated project with the DOE. Tier: Select a scope of work tier from the pull-down menu. F.12 Copyrighted VFA, Inc and the State of New Jersey Department of Education 2005 – CONFIDENTIAL INFORMATION PART F: CREATING A LRFP Defining Room Actions: Reconfiguring a Room The following steps show you how to reconfigure an Existing Room into a Potential Room. It is critical that the square footage of the Existing Room(s) that you are proposing to reconfigure equals the square footage of the Potential Room(s) that will result from the reconfiguration. Room Action – Detail View / Potential Room STEP 1 – Navigate to the Room Action level in the blue menu on the left side of the screen by selecting the appropriate Site or School and Asset under which the Rooms were created. STEP 2 – Highlight the Room Records for the Existing Room(s) that you want to reconfigure and the Potential Room(s) that you want it to become. In the example, we want to reconfigure an existing Speech Room into a Corridor to accommodate a building addition. (NOTE: You may need to go back to the Inventory section if the Existing Room that you want to reassign is part of a group of rooms. For example, if you only want to reassign only one of six general classrooms listed in one record. See Section C on how to split records.) STEP 3 – From the Room Action Detail View, complete the fields for the first record, which in the example is the Potential Room: Action: Select “Reconfiguration.” If reconfiguration is not selected, the potential Room will not be included in the Inventory. District Estimated Cost: Enter the total estimated project cost to reconfigure the room, including “soft” costs. (Costs should be associated with the Potential Room rather than the Existing Room.) Room Action – Detail View / Existing Room Estimated Start Year: Note the year that the work is proposed to start. Tier: Select a scope of work tier from the pull-down menu. STEP 4 – From the Room Action Detail View, complete the fields for the second record, which in the example is the Existing Room: Action: Select “Reconfiguration.” If reconfiguration is not selected, the existing Room will remain part of the Inventory. District Estimated Cost: Enter $0 for the Existing Room. (Enter costs for the associated Potential Room.) Estimated Start Year: Note the year the work is proposed to start. (Should be same as Potential Room.) Tier: Select a scope of work tier from the pull-down menu. F.13 Copyrighted VFA, Inc and the State of New Jersey Department of Education 2005 – CONFIDENTIAL INFORMATION PART F: CREATING A LRFP Defining School Actions: Reassigning an Existing School The only Inventory Action that can be applied on a School level is “Reassignment.” All other Actions are applied to the School’s Assets. School Action – List View “Reassigning” a school allows you to assign a new school name or FES Model type. Reassignment does NOT take a school off-line. You must dispose of the School’s Assets and eliminate any proposed school enrollments if you want to eliminate the school from your Inventory. It is important that you reassign the classrooms of associated instructional buildings if you are changing FES Model type. STEP 1 – Navigate to the School Action level in the blue menu on the left side of the screen. STEP 2 – Double-click on the School Record that you want to edit to access the Detail View, or highlight the Record and click on the Detail Icon . The School Record should have a “Existing” Status and be listed in black text. STEP 3 – Complete the fields in the School Action Detail View: Action: Select “Reassign” if you plan to rename the School and/or change the school grade configuration so that a different FES Model Type applies. School Action – Detail View District Estimated Cost: Enter the total estimated project cost, including “soft” costs. The estimated cost is for informational purposes only and will be updated in the Project Application. The estimated cost can be entered at the School level or the Asset or Room level. Estimated Start Year: Note the year in which the district anticipates it will initiate the associated project with the DOE. Tier: Select a scope of work tier from the pull-down menu. (New) School Name: Enter the proposed new School name. (New) FES School Model: Select the applicable FES Model type for the proposed grades from a pull-down list. F.14 Copyrighted VFA, Inc and the State of New Jersey Department of Education 2005 – CONFIDENTIAL INFORMATION PART F: CREATING A LRFP Understanding System Actions System Actions describe work required to address infrastructure needs. Systems work is identified in the Inventory section of the website. (See Part D: Defining Potential Inventory and System Needs.) You will need to determine the System Actions you want to include in the LRFP in the LRFP section of the website, and provide square footage, budget, and tier data. CONSIDERATIONS: System Actions must first be defined in the Inventory section of the website before they can be included in the LRFP. (See Part D: Defining Potential Inventory and System Needs.) You can go back to the Inventory section at any time to add or edit System Records (unless the records are in an LRFP that has been submitted). Naming a System Action in the Inventory section does not automatically include it in the LRFP. You must select the System Record in the LRFP section of the website and complete the additional reporting requirements. If you plan to demolish a building or take it off-line, you may still assign System Actions to that building if needed to keep the facility operational until other aspects of the plan are completed. System actions can be defined for to Existing and Potential Assets. (You may want to assign a System Action to Potential Assets that are proposed to be “Purchased” or “Leased.”) F.15 Copyrighted VFA, Inc and the State of New Jersey Department of Education 2005 – CONFIDENTIAL INFORMATION PART F: CREATING A LRFP Accessing System Actions STEP 1 – Click on the tab to access the LRFP List. Double-click a LRFP Record to view it in detail, or highlight a LRFP Record and click on the Summary Icon . Site Actions – List View STEP 2 – In the LRFP Summary View, click the Edit Actions tab. The blue Action Menu displays on the left hand side of the screen. STEP 3 – Navigate to the System Action level in the blue menu on the left side of the screen by selecting the appropriate Site or School and then the Asset for which the deficiency was created. (Navigation is similar to the Inventory Section of the website.) STEP 4 – Double-click on the appropriate System Action Record to view it in detail, or highlight the Record and click on the Detail Icon . (Hint: To quickly access multiple System Action Records, hold down the CTRL key while clicking on all applicable records in the List View, then click on the Detail Icon. You can then stay in the Detail View and move through the System Action Records by using the arrow buttons on the top right corner of the screen in the Detail View.) If you do not wish to include a System Action in the LRFP, you do not have to select it for editing. You also do not have to delete it. If you have not defined a System Action that you would like to include in your LRFP, you must go to the Inventory section of the website. (See Part D: Defining Potential Inventory and System Needs.) Asset Actions – List View System Action – List View NOTE: The System Action List View indicates if a System Record is included in the LRFP in the Action column. This allows a quick review without accessing reports. F.16 Copyrighted VFA, Inc and the State of New Jersey Department of Education 2005 – CONFIDENTIAL INFORMATION PART F: CREATING A LRFP Assigning a System Action to a LRFP STEP 1 – Once in the System Action Detail View (see page F.16) for an Asset, edit the fields as follows: System Action – List View Action: Select “Include in LRFP” if you want to include the proposed systems work in the LRFP. Keep the default of “No Action” if you do not want to include the proposed work. If you do not wish to include a System Action in the LRFP, you do not have to select it for editing. You also do not have to delete it. District Estimated Cost: Enter the estimated cost. Include all project costs. (The estimated cost is for information purposes only. Districts will update the estimated cost with the Project Application.) System Action – Detail View Estimated Start Year: Note the year in which the district anticipates it will initiate the associated project with the DOE. Tier: Select a scope of work tier from the pull-down menu. Applicable SF: Note the gross square feet that is affected by the proposed system action. (Note: If you are proposing to complete proposed work in two phases, you will need to create two System Records.) STEP 2 – Save the Record by “clicking” on the Save Icon . You can edit System Actions the same way that you edit Inventory Actions. This can be accomplished in the System Action List View by highlighting the System Action to be edited and clicking on the Detail Icon or by double clicking on the System Asset. F.17 Copyrighted VFA, Inc and the State of New Jersey Department of Education 2005 – CONFIDENTIAL INFORMATION PART F: CREATING A LRFP Understanding School Grade Alignments and Enrollments In the LRFP Section, you must select an Enrollment Projection that you have previously created for inclusion in the LRFP. Once you select a projection, you will be able to distribute the projected enrollments among the proposed Schools. Enrollments and school capacity are critical elements of the LRFP. Each district should make sure that the LRFP complies with the following: Projected district-wide enrollments are distributed among the proposed schools, with the sum of the school enrollments equaling the districtwide projections. The school has adequate capacity, based on the Room Inventory and proposed Inventory Actions, to accommodate the proposed enrollments. (This can be verified by reviewing the Existing and Proposed Capacity Report and editing the Inventory as required.) F.18 Copyrighted VFA, Inc and the State of New Jersey Department of Education 2005 – CONFIDENTIAL INFORMATION PART F: CREATING A LRFP Selecting an Enrollment Projection for a LRFP LRFP Record – List View STEP 1 - Navigate to the LRFP for which you want to select an Enrollment Projection. (Click on LRFP from Main Menu. Create a new LRFP as described on page F:3 -OR- highlight an existing LRFP record and select the Summary Icon . STEP 2 - In the Enrollment/Grade Alignment Section of the Detail View of the LRFP Record, click on the Enrollment pull-down menu. Select the enrollment LRFP Record – Summary View projection that you would like to associate with this LRFP. If you have not created an enrollment projection record, or you need to adjust an enrollment projection, go to the section of the website . (See Part E of this tutorial.) STEP 3 - Click on the Save Icon to save the Enrollment selection. After you select and save an Enrollment Projection, you will be able to view and edit the School Grade Alignments (see page F.20). F.19 Copyrighted VFA, Inc and the State of New Jersey Department of Education 2005 – CONFIDENTIAL INFORMATION PART F: CREATING A LRFP Accessing School Grade Alignments and Enrollments To edit School Grade Alignments and Enrollments, click on the “Edit Grade Alignment” Tab from the Summary View of the LRFP. Please note that you cannot edit School Grade Alignments until you select an Enrollment Projection (see page F:19). F.20 Copyrighted VFA, Inc and the State of New Jersey Department of Education 2005 – CONFIDENTIAL INFORMATION PART F: CREATING A LRFP Understanding School Grade Alignments and Enrollments After you select and save an Enrollment Projection (described on page F.19), you will be able to view and edit the School Grade Alignments and Enrollments. LRFP Record – Summary View A comparison of the Enrollment Projection and the proposed School Grade Alignments and Enrollments is provided on the LRFP Summary View. “Proposed” is a summary of the selected district-wide enrollment projection. “Unassigned Students” is the number of students projected in excess of the proposed School enrollments. You should add more seats in your Schools if this number is not zero for each of the grade level groupings. “Over-assigned Students” is the number of students that are proposed in the Schools in excess of the projected enrollments. You should reduce the number of students proposed in your Schools if this number is not zero for each of the grade level groupings. It is important that the selected Enrollment Projection is distributed among the proposed Schools so that there are zero unassigned or over-assigned students. If you change the Enrollment Projection selection after modifying the School Enrollments, you may need to make adjustments to the proposed school enrollments. Only one School Grade Alignment and Enrollment record can be created for each LRFP. Also, please note that assigning students to a School does not ensure that the School has adequate capacity to support the student population. You should review the Existing and Proposed Capacity Report and make adjustments to District Class Size Practices or Proposed Room Inventory as necessary. F.21 Copyrighted VFA, Inc and the State of New Jersey Department of Education 2005 – CONFIDENTIAL INFORMATION PART F: CREATING A LRFP Editing School Grade Alignments and Enrollments The School Grade Alignments are organized similar to the Enrollment Projection, with separate tabs for reporting K-12 general education, pre-kindergarten, and self-contained special education students. STEP 1 – Click on the Auto Populate Icon if you would like to use the existing School enrollments, based on the Fall Reports, as the basis for your proposed School enrollments. Potential Schools that have been assigned an inventory action will be listed with zero enrollments. (If you do not select Auto Populate, all school grade level fields will be blank and you will have to enter each school’s proposed enrollments.) School Grade Alignment – Detail View Any time you click “Auto Populate,” any modifications will be overridden by the existing enrollments. STEP 2 – Modify K-12 general education enrollments for each school as desired. (Modifications may minimally be needed to accurately reflect self-contained special education students.) The sum of the school grade level enrollments should equal the district-wide proposed enrollments, with zero unassigned or over assigned students. STEP 3 – Click on the Pre-Kindergarten tab to modify prekindergarten enrollments for each school. Pre-kindergarten enrollments should EXCLUDE students located in community provider facilities for which no state facilities funded is requested. The sum of the school enrollments should equal the district-wide proposed enrollments, with zero unassigned or over assigned students. STEP 4 – Click on the Self-Contained Special Education Tab to modify self-contained special education enrollments for each school. The sum of the school enrollments should equal the district-wide proposed enrollments, with zero unassigned or over assigned students. STEP 5 – Click on the Save Icon to save the record. If you do not see a proposed School listed, you have not assigned an Inventory Action that will include the school in the LRFP. Make sure you have adequate capacity for the proposed School Enrollment by checking the Existing and Proposed School Capacity Report! You can view your modified School enrollments or existing School enrollments, based on the Fall Reports, by selecting the appropriate button. This may be helpful if you need a reminder concerning existing school enrollments. F.22 Copyrighted VFA, Inc and the State of New Jersey Department of Education 2005 – CONFIDENTIAL INFORMATION PART F: CREATING A LRFP Reporting Options There are a number of reports that should be carefully reviewed before the LRFP is submitted. (See Appendix I to learn how to access and generate reports.) CAPACITY INVENTORY The FES and District Practices Capacity Calculation Report lists the existing and proposed capacity of each School based upon the Room Inventory. This report should be reviewed to make sure that each school minimally has adequate capacity, based on district practices, for the proposed enrollments. The Inventory Reports should be reviewed to ensure that Existing and Proposed Inventory are properly represented. The Site and Asset Inventory Report lists each Existing and Proposed Inventory item and critical detail. You should review this report to make sure that you assigned Actions to all Potential Inventory items that you want to include in the LRFP. The School Inventory Report orders Assets according to School. You should review this report to make sure that your proposed Schools are properly represented. The Capacity Reports analyze each school’s capacity based on different criteria. The Functional Capacity Report lists the “Unhoused Students” for each School and the preliminary maximum area allowance for new construction. The Functional Capacity Excluded Square Footage Report lists square feet that has been excluded from the functional capacity calculations. LRFP ACTIONS The Existing Room Inventory Report lists all Existing Rooms in a School’s Assets. You should review this report to make sure the Rooms are properly represented, are assigned capacity per district practices, and include grossing factor spaces. Make sure that the square footage totals are correct. The LRFP Actions Reports summarize the work that is proposed to be included in the LRFP. These reports should be reviewed to make sure all desired work has been included in the plan. The Proposed Room Inventory Report lists all Proposed Rooms in a School’s Assets. You should review this report to make sure all Proposed Rooms are properly represented, are assigned capacity per district practices as applicable, and include grossing factor spaces. You should also make sure that any Existing Rooms proposed to be eliminated have been assigned the proper Inventory Action so that they are removed from the space program calculations. The Inventory Actions Report lists all proposed Inventory changes. ENROLLMENT The Enrollment Reports should be reviewed to confirm the Enrollment Projection and make sure the Proposed School Grade Alignments and Enrollments are properly represented. The Systems Actions Report lists the proposed Systems work. MISC. The following two reports have been developed to facilitate district LRFP review and DOE LRFP approval. The LRFP Submission Data Check Report lists possible data errors and omissions. Districts must print out, review, sign, and mail this report to the DOE with a transmittal to complete the LRFP submission. The FES Room Type and Square Footage Analysis Report compares each School Building Asset to the Facilities Efficiency Standards. The Projection Detail Report consists of the website Cohort-Survival enrollment projection. The Grade Alignment Report provides a listing of proposed School enrollments. This report should be reviewed to make sure that the sum of the School enrollments equals the district-wide projections. F.23 Copyrighted VFA, Inc and the State of New Jersey Department of Education 2005 – CONFIDENTIAL INFORMATION