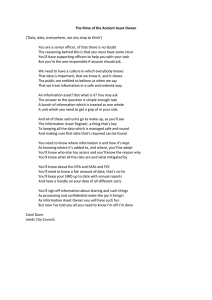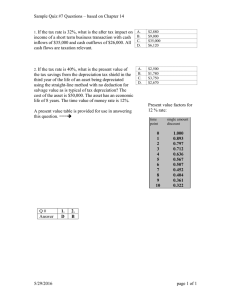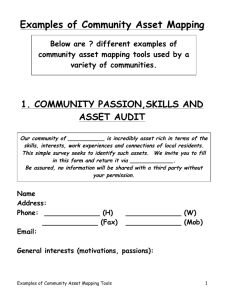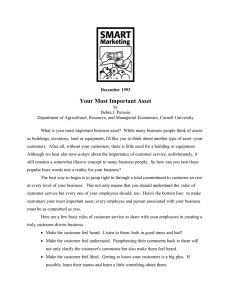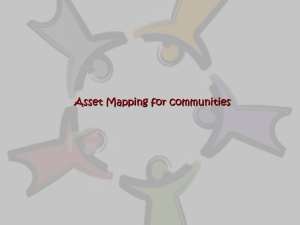Part C: Troubleshooting Data Migration Problems C.1 C.2
advertisement

LRFP AND PROJECTION APPLICATION TRACKING SYSTEM | TUTORIAL VOLUME I Part C: Troubleshooting Data Migration Problems C.1 Introduction C.2 Splitting One Migrated Asset into Multiple Assets C.11 Merging Multiple Assets into a Single Asset C.16 Moving an Asset to a Different Site C.17 Reporting Options on Migrated Data Copyrighted VFA, Inc and the State of New Jersey Department of Education 2005 – CONFIDENTIAL INFORMATION PART C: TROUBLESHOOTING DATA MIGRATION PROBLEMS Introduction Existing inventory data from the previous LRFP has been transferred, or “migrated,” into the new system. The migrated data should be reviewed and updated as needed. Required updates may result from changes to the district’s Inventory since the last LRFP or from changes in how the data is organized on the new website. Major considerations are noted below. Please refer to the Appendix of the LRFP Website Manual for more detail. Site and School Inventory Migration In limited cases, multiple Campuses in the 2000 LRFP were defined with similar DOE Codes. Only a single school was migrated to the 2005 website, with the duplicated school code appended to the School Name, such as “PS. 1 (080).” Instructional assets that belonged to these Campuses are now associated with a single school. However, these assets are spread over multiple sites, one for each campus with the duplicated code. Districts should pay particular attention to assets that are associated with a single school but spread over multiple sites. In most cases, these assets should probably be associated with a single school. Districts may need to correct the schools and sites associated with these assets by moving the assets to another site or school. Asset Inventory Migration The previous LRFP collected information about a portion of a building called a “Section.” The information contained in each “Section” record has typically been migrated into a merged “Building Asset” record if the sections were noted to be part of one contiguous building. However, information is not merged if sections named for separate buildings are located on a single site. Also, if other data indicated that there was more than one building on a site, then the section data is not merged. Migrated Record Modifications That May Be Required: Splitting one migrated asset into multiple assets. You will need to separate one Building Asset into two or more Assets if its room records are part of two separate buildings or if the rooms serve separate schools. Merging multiple assets into a single asset. You will need to combine two or more separate Building Assets if they are part of one contiguous building. Moving an Asset from one Site to another. You may need to move an Asset if it is not listed under the correct Site. (In many cases, you will likely have to create the new site first.) Adding rooms that could not be migrated. If grade information was not associated with the room and the grade could not otherwise be determined, then the room may not have been migrated. Districts should review rooms of this type to insure that they have been accurately classified. Districts may need to add a Room Record if the room was not migrated. (See Part B: Reviewing and Updating Existing Inventory.) Please not that district data cannot be “re-migrated” if it is deleted. If you wrongly delete an existing inventory item, you will have to re-enter all data from scratch. Room Inventory Migration Existing room data and associated support spaces have been migrated into the new website. When building sections are merged together under a single asset, the rooms from all merged sections are located under the new asset. No Proposed Inventory has been migrated from the previous LRFP. C.1 Copyrighted VFA, Inc and the State of New Jersey Department of Education 2005 – CONFIDENTIAL INFORMATION PART C: TROUBLESHOOTING DATA MIGRATION PROBLEMS Splitting One Migrated Asset Into Multiple Assets Why you may need to split assets and rooms: You may need to “split,” or separate, a single migrated Building Asset Record into one or more records if one of the following scenarios applies: • Two or more separate building assets are represented as only one Building Asset Record in the new system. • A single building has separate areas that exclusively serve different schools. For example, if a High School building has a wing that accommodates an alternative school program with a unique student population identified in the Fall Reports, that wing will need to be listed as a separate asset. In the Asset List View illustrated below, the migrated data lists one building asset on a site. However, assume that the building record refers to two separate structures. In order to properly represent the two separate building assets, the single Building Asset Record called “P.S. 4 Building” must be split into two separate records. Overview of Tasks to Split an Asset Record: STEP 1 – Make copies of the migrated Asset Record that you want to split, with the number of copies equaling the number of buildings that the original record needs to be split into. STEP 2 – Edit the data for the copied records so that the assets are properly represented. STEP 3 – Edit the room list for each copied asset, so that the correct rooms are associated with the correct asset. STEP 4 – Edit room detail records as needed. STEP 5 – Delete the original migrated Asset Record. “P.S. 4 Building” includes two separate structures and should be “split” into two separate Building Asset records. Assets– List View C.2 Copyrighted VFA, Inc and the State of New Jersey Department of Education 2005 – CONFIDENTIAL INFORMATION PART C: TROUBLESHOOTING DATA MIGRATION PROBLEMS Splitting One Migrated Asset Into Multiple Assets Before you begin to split the data for the building… Print a copy of the contents of the unedited Detail Assets– List View View of the Asset that you will be splitting for future reference. To print the record, while in List View, highlight the record and “click” on the Detail Icon . Once in Detail View, “click” on the Print Icon . To print a copy of the Description, “click” on the Description Icon and then “click” on the Print Icon Assets– Detail View on that screen. C.3 Copyrighted VFA, Inc and the State of New Jersey Department of Education 2005 – CONFIDENTIAL INFORMATION PART C: TROUBLESHOOTING DATA MIGRATION PROBLEMS Splitting One Migrated Asset Into Multiple Assets STEP 1 – Make copies of the asset record. Assets– List View The original Asset Record should be maintained unedited until an accurate “split” into two or more Asset Records has been verified. The number of copies should equal the number of Assets that the original record should be split into. In the example, P.S. 4 needs to be split into two buildings: A main classroom building and a kindergarten building. To copy the Asset Record, highlight the record and “click” on the Copy Icon . Then “click” on the Paste Icon as many times as needed to create the appropriate number of copies. In the case of the example, two copies are needed since the migrated asset is being split into two separate assets. Copies of the highlighted Asset Records will appear at the end of the list. The pasted Asset Records will have a tilde “~” in front of the name indicating that it is a copied record. When you split an Asset Record, you should have at least two copies of the original record. Original record for reference to be deleted after split is completed and accuracy is confirmed Two copies of original record to be edited to represent two separate buildings When you copy the Asset Record, all the Room Records associated with that Asset are also copied. To navigate to the Room Records, “click” on Rooms in the Blue Navigation Pane. The List View of the Room Records for the highlighted Asset will appear. C.4 Copyrighted VFA, Inc and the State of New Jersey Department of Education 2005 – CONFIDENTIAL INFORMATION PART C: TROUBLESHOOTING DATA MIGRATION PROBLEMS Splitting One Migrated Asset Into Multiple Assets STEP 2 – Edit the data for the copied Asset Records so that the split Assets are properly represented. Assets– List View (You will edit the associated rooms in the next step.) STEP 2A - To access the Detail View of the two copied Asset Records, highlight the Asset Records in the List View (accessed from the Site Hierarchy) and “click” on the Detail Icon . STEP 2B - Review and edit the migrated information for each copied Asset. (Use the arrow buttons in the top right-hand corner to navigate between the records.) School Served: Verify that the correct School that the split Asset serves is selected, if applicable. If more than one School is served, select the most frequent user and note the other school name in the Comments field. Assets– Detail View Asset Name: Rename the Asset to accurately reflect the split building, such as P.S. 4 Alternative School for one record and P.S. 5 High School for the other record. Each asset should have a unique name. Asset Type: The Asset Type of “Building” is not editable field if the building data has been migrated. Building Use and Number of Floors: Verify and edit the migrated data as needed. Area (GSF): The total gross square footage of the building must be adjusted to reflect that one building has been split into two or more buildings. The sum of the gross square footage of the split buildings should equal the original migrated building area. Ownership: Verify and edit migrated data as required. Construction Information: Verify that the years of construction and number of additions are correct for the split building. It is likely that the years of additions will not be applicable to each split asset. Location and Description: Verify and edit as needed. STEP 2C - Save the Record by “clicking” on the Save Icon . Copyrighted VFA, Inc and the State of New Jersey Department of Education 2005 – CONFIDENTIAL INFORMATION C.5 PART C: TROUBLESHOOTING DATA MIGRATION PROBLEMS Splitting One Migrated Asset Into Multiple Assets STEP 3 – Edit the Room List for each copied Asset, so that the correct rooms are associated with the correct asset. Assets– List View When you copied the Asset Record, all of the Room Records associated with the Asset were also copied. You now need to “delete” rooms that are not associated with the new asset. Unless portions of the building have been demolished since the last LRFP or the room inventory was not accurate, all migrated rooms should be assigned to one of the new Building Asset Records. No migrated room should be assigned to more than one of the Building Records created for the split. STEP 3A - To access the Room List View of one of the copied Asset, highlight the Asset Records in the List View (accessed from the Site Hierarchy) and click on Rooms in the blue menu to the left. Rooms– Detail View STEP 3B - Print the Room List for each copied Asset. Manually mark the rooms that are not located in the associated Asset. After the Lists have been edited for all split assets, verify that each migrated room has been assigned and that it has only been assigned to one building. STEP 3C - Delete the rooms that are not associated with the split asset. Deleting multiple records at one time can be accomplished by holding down the CTRL Key and highlighting the applicable record. After all records are highlighted, “click” on the Delete Icon . You can use the “Filter” function to facilitate the process. See Appendix II Time-Saving Hints for information on using the filter. Please note that you cannot “undo” a delete action. If you deleted the wrong rooms for the applicable asset, return to Step 1 and create a new copy from the original record. C.6 Copyrighted VFA, Inc and the State of New Jersey Department of Education 2005 – CONFIDENTIAL INFORMATION PART C: TROUBLESHOOTING DATA MIGRATION PROBLEMS Splitting One Migrated Asset Into Multiple Assets Rooms – List View STEP 4 – Edit the Room Records as needed. Once you have the correct Rooms associated with the correct Asset, you may need to update the room information. (See Part B: Working with Room Records). Also, do not forget to create new Room Records in order to report the grossing factor spaces! Rooms – Detail View C.7 Copyrighted VFA, Inc and the State of New Jersey Department of Education 2005 – CONFIDENTIAL INFORMATION PART C: TROUBLESHOOTING DATA MIGRATION PROBLEMS Splitting One Migrated Asset Into Multiple Assets Assets – List View STEP 5 – Delete the original migrated Asset Record that has been split into two records (P.S. 4 Building). This can be accomplished in the Asset List View by highlighting the building to be deleted and “clicking” on the Delete Icon . C.8 Copyrighted VFA, Inc and the State of New Jersey Department of Education 2005 – CONFIDENTIAL INFORMATION PART C: TROUBLESHOOTING DATA MIGRATION PROBLEMS Merging Multiple Assets Into a Single Asset Why you may need to merge building assets: Overview of Tasks to Merge an Asset Record: The use of the “building section” concept in the 2000 LRFP may have resulted in migration problems in which one building is represented as two or more separate buildings. If this occurs, you will need to “merge,” or combine, migrated data for separate building asset records. STEP 1 – Identify Assets to be merged. (For example, Memorial High School Building and Central Office.) For example, the migrated data in the Asset List View illustrated below lists two separate Building Assets on one site. Assume that: STEP 3 – Edit the detail data for the copied Asset Record (Copy of Memorial High School) so that the data properly represents the desired merged asset. (Data for Memorial High School and Central Office.) Memorial High School and the Central Office are one contiguous building. The Central Office has been reassigned since the last LRFP to accommodate only high school functions. In order to properly represent the assets as one building, the information for the two Asset Records (Memorial High School Building and Central Office) must be merged. STEP 2 – Make a copy of one of the migrated Asset Records that you want to merge. (Copy Memorial High School.) STEP 4 – Copy the Room Records associated with the Asset that is part of the merge that you did not previously copy (Central Office) and paste them in the room list for the copied asset. STEP 5 – Edit room detail records as needed. STEP 6 – Delete the two original Asset Records (Memorial High School and Central Office) that were merged into one new record. Assets– List View The 2 buildings should be merged together and listed as one building. C.9 Copyrighted VFA, Inc and the State of New Jersey Department of Education 2005 – CONFIDENTIAL INFORMATION PART C: TROUBLESHOOTING DATA MIGRATION PROBLEMS Merging Multiple Assets Into a Single Asset Before you begin to merge the asset data… Assets – List View Print a copy of the contents of the unedited Detail View of the Assets to be merged for future reference. To print the record, while in List View, highlight the record and “click” on the Detail Icon . Once in Detail View, “click” on the Print Icon . To print a copy of the Description, “click” on the Description Icon and then “click” on the Print Icon on that screen. Assets – Detail View Hint: To print the Detail View of the Asset Records to be merged without returning to the List View, highlight all applicable assets in the List View by holding down the CTRL key, and “clicking” on the Detail Icon. You can then stay in the Detail View and move through the Asset Records by using the arrow buttons on the top right-hand corner of the screen. C.10 Copyrighted VFA, Inc and the State of New Jersey Department of Education 2005 – CONFIDENTIAL INFORMATION PART C: TROUBLESHOOTING DATA MIGRATION PROBLEMS Merging Multiple Assets Into a Single Asset STEP 1 – Make a copy of one of the assets that will be merged. Do not edit the original Asset Records until an accurate merge of the Asset Records has been verified. In the example, Memorial High School and Central Office need to be merged into one Building Asset. To start, make a copy of the Memorial High School Asset Record. Assets– List View To copy the Asset Record, highlight the record and “click” on the Copy Icon . Then “click” on the Paste Icon . Copies of the highlighted Asset Records will appear at the end of the list. The pasted Asset Records will have a tilde “~” in front of the name indicating that it is a copied record. Original records for reference to be deleted after merge is completed and accuracy is confirmed Copy of one of the original records to be edited to represent the two merged buildings When you copy the Asset Record, all of the Room Records associated with that Asset are also copied. To navigate to the Room Records, “click” on Rooms in the Blue Navigation Pane. The List View of the Room Records for the highlighted Asset will appear. C.11 Copyrighted VFA, Inc and the State of New Jersey Department of Education 2005 – CONFIDENTIAL INFORMATION PART C: TROUBLESHOOTING DATA MIGRATION PROBLEMS Merging Multiple Assets Into a Single Asset STEP 2 – Edit the data for the copied record so that the merged asset is properly represented. Assets – List View (You will edit the associated rooms in the next step.) STEP 2A - To access the Detail View of the copied Asset Record, highlight the Asset Record in the List View (accessed from the Site Hierarchy) and “click” on the Detail Icon . STEP 2B - Review and edit the migrated information for the copied Asset. Use the print-outs of the original Asset Detail for reference. School Served: Verify that the School that the merged Asset serves, if applicable, is correct. Asset Name: Rename the Asset to accurately reflect the merged building, such as “Memorial High School and Student Services Center.” Each asset should have a unique name. Assets – Detail View Asset Type: The Asset Type of “Building” is not editable field if the building data has been migrated. Building Use: Verify and edit the migrated data as needed. Number of Floors: Edit the migrated data as needed. Area (GSF): The total gross square footage of the building must be adjusted to reflect that two or more buildings have been merged into one building. The gross square footage of the merged building should equal the sum of the area of the migrated buildings that were merged. Ownership: Verify and edit migrated data as needed. Construction Information: Verify that the years of construction and number of additions are correct for the merged buildings. It is likely that the “number of additions” and “years of addition” will have to be adjusted. Location and Description: Verify and edit as needed. STEP 2C - Save the Record by “clicking” on the Save Icon . C.12 Copyrighted VFA, Inc and the State of New Jersey Department of Education 2005 – CONFIDENTIAL INFORMATION PART C: TROUBLESHOOTING DATA MIGRATION PROBLEMS Merging Asset and Room Record Information STEP 3 – Copy the Rooms associated with the other Asset (the one that you did not previously copy) that is part of the merge. Assets – List View When you copied the Asset Record “Memorial High School,” all of the Room Records associated with the Asset were also copied. You now need to “copy” the rooms that are associated with the Central Office and paste them into the new record named “Memorial High School and Student Services Center.” STEP 3A – To access the Room List View of the Asset Records whose rooms are to be copied (Central Office), highlight the Asset Record in the List View (accessed from the Site Hierarchy) and click on Rooms in the Blue Navigation Pane to the left. Rooms – List View (Central Office) STEP 3B – Highlight all of the rooms. This can be accomplished by holding down the CTRL key and selecting each record, or using the SHIFT key to select continuous records. STEP 3C – “Click” on the Copy Icon . STEP 4D – Navigate to the Asset Record where you want to place the copied rooms. In this example, “click” on Assets in the Blue Navigation Pane to the left side of the screen, and highlight “Memorial High School and Student Services Center.” Then, “click” on Rooms in the Blue Navigation Pane to view the rooms currently listed for Memorial High School and Student Services Center. Rooms – List View (Memorial High School and Student Services Center) STEP 4E – While in the Room View, click on the Paste Icon . The copied rooms will appear in the list. (Since the rooms were copied from a different asset, the room name will not have a “~” in front.) C.13 Copyrighted VFA, Inc and the State of New Jersey Department of Education 2005 – CONFIDENTIAL INFORMATION PART C: TROUBLESHOOTING DATA MIGRATION PROBLEMS Merging Asset and Room Record Information STEP 4 – Edit the Room Records as needed. Rooms – List View Once you have the correct Room Records associated with the correct Asset Records, you may need to update the room information. (See Part B: Working with Room Records.) Also, do not forget to create new Room Records in order to report the grossing factor spaces! Rooms – Detail View C.14 Copyrighted VFA, Inc and the State of New Jersey Department of Education 2005 – CONFIDENTIAL INFORMATION PART C: TROUBLESHOOTING DATA MIGRATION PROBLEMS Merging Asset and Room Record Information Assets – List View STEP 5 – Delete the original Asset Records that have been merged into one new record. In our example, Memorial High School Building and Central Office would be deleted. This can be accomplished in the Asset List by highlighting the two Assets and “clicking” on the Delete Icon . Before deleting the two Assets, make sure that all data is properly represented in the merged Asset and that all rooms have been combined. Once you delete an Asset, all associated rooms are also deleted. C.15 Copyrighted VFA, Inc and the State of New Jersey Department of Education 2005 – CONFIDENTIAL INFORMATION PART C: TROUBLESHOOTING DATA MIGRATION PROBLEMS Moving an Asset to a Different Site Why you may need to move an asset: You may need to “move” a migrated asset if it is not associated with the correct Site. For example, assume that the P.S. 2 Modulars have been migrated as an Asset on the P.S. 2 Site when they are actually located on the P.S. 3 Site. The Modulars can easily be moved without having to recreate the Asset from scratch. Assets – List View Please note that the directions below are similar for any Asset or Room. When you move a Building Asset Record, all associated Room Records are also moved. STEP 1 – Determine the Asset that is associated with the wrong Site. This can be accomplished by reviewing the List View of Asset Records for each Site or printing out the Site and Asset Inventory Report. STEP 2 – Highlight the Asset to be moved. If more than one Asset Record needs to be moved to the same location, hold down the CTRL key and select each record or use the SHIFT key to select continuous records. STEP 3 – “Click” on the Move Icon . STEP 4 – A Dialog Box appears that allows you to select the Site to which the Asset Record should be moved. “Click” on the appropriate Site Record name and then “click” OK. The highlighted Asset Record will move to the selected site. (If the appropriate Site Record is not listed, you must first create a new existing site. See Part B.) C.16 Copyrighted VFA, Inc and the State of New Jersey Department of Education 2005 – CONFIDENTIAL INFORMATION PART C: TROUBLESHOOTING DATA MIGRATION PROBLEMS Reporting Options on Migrated Data The following reports will facilitate migrated data review: Site and Asset Inventory Report School Asset Inventory Report Existing Room Inventory Report Refer to Appendix I: Generating Reports for information about accessing and generating reports. C.17 Copyrighted VFA, Inc and the State of New Jersey Department of Education 2005 – CONFIDENTIAL INFORMATION