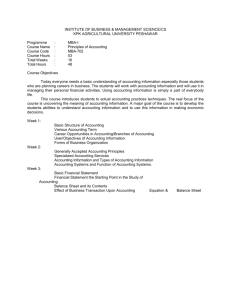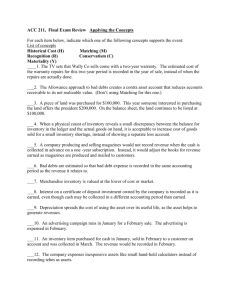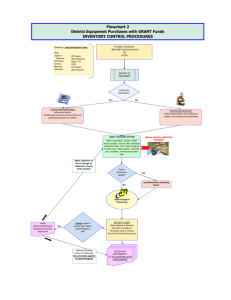Part B: Reviewing and Updating Existing Inventory Data
advertisement

LRFP AND PROJECTION APPLICATION TRACKING SYSTEM | TUTORIAL VOLUME I Part B: Reviewing and Updating Existing Inventory Data B:1 Introduction B:2 Accessing Inventory Data B:3 How Your District’s Inventory is Organized B:4 Accessing “List” and “Detail” Inventory Views B:5 How to Stay in Detail View to Edit Multiple Records B:6 How to Quickly Create New Records for Similar Inventory Items B:7 Updating District Record/Contact Information B:8 Working with Site Records B:9 Reviewing and Updating Existing Site Records B:10 Creating a New Site Record for an Existing Site B:11 Deleting an Existing Site Record B:12 Working with School Records B:13 Reviewing and Updating Existing School Records B:14 Creating a New School Record for an Existing School B:15 Deleting an Existing School Record B:16 Working with Asset Records B:17 Reviewing and Updating Existing Asset Records for Buildings B:18 Deleting an Existing Asset Record for a Building B:19 Adding a New Asset Record for an Existing Building B:20 Adding a New Asset Record for an Existing Parking Lot, Play Field, or Playground B:21 Working with Room Records B:22 Reviewing and Updating Existing Room Records for Net Program Spaces B:23 Adding a New Room Record for an Existing Net Program Space B:24 Adding a New Room Record for a Grossing Factor Space B:25 Deleting an Existing Room Record B:26 Reporting Options on Existing Inventory Copyrighted VFA, Inc and the State of New Jersey Department of Education 2005 – CONFIDENTIAL INFORMATION PART B: REVIEWING AND UPDATING EXISTING INVENTORY DATA Introduction This section will show you how to: Review and update existing inventory data that has been transferred from the previous LRFP. Address new reporting requirements. Add existing inventory that is new to the District since the last LRFP or has DOE Schematic Approval. Existing Inventory should include: District-owned and operated assets District-owned assets leased to other program operators Short and long term district leased assets Community provider-owned preschool facilities for which state funding is being requested (Abbott and ECPA Districts only) Existing Inventory should NOT include: Temporary classroom units for “swing space” during construction Community provider-owned preschool facilities for which state funding is NOT being requested Charter schools utilizing non district-owned facilities The Existing Inventory plays a critical role in the LRFP. Most importantly, it is the basis for capacity calculations and a preliminary assessment of funding eligibility for proposed new program spaces. An incomplete or incorrect Inventory will adversely affect the LRFP and Project Application process. INVENTORY COMPONENTS District Inventory components are Sites, Schools, Assets, and Rooms. Sites and Schools must be identified first, then the associated Assets and Rooms. A Site is a contiguous plot of land that is owned or leased by the District. A School is an instructional building or a group of buildings that serves an assigned student population. An Asset is a Building, Parking Lot, or Play Field/Playground. All Assets are associated with a Site. Select assets will also be associated with a School. Buildings uses include single-story instructional, multi-story instructional, administrative, athletic, community feature, parking, temporary, and utility. A Room is a space within a Building Asset. Districts are required to create records for all Rooms in Instructional Buildings. DATA MIGRATION Existing Inventory data from the previous LRFP has been transferred, or “migrated,” into the new system. The migrated data should be reviewed and updated as needed. Required updates may result from changes to the District’s Inventory since the last LRFP or from changes in how the data is organized on the new website. Please refer to the Appendix of the LRFP Website Manual for more detail. It is important that you DO NOT delete “migrated” existing inventory data unless the inventory item is no longer owned or leased by the district. You should only “delete” migrated inventory records if the inventory item is no longer owned or leased by the district. If an inventory item, such as a building, is still owned by the district, but is no longer used or is leased to another entity, or if the building is proposed to be sold or demolished in the future, it should NOT be deleted from the district’s inventory. Rather, an “offline” or “dispose” inventory action should be assigned to the building asset in the LRFP section of the website. You cannot “undo” any saved action and district data cannot be “re-migrated” once it is deleted. If you wrongly delete an existing inventory item, you will have to reenter all data from scratch. B.1 Copyrighted VFA, Inc and the State of New Jersey Department of Education 2005 – CONFIDENTIAL INFORMATION PART B: REVIEWING AND UPDATING EXISTING INVENTORY DATA Accessing Inventory Data The District’s Inventory is accessed by "clicking" on the Inventory Tab on the top Main Menu. B.2 Copyrighted VFA, Inc and the State of New Jersey Department of Education 2005 – CONFIDENTIAL INFORMATION PART B: REVIEWING AND UPDATING EXISTING INVENTORY DATA How Your District’s Inventory is Organized Inventory is organized into a hierarchical menu that allows you to navigate from a Site or School to an Asset that is located on a Site or serving a School, to a particular Room in a Building Asset Record, to Systems Deficiency Record associated with a particular Asset Record. You can navigate to a list of Assets from either the Site Hierarchy or School Hierarchy. However, you can only navigate to Assets that are noninstructional, or not associated with a School, from the Site Hierarchy. To navigate via the Site Hierarchy, “click” on Site and then “click” on Asset in the Blue Navigation Panel. List of Assets from Site Hierarchy To navigate via the School Hierarchy, “click” on School and then “click” on Asset in the Blue Navigation Panel. List of Assets from School Hierarchy B.3 Copyrighted VFA, Inc and the State of New Jersey Department of Education 2005 – CONFIDENTIAL INFORMATION PART B: REVIEWING AND UPDATING EXISTING INVENTORY DATA Accessing “List” and “Detail” Inventory Views List View – Site Record Each Inventory component has a “List View” and a “Detail View.” List View displays a summary of all records of a particular type (Site, School, Asset, Room, or System). Each row represents an individual record. You cannot edit record fields in List View. Detail View displays all the data fields that a record contains. You can edit the fields if you have proper access privileges. Detail View – Site Record Detail View can be selected from the List View by either highlighting the record you want to view and "clicking" on the Detail Icon under the Main Menu or by “double-clicking” on the record. Once in the Detail View for a particular record, you can return to the List View by “clicking” on the List Icon. B.4 Copyrighted VFA, Inc and the State of New Jersey Department of Education 2005 – CONFIDENTIAL INFORMATION PART B: REVIEWING AND UPDATING EXISTING INVENTORY DATA How to Stay in Detail View to Edit Multiple Records List View – Site Record Detail View – Site Record You cannot edit record fields in the List View. However, you can access the Detail View for multiple records without having to go back to the List View to select a new record each time. This feature is helpful when you have to edit data on several records of a particular type. For example, the reporting of block and lot information is a new Site reporting requirement. You can select all the migrated Site Records from the List View, "click" on the Detail Icon, and then move through the Detail View for each Site record to enter the new data. This feature will also be useful for quickly entering school grossing factor spaces. The grossing factor room types can be copied from one building to the next, and then edited as a group for the building in question. To edit multiple records without returning to the List View: STEP 1 - Select the records in List View that require editing. This can be accomplished by holding down the CTRL key and selecting each record or using the SHIFT key to select contiguous records. STEP 2 - “Click” on the Detail Icon . STEP 3 - Edit the record as required and “click” on the Save Icon . STEP 4 - “Click” on the arrow button in the upper right corner to move to the next record. Repeat Step 3 until all of the selected records have been edited. B.5 Copyrighted VFA, Inc and the State of New Jersey Department of Education 2005 – CONFIDENTIAL INFORMATION PART B: REVIEWING AND UPDATING EXISTING INVENTORY DATA How to Quickly Create New Records for Similar Inventory Items List View – Room Record (Location of Items to be Copied) The Copy and Paste feature allows you to duplicate any existing Inventory records rather than having to create them from “scratch.” This feature is helpful when you need to create new records and already have similar information in the system. For example, all districts will need to add grossing factor spaces for instructional buildings. The spaces can be created for one building, and then copied and pasted to other instructional buildings. This action would only require the editing of square footage rather than all data fields. To create new records by using Copy and Paste: List View – Room Record (Location of Items to be Pasted) STEP 1 - Select the record, or records, in the List View that you want to duplicate. This can be accomplished by holding down the CTRL key and selecting each record or using the SHIFT key to select contiguous records. STEP 2 - “Click” on the Copy Icon. STEP 3 - Navigate to the Site, School, Asset, or Room List Views where you want to place the copied items. STEP 4 - “Click” on the Paste Icon. The copied items will appear at the bottom of the List View with a “~.” STEP 5 - Edit the copied records as needed. See page B.5 of this tutorial for instructions on editing multiple records without returning to List View after each record. NOTE: When you copy a School, Site, or Building, all associated Assets and/or Rooms are also copied. B.6 Copyrighted VFA, Inc and the State of New Jersey Department of Education 2005 – CONFIDENTIAL INFORMATION PART B: REVIEWING AND UPDATING EXISTING INVENTORY DATA Updating the District Record / Contact Information The contact information provided in the District Record will be used for notifications by the DOE. It is important that the District keep the information current. STEP 1 - To access the Detail View of the District Record, "click" on Inventory in the Main Menu. Highlight the District Name in the List View and "click" on the Detail Icon or “double-click” on the District Record. STEP 2 - Review and edit the migrated information as needed. Complete empty fields. STEP 3 - Save the record by “clicking” on the Save Icon . B.7 Copyrighted VFA, Inc and the State of New Jersey Department of Education 2005 – CONFIDENTIAL INFORMATION PART B: REVIEWING AND UPDATING EXISTING INVENTORY DATA Working with Site Records EXISTING SITE INVENTORY TASKS Review migrated Site Records and add block/lot information (new reporting requirement). Add new Site Records for (1) Sites added to the District’s Inventory since the last LRFP, (2) undeveloped Sites, and (3) Sites associated with incomplete projects with DOE Schematic approval. A Site Record must be created before the Asset and Room Records that are located on the Site. SITE DATA MIGRATION CONSIDERATIONS: In the previous LRFP, a “Site” was called a “Campus.” The information contained in each “Campus” record has been migrated into a “Site” record. The district-specified “Campus Name” appears with the word “(Site)” appended to the original name in the new system. Undeveloped sites, or sites without buildings, were not recorded in the previous LRFP and must be added. B.8 Copyrighted VFA, Inc and the State of New Jersey Department of Education 2005 – CONFIDENTIAL INFORMATION PART B: REVIEWING AND UPDATING EXISTING INVENTORY DATA Reviewing and Updating Existing Site Records Site Record – List View STEP 1 - To access the Detail View of the Site Record, highlight the Site Record in the List View and "click" on the Detail Icon or “double-click” on the Site Record. STEP 2 - Review and edit the migrated information as needed. Complete any empty fields. Site Name: Edit the migrated Site Name as desired. It is recommended that sites be named with their school or asset name followed by the word “site.” For example, the Site for P.S. 1 would be called “P.S. 1 Site.” (The renaming of sites can also help you keep track of the Site Records that have been reviewed and edited.) Ownership: Verify district ownership status from a pull-down menu list. Site Record – Detail View Acreage: Verify the migrated area of the plot of land. Description: Describe any site development restrictions or other critical site considerations. Address: The School Address has been migrated as the Site Address. Edit as desired. Block/Lot: New reporting requirement. This information can be obtained from tax maps if needed. (Hint: To quickly add Block/Lot information for more than one site, highlight all applicable sites from the List View by holding down the CTRL key and "clicking" on the Detail Icon. You can then stay in the Detail View and move through the Site Records with the arrow buttons at the top right corner of the screen.) STEP 3 - Save the Record by “clicking” on the Save Icon . . New Reporting Requirement B.9 Copyrighted VFA, Inc and the State of New Jersey Department of Education 2005 – CONFIDENTIAL INFORMATION PART B: REVIEWING AND UPDATING EXISTING INVENTORY DATA Creating a New Site Record for an Existing Site Add any Sites that are currently owned or leased by the district but not represented in the Site List View, including undeveloped Sites and Sites that are part of a project with DOE Schematic Approval. Site Record – List View STEP 1 – ”Click” on the New Icon from the Site List View or Site Detail View to create a new Site Record. STEP 2 – Fill in required fields. Fields that are marked with a red asterisk (*) are required. Status: Select “Existing” from the pull-down menu. (See Part D for “Potential.”) The status cannot be changed once the record is saved. Site Name: Name the Site. It is recommended that Sites be named with their school or asset name followed by the word “Site.” For example, the site for P.S. 1 would be called “P.S. 1 Site.” (The renaming of sites can also help you keep track of the site records that have been reviewed and edited.) Site Record – Detail View Ownership: Select district ownership status from the pulldown menu list. If none are applicable, the site should not be included in the District’s Inventory. Acreage: Enter the area of the plot of land in acres. Description: Describe any site development restrictions. Land characteristics, traffic considerations, or any other pertinent information can also be noted. Address: Enter the general site address. Block/Lot: Enter block/lot(s) for the site. Information can be obtained from tax maps if needed. STEP 3 – Save the Record by “clicking” on the Save Icon . * Don’t forget to create Asset Records for any buildings, parking lots, play fields, and playgrounds located on the Site. B.10 Copyrighted VFA, Inc and the State of New Jersey Department of Education 2005 – CONFIDENTIAL INFORMATION PART B: REVIEWING AND UPDATING EXISTING INVENTORY DATA Deleting an Existing Site Record Site Record – List View Delete any Site that is no longer owned or leased by the District. This can be accomplished in the Site List View by highlighting the site to be deleted and "clicking" on the Delete Icon .A Site Record can also be deleted while in the Detail View. The Delete function should only be used for migrated Site data if the Site is no longer owned or leased by the District. If you are planning to dispose of the site as part of the LRFP, you should keep the Site Record and assign an Inventory Action to it in the LRFP section of the website. (See Part F: Creating a LRFP in this tutorial.) Please note that deleting a Site will also delete all Assets associated with that Site, including Buildings, Parking Lots, Playfields, and Playgrounds. You cannot “undo” a delete action once completed and district data cannot be “re-migrated.” If you wrongly delete an existing inventory item, you will have to re-enter all data from scratch. Site Record – Detail View B.11 Copyrighted VFA, Inc and the State of New Jersey Department of Education 2005 – CONFIDENTIAL INFORMATION PART B: REVIEWING AND UPDATING EXISTING INVENTORY DATA Working with School Records EXISTING SCHOOL INVENTORY TASKS Review migrated School Records, confirming FES Model Assignment. (Can be reviewed in List View.) Add new School Records for (1) Schools added to the district’s Inventory since the last LRFP that are not assigned students in the Fall Reports and (2) Schools associated with incomplete projects that have DOE Schematic approval. A School Record must be created before the Asset and Room Records that are associated with the School. SCHOOL DATA MIGRATION CONSIDERATIONS: If a School has been added in the district since the last LRFP and was assigned student enrollments in the Fall Reports, then its name, DOE code, and applicable FES Model will appear on the new website, regardless of whether the district updated the old website. However, all associated Assets, such as buildings, parking lots, and play areas, will have to be added as new records. You should only have to create a new record for an Existing School if the school did not have assigned enrollments in the Fall Reports for the 2004-05 school year, or if the school is part of an incomplete project with DOE Schematic Approval. B.12 Copyrighted VFA, Inc and the State of New Jersey Department of Education 2005 – CONFIDENTIAL INFORMATION PART B: REVIEWING AND UPDATING EXISTING INVENTORY DATA Reviewing and Updating Existing School Records STEP 1 - To access the Detail View of a School Record, highlight the School Record in the List View and "click" on the Detail Icon or “double-click” on the School Record. School Record – List View STEP 2 - Review and edit the migrated information as needed. School Name: Edit the migrated School Name as desired. DOE Code: Verify that the four digit DOE Code is correct. FES School Model: Verify that the correct FES Model for the school, based on existing grades, is assigned. This data can be verified from the List View as well as the Detail View. STEP 3 - Save the School Record by “clicking” on the Save Icon . School Record – Detail View B.13 Copyrighted VFA, Inc and the State of New Jersey Department of Education 2005 – CONFIDENTIAL INFORMATION PART B: REVIEWING AND UPDATING EXISTING INVENTORY DATA Creating a New School Record for an Existing School School Record – List View Add any Schools that are currently owned or leased by the District but not represented in the School List View, including Schools that are part of an incomplete project with DOE Schematic Approval. STEP 1 – “Click” on the New Icon from the School List View or School Detail View to create a New School Record -OR- Copy and Paste a similar school by selecting the similar school from the School List View, "clicking" on the Copy Icon and then "click" on the Paste Icon . This will also copy all associated Assets and Rooms. STEP 2 – Fill in the required fields. Fields that are marked with a red asterisk (*) are required. School Record – Detail View Status: Select “Existing” from the pull-down menu. School Name: Enter the school name. DOE Code: Enter the three digit DOE Code. FES School Model: Select a FES Model that most closely resembles the grades served in the School. STEP 3 – Save the record by “clicking” on the Save Icon . If you are creating a new School Record from “scratch” with the New Icon, remember to identify Assets and Rooms for the School! If you are copying and pasting a similar School Record to create a new School, remember to edit the associated Assets and Rooms for the copied School! B.14 Copyrighted VFA, Inc and the State of New Jersey Department of Education 2005 – CONFIDENTIAL INFORMATION PART B: REVIEWING AND UPDATING EXISTING INVENTORY DATA Deleting an Existing School Record School Record – List View Delete any School that is no longer owned or leased by the District. This can be accomplished in the School List View by highlighting the School Record to be deleted and "clicking" on the Delete Icon . A School Record can also be deleted while in the Detail View. The Delete function should only be used for migrated School data if the School is no longer owned or leased by the District. If you are planning to dispose of the School as part of the LRFP, you should keep the School Record and assign an Inventory Action to it in the LRFP section of the website. (See Part F: Creating a LRFP of this tutorial.) Please note that deleting a School will also delete all of the Assets associated with that School, including buildings, parking lots, playfields, playgrounds, and rooms. You cannot “undo” a delete action once completed and district data cannot be “re-migrated.” If you wrongly delete an existing inventory item, you will have to re-enter all data from scratch. School Record – Detail View B.15 Copyrighted VFA, Inc and the State of New Jersey Department of Education 2005 – CONFIDENTIAL INFORMATION PART B: REVIEWING AND UPDATING EXISTING INVENTORY DATA Working with Asset Records EXISTING ASSET INVENTORY TASKS Review migrated building Asset Records. Add new Asset Records for (1) buildings added to the District’s Inventory since the last LRFP and (2) buildings associated with incomplete projects with DOE Schematic approval. Address new reporting requirements for parking lots, play fields, and playgrounds. (See LRFP Preliminary Guidelines for suggestions as to how to collect the required data.) Records for the Site that the Asset is located on (and the School that the Asset serves, if applicable) must be created first. SCHOOL DATA MIGRATION CONSIDERATIONS: Previous LRFP Building Asset data has been migrated into the new website. There are no new reporting requirements. The previous LRFP collected information about a portion of a building called a “Section.” The information contained in each “Section” record has been typically migrated into a merged “Building” Asset Record if the sections were noted to be part of one contiguous building. However, information is not merged if sections named for separate buildings are located on a single site. If your Building Asset data has not been properly migrated, see Part C: Troubleshooting Data Migration Problems. B.16 Copyrighted VFA, Inc and the State of New Jersey Department of Education 2005 – CONFIDENTIAL INFORMATION PART B: REVIEWING AND UPDATING EXISTING INVENTORY DATA Reviewing and Updating Existing Asset Records for Buildings STEP 1 - To access the Detail View of a Building Asset Record, highlight the Asset Record in the List View and "click" on the Detail Icon or “double-click” on the Asset Record. Asset Record – List View STEP 2 - Review and edit the migrated information as needed. Site Name: If accessed from the Site Hierarchy, the Site Name will appear and no action is needed. If accessed from the School Hierarchy, verify that the building is associated with the proper Site. School Served: If accessed from the School Hierarchy, the School Name will appear and no action is needed. If accessed from the Site Hierarchy, verify that the School that the Asset serves, if applicable, is correct. If more than one School is served, select the most frequent user and note the other school name in the Comments field. Asset (Building) Record – Detail View Asset Name: The Asset can be renamed as desired. Asset Type: The Asset Type of “Building” is not editable field if the building data has been migrated. (See “Adding or Removing an Asset” if the building is no longer owned or leased by the district.) Building Use and Number of Floors: Verify and edit the migrated data as needed. Area (GSF): The total gross square feet of the building, as entered by the district, has been migrated from the previous LRFP. The GSF should be based on the outside dimensions of the building. This number will only serve as a reference in the new system for instructional buildings. The square footage represented in the reports and calculations for instructional buildings will be based on the room inventory. Construction Information, Location and Description: Verify and edit the migrated data as needed. STEP 3 - Save the Asset Record by “clicking” on the Save Icon . B.17 Copyrighted VFA, Inc and the State of New Jersey Department of Education 2005 – CONFIDENTIAL INFORMATION PART B: REVIEWING AND UPDATING EXISTING INVENTORY DATA Deleting an Existing Asset Record for a Building Asset Asset Records – List View Delete any Building Asset that is no longer owned or leased by the District. This can be accomplished in the Asset List View by highlighting the Asset Record to be deleted and "clicking" on the Delete Icon . A building can also be deleted while in the Detail View. The Delete function should only be used for a migrated Building Asset if the building is no longer owned or leased by the District. If you are planning to dispose of the building as part of the LRFP, you should keep the building record and assign it the appropriate Inventory Action in the LRFP section of the website. (See Part F: Creating a LRFP of this tutorial.) Please note that deleting a Building Asset will also delete all Rooms associated with the building. You cannot “undo” a delete action once completed and district data cannot be “re-migrated.” If you wrongly delete an existing inventory item, you will have to reenter all data from scratch. Asset (Building) Record – Detail View B.18 Copyrighted VFA, Inc and the State of New Jersey Department of Education 2005 – CONFIDENTIAL INFORMATION PART B: REVIEWING AND UPDATING EXISTING INVENTORY DATA Adding a New Asset Record for an Existing Building Add any buildings that are currently owned or leased by the District but not represented in the Asset List View, including buildings that are part of an incomplete project with DOE Schematic Approval. (The records for the Site and School, if applicable, associated with the Building Asset must be identified first.) Asset Record – List View STEP 1 - “Click” on the New Icon from the Asset List View or Detail View under the Site Hierarchy to create a new Asset Record. (Assets can be edited but not created in the School Hierarchy.) NOTE: It may be quicker to copy, paste, and then edit a similar building with similar rooms than to start from scratch. See page B:6. STEP 2 - Fill in the required fields. Fields that are marked with a red asterisk (*) are required. Status: Select “Existing” from the pull-down menu. School Served: Select the School that the Asset serves, if applicable. If more than one School is served, select the most frequent user and note the other school in the Comments field. Asset (Building) Record – Detail View Asset Name: Enter a name. It is recommended that the name of the Building incorporate the School Served. (For example, rather than the name “Building,” name the Asset “P.S. 1 Building.”) Asset Type: Select “Building” from the pull-down menu. Area (GSF): Enter the total gross square footage of the Building, including walls. (The total GSF for instructional buildings will be based on the room inventory in the reports and calculations.) Ownership: Select district ownership status from a pull-down menu list. If none are applicable, the building should not be included in the District’s Inventory. Construction Information, Location and Description: Enter data as applicable. (NOTE: “Additions” pertain to building expansion projects, and not renovation work.) Comments: Enter optional comments (see “School Served” above). STEP 3 – Save the Record by “clicking” on the Save Icon . Don’t forget to create Room Records for instructional buildings. B.19 Copyrighted VFA, Inc and the State of New Jersey Department of Education 2005 – CONFIDENTIAL INFORMATION PART B: REVIEWING AND UPDATING EXISTING INVENTORY DATA Adding a New Record for an Existing Parking Lot, Play Field or Playground NEW REPORTING REQUIREMENT (See LRFP Preliminary Guidelines for additional information.) Asset Record – List View Add parking lots, play fields, and playgrounds that are currently owned or leased by the district, including parking lots, play fields, and playgrounds that are part of an incomplete project with DOE schematic approval. (The records for the Site and School, if applicable, associated with the Asset must be identified first.) STEP 1 - “Click” on the New Icon from the Asset List View or Detail View under the Site Hierarchy to create a new Asset Record. (Assets can be edited but not created while in the School Hierarchy.) NOTE: It may be quicker to use the copy and paste function after parking lots, play fields, and playgrounds are identified for one site. See page B:6. STEP 2 - Fill in the required fields. Fields that are marked with a red asterisk (*) are required. Asset (Play Field, Playground, Parking Lot) Record – Detail View Status: Select “Existing” from the pull-down menu. School Served: Select the School that the Asset serves, if applicable. If more than one School is served, select the most frequent user and note the other School in the Comments field. Asset Name: Enter a name. It is recommended that the name of the School Served be incorporated in order to distinguish the Asset. (For example, rather than the name “Playground,” name the Asset “P.S. 1 Playground.”) Asset Type: Select the Asset Type from the pull-down menu. (Note that parking structures and athletic stadiums should be recorded as “Buildings.”) Area (GSF): Enter the total gross square feet of the play field, playground, or parking lot. (The square footage for all playgrounds on a particular Site can be grouped together if they serve the same School.) Ownership: Select district ownership status from a pull-down menu list. If none are applicable, the asset should not be included in the District’s Inventory. Comments: Enter comments. Also see “School Served” above. STEP 3 - Save the Record by “clicking” on the Save Icon . B.20 Copyrighted VFA, Inc and the State of New Jersey Department of Education 2005 – CONFIDENTIAL INFORMATION PART B: REVIEWING AND UPDATING EXISTING INVENTORY DATA Working with Room Records The Room inventory is only mandated for instructional buildings. CONSIDERATIONS: • A Room is defined as a physically or functionally separate space. • A separate Room Record must be created if either of the following applies to a room: (1) the room name, room type, status, district class size practice, net square feet, or associated support space is different or (2) the room will be assigned a different Inventory Action in the LRFP. • The net square feet of a room is the space included within its walls, including the area that may be used for fixed furniture and equipment. The area of a room should not include wall thicknesses or support spaces associated with that room. • Support spaces are rooms that are dedicated to one or more adjacent rooms. For example, a toilet room accessed from a kindergarten classroom and used exclusively by that classroom is considered a support space. (A toilet room accessed from the corridor and used by the general school population is considered a “grossing factor space.”) Support space square footage should be recorded as the TOTAL net square feet of the support space type that serves the noted rooms. For example, if two toilet rooms at 50 NSF each serve two similar kindergarten classrooms listed in one Room Record, the toilet room support space should be recorded as 100 NSF. • Previous LRFP room data has been migrated into the new website. There are no new reporting requirements for net program spaces for non-Abbott districts. Abbott districts are required to address District Class Size Practices for rooms that are considered by the district to add capacity to a school. • The recording of Grossing Factor Spaces is a new reporting requirement. It is important that these spaces are recorded for each instructional building since they will be used to calculate total building gross square footage. (See LRFP Preliminary Guidelines for data collection suggestions.) EXISTING ROOM INVENTORY TASKS Review migrated Room Records and update as required to reflect current usages. Abbott Districts: Add District Class Size Practices for capacity-generating rooms (new reporting requirement for Abbott Districts only). All Districts: Add grossing factor spaces for all existing instructional buildings (new reporting requirement). Add new room records for (1) instructional buildings added to the district’s Inventory since the last LRFP and (2) instructional buildings associated with incomplete projects with DOE Schematic Approval. B.21 Copyrighted VFA, Inc and the State of New Jersey Department of Education 2005 – CONFIDENTIAL INFORMATION PART B: REVIEWING AND UPDATING EXISTING INVENTORY DATA Reviewing and Updating Existing Room Records for Net Program Spaces STEP 1 - To access the Detail View of a Room Record, highlight the Room Record in the List View and "click" on the Detail Icon , or “double-click” on the Room Record. Room Record – List View STEP 2 – Review and edit the migrated information as needed. Room Name: In the previous LRFP, each room was given a name and number. The new room record merges the room name and number into a single field. For example, the district may have specified a room number as “ A12” and a room name as “Science Lab.” The room name in the new website will appear as “A12 – Science Lab.” The district can rename the room as desired. Room Type: The Room Type list, which can be accessed by "clicking" on the , has been redesigned to align with the Core Curriculum Content Standards. Previous district room type designations have been renamed with the appropriate room type. Class Size Practices: Data for this field has been migrated only for rooms that were designated by the district to contribute capacity to a school in the 2000 state-wide LRFP. (This field should be blank if the room is not considered by the district to generate capacity.) This is a new reporting requirement for Abbott Districts. (Hint: To quickly add District Class Size Practice to more than one room, highlight all applicable rooms from the List View by holding down the CTRL key and "click" on the Detail Icon. You can then stay in the Detail View and move through the Room Records by using the arrow buttons on the top right corner of the screen.) Room Record – Detail View Area (NSF excluding Support Spaces) and Quantity: Verify and edit the migrated data as needed. Support Spaces NSF: Support space square footage should be summed for each similar support space room type serving the room(s) noted in the Room Record. For example, if two toilet rooms at 50 NSF each serve two kindergarten classrooms listed in one Room Record, the toilet room support space should be recorded as 100 NSF. Migrated data should be reviewed and edited as needed. Description and Comments: Verify and edit the migrated data as needed. STEP 3 – Save the Record by “clicking” on the Save Icon . B.22 Copyrighted VFA, Inc and the State of New Jersey Department of Education 2005 – CONFIDENTIAL INFORMATION PART B: REVIEWING AND UPDATING EXISTING INVENTORY DATA Adding a New Room Record for an Existing Net Program Space Add any existing rooms, or rooms with DOE Schematic Approval, that are not represented in the Room List View. Room Record – List View STEP 1 – “Click” on the New Icon from the Room List View or Detail View in the Site Hierarchy to create a new Room Record. (Rooms can be edited but not created while in the School Hierarchy.) OR- Copy and Paste a similar room, by selecting the similar room from the Room List View, "clicking" on the Copy Icon and then "clicking" on the Paste Icon . (Rooms from other Building Assets can also be copied by navigating to that Asset, selecting and copying the room, and then returning to the original Building Asset.) STEP 2 – Fill in the required fields. Fields that are marked with a red asterisk (*) are required. Status: Select “Existing” from the pull-down menu. Room Name: Name the room as desired. It recommended that the naming convention be similar for migrated rooms and new existing Room Records, with the room number followed by the room name. Room Record – Detail View Room Type: Select the appropriate room type from the list. District Class Size Practices: Enter a maximum class size per district practices only if the room is considered to be capacitygenerating by the District. (Please note that a utilization rate will be applied to the noted class size for the capacity calculations.) Area (NSF excluding Support Spaces): Enter the net square feet for the room. The NSF excludes walls but includes the area occupied by fixed furniture and equipment. Quantity: Enter the number of rooms with similar characteristics. It is recommended that each room be represented separately by using the Copy function. This will facilitate the assignment of work in the future if needed. Support Spaces NSF: Enter the sum of the net square feet of each similar support space room type serving the main room(s) noted in the Room Record. Description and Comments: Enter information as desired. STEP 3 – Save the Record by “clicking” on the Save Icon . B.23 Copyrighted VFA, Inc and the State of New Jersey Department of Education 2005 – CONFIDENTIAL INFORMATION PART B: REVIEWING AND UPDATING EXISTING INVENTORY DATA Adding a New Room Record for a Grossing Factor Space The recording of Grossing Factor Spaces is a new reporting requirement. It is important that these spaces are recorded for each instructional building since they will be used to calculate total building gross square footage. See the Preliminary Guidelines for data collection suggestions. STEP 1 - “Click” on the New Icon from the Room List View or Detail View in the Site Hierarchy to create a new Room Record. (Rooms can be edited but not created while in the School Hierarchy.) -OR- Copy and Paste a similar room by selecting the similar room from the Room List View, "clicking" on the Copy Icon and then "clicking" on the Paste Icon . (Rooms from other buildings can also be copied by navigating to that building, selecting and copying the room, and then returning to the original building in order to paste the rooms.) Room Record – List View Room Record – Detail View STEP 2 - Fill in required fields. Fields that are marked with a red asterisk (*) are required fields. Status: Select “Existing” from the pull-down menu. Room Name: Name the room as desired. Room Type: Select the appropriate room type from the list. District Class Size Practices: Not applicable for grossing factor spaces. Area (NSF excluding Support Spaces): Enter the square footage for the support space type. Quantity: Enter the number of rooms with similar characteristics. Support Spaces NSF: Enter the sum of the net square feet of each similar support space room type serving the main room(s) noted in the Room Record. Description and Comments: Enter information as desired. STEP 3 - Save the Record by “clicking” on the Save Icon . B.24 Copyrighted VFA, Inc and the State of New Jersey Department of Education 2005 – CONFIDENTIAL INFORMATION PART B: REVIEWING AND UPDATING EXISTING INVENTORY DATA Deleting an Existing Room Record Room Record – List View Delete any Room that is no longer owned or leased by the District. This can be accomplished in the Room List View by highlighting the Room Record to be deleted and "clicking" on the Delete Icon . A room can also be deleted while in the Detail View. The Delete function should only be used for migrated room data if the room is no longer owned or leased by the District. If you are planning to dispose, reconfigure, reassign, etc. the Room as part of the LRFP, you should keep the Room Record and assign an Inventory Action to it in the LRFP section of the website. (See Part F: Creating a LRFP of this tutorial.) Room Record – Detail View B.25 Copyrighted VFA, Inc and the State of New Jersey Department of Education 2005 – CONFIDENTIAL INFORMATION PART B: REVIEWING AND UPDATING EXISTING INVENTORY DATA Reporting Options on Existing Inventory The following reports will facilitate existing inventory data review: Site and Asset Inventory Report School Asset Inventory Report Existing Room Inventory Report Refer to Appendix I: Generating Reports for information about accessing and generating reports. B.26 Copyrighted VFA, Inc and the State of New Jersey Department of Education 2005 – CONFIDENTIAL INFORMATION