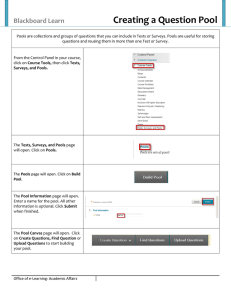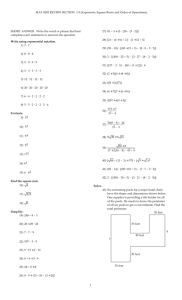Tests, Surveys, and Pools
advertisement

Tests, Surveys, and Pools • Tests, Surveys, and Pools ◦ Create Tests and Surveys ◦ Test and Survey Options ▪ Restrict Tests by Location ◦ Edit Tests and Questions ◦ Test and Survey Canvas ◦ Deploy Tests and Surveys ◦ Test and Survey Question Status ◦ Test and Survey Results ◦ Question Settings ◦ Question Metadata ◦ Question Types ▪ Calculated Formula Questions ▪ Calculated Numeric Questions ▪ Either/Or Questions ▪ Essay Questions ▪ File Response Questions ▪ Fill in Multiple Blanks Questions ▪ Fill in the Blank Questions ▪ Hot Spot Questions ▪ Jumbled Sentence Questions ▪ Matching Questions ▪ Multiple Answer Questions ▪ Multiple Choice Questions ▪ Opinion Scale and Likert Questions ▪ Ordering Questions ▪ Quiz Bowl Questions ▪ Short Answer Questions ▪ True or False Questions ◦ Reuse Questions ▪ Random Blocks 1 ▪ Question Sets ▪ Question Pools ▪ Upload Questions ▪ Import or Export Tests, Surveys, and Pools ◦ Grade Tests ◦ Item Analysis ◦ Resolve Student Issues With Tests ◦ Respondus ◦ Kryterion Konnect Online Proctoring Powered by 2 Tests, Surveys, and Pools You can use tests and surveys to measure student knowledge, gauge progress, and gather information from students. You create tests and surveys and then deploy them in a course area. When you add a test or survey to a content area, it is "deployed." You assign points to test questions for grading evaluation, but survey questions are not scored. Survey results are anonymous, but you can see whether a student has completed a survey and view aggregate results for each survey question. To learn more, see Test and Survey Results. Before You Begin When you create an assessment, consider: • Do I need a test or survey? • Are special instructions needed? • How many questions? • What type of questions? • For tests, what is the point value associated with each question? • Will partial credit be acceptable for some or all test questions? • Are some test questions very difficult and may count as extra credit? Wired Connections Are Best Remind your students that it is best to take tests using a wired connection. Wireless connections are more prone to network issues. The stability of the signal depends on how long and how much bandwidth users draw, similar to 4G phone data connections. About Creating Tests and Surveys After you add a test or survey to a content area, properties such as availability and presentation options are managed there. To learn more, see Create Tests and Surveys. After you add a test or survey to a content area, the Test Options or Survey Options page appears. To learn more, see Deploy Tests and Surveys. You can view and grade tests submitted by students in the Grade Center. You cannot view or grade them from the content area where they are deployed. Powered by 3 Specify Question Settings Before you begin adding questions, you can change the test or survey's question settings. Question settings include options to change default point values for a test, add images, files, or web links to answers, and designate questions as extra credit. To learn more, see Question Settings. Delete a Deployed Test or Survey From a Content Area Without Attempts When you delete a test or survey from a content area, the assessment itself is not deleted. It is still available on the Tests or Surveys page where you can edit, redeploy, or delete it from the system. If students have not attempted to take the test or survey, you may safely delete it from the content area without any loss of data. If you deploy a test or survey again, it is considered new. No connection or shared data exists between the first and second deployments. The Grade Center treat each deployment as separate Grade Center items. Delete a Deployed Test or Survey From a Content Area With Attempts If students have already taken an assessment, be cautious and consider the consequences before deleting it. You can make an assessment unavailable rather than delete it. Deleting an assessment with attempts has consequences. After clicking delete, a warning appears with options: • Preserve scores in the Grade Center for this Test, but delete all attempts for this Test. This option deletes the assessment from the content area. Any grades in the Grade Center related to this assessment will remain, but the attempt itself will be deleted. In this instance, the grade stays but the assessment and any attempts are deleted. You cannot view any of the students' responses to questions. This can have serious consequences, for example, if an essay question still needs to be graded. You cannot grade the question after deleting the assessment because the details of the attempt were deleted. • Remove this content item, the Grade Center item for this Test, all grades for this Test, and all attempts for this Test. This option deletes the assessment from the content area and erases any record of the assessment from the Grade Center. This will destroy all record of student performance on the assessment. Use the following steps to delete an assessment from a content area: 1. Access the assessment's contextual menu and click Delete. 2. Click OK in the dialog box. 3. Click Preserve scores in the Grade Center for this Test, but delete all attempts for this Test -OR- Delete this content item, the Grade Center item for this Test, all grades for this Test, and all attempts for this Test. (See previous explanations.) Powered by 4 Delete a Test or Survey From the Tool On the Tests or Surveys page, access the item's contextual menu and click Delete. If the Delete function does not appear in the contextual menu, you have deployed it in a content area. Follow the instructions for deleting a deployed test or survey before trying to delete it from the Tests or Surveys page. Removing a test or survey deletes it, but does not have any impact on the Grade Center. In this section... • Create Tests and Surveys • Test and Survey Options • Edit Tests and Questions • Test and Survey Canvas • Deploy Tests and Surveys • Test and Survey Question Status • Test and Survey Results • Question Settings • Question Metadata • Question Types • Reuse Questions • Grade Tests • Item Analysis • Resolve Student Issues With Tests • Respondus • Kryterion Konnect Online Proctoring https://help.blackboard.com/en-us/Learn/9.1_SP_14/Instructor/110_Tests_Surveys_Pools Updated: Thu, 03 Jul 2014 17:27:39 GMT Powered by 5 Create Tests and Surveys After you build a test or survey, you create questions or add existing questions from tests, surveys, and pools. Then, you deploy the test or survey in a course area, such as a content area or folder. When you add a test or survey to a content area, it is "deployed." Survey questions are not graded, and student responses are anonymous. About Question Settings On the Test or Survey Canvas, click Question Settings on the action bar to change settings for different aspects of a test or survey, including: • Enabling the feedback option for questions. • Adding images, files, or web links to questions and answers. • Adding metadata to questions. • Determining default point values for questions in tests. • Designating questions as extra credit, and enabling negative and partial credit scoring. • Specifying display options, such as numbering options for answers. To learn more, see Question Settings. Watch a Tutorial Double-click the video to enlarge the viewing area. https://help.blackboard.com/en-us/Learn/9.1_SP_14/Instructor/110_Tests_Surveys_Pools Updated: Thu, 03 Jul 2014 17:27:39 GMT Powered by 6 How to Build a Test or Survey and Add New Questions You add questions to tests and surveys in the same way, but you add no points to survey questions. Before students take a test, you can add new questions exactly where you want them. 1. On the Control Panel, expand the Course Tools section and click Tests, Surveys, and Pools. 2. On the Tests, Surveys, and Pools page, click Tests. 3. On the Tests page, click Build Test on the action bar. 4. On the Test Information page, type a name. Optionally, provide a description and instructions. 5. Click Submit. 6. On the Test Canvas, point to Create Question on the action bar and select a question type. 7. On the Create/Edit page, provide the necessary information to create a question. 8. Click Submit. -ORYou can add new questions exactly where you want them on the Test Canvas. Click the plus sign before or after another question and choose a question type. https://help.blackboard.com/en-us/Learn/9.1_SP_14/Instructor/110_Tests_Surveys_Pools Updated: Thu, 03 Jul 2014 17:27:39 GMT Powered by 7 9. On the Test Canvas, you can change a question's point value. a. Click a question's current point value. b. In the Update Points pop-up box, edit the points. c. Click Submit. 10. Continue adding questions. 11. Click OK. The test is added to the list on the Tests page and is ready to deploy in a course area. Reorder Questions By default, when you create new questions with the Create Question drop-down list, they are added to the end of the test or survey. On the Test or Survey Canvas, reorder questions by pointing to a question to show the double-tipped arrow and then dragging it to its new location. Alternatively, use the keyboard accessible reordering tool ( ) on the action bar. Click a question and use the up and down arrows below the title box to adjust the order. https://help.blackboard.com/en-us/Learn/9.1_SP_14/Instructor/110_Tests_Surveys_Pools Updated: Thu, 03 Jul 2014 17:27:39 GMT Powered by 8 Changing question order only affects new test attempts, assuming the test is not set to display questions in random order. Attempts already submitted retain the order as originally viewed when the test was taken. Questions are numbered automatically in the order they are added, and the question numbers update when items are reordered or randomized. Therefore, use caution when referring to specific question numbers in the questions' text. https://help.blackboard.com/en-us/Learn/9.1_SP_14/Instructor/110_Tests_Surveys_Pools/010_Create_Tests_and_Surveys Updated: Thu, 03 Jul 2014 17:27:39 GMT Powered by 9 Test and Survey Options You can read this page in its entirety, or click the Table of Contents icon in the upper right and choose a topic that interests you. About Unavailable Tests and Surveys You manage availability on the Test Options or Survey Options page. Unavailable and deleted tests and surveys differ in the following ways: • Unavailable tests and surveys deployed in a content area do not appear to students. When Edit Mode is ON, instructors and course builders can see unavailable tests. ◦ You can limit test and survey availability to a specific time period with the Display After and Display Until dates and times. If the link to a test or survey is available, but neither date is set, it is immediately and always available. • If you delete a test or survey from a content area in your course, it is removed from that location. You can deploy it again as needed. You can deploy each test and survey in one location only. • If you delete a test or survey from the tests or surveys tool pages, it is permanently deleted from your course. This is irreversible. You can access the tests and surveys tools in the Course Tools section of the Control Panel. Test and Survey Availability Options When you deploy a test or survey to a content area, you set the availability and feedback options. To make changes to the options, access its contextual menu and click Edit the Test Options or Edit the Survey Options. The following table provides descriptions of the test and survey availability options. Click the images to enlarge them in your browser. Use your browser's back function to return to the topic. Option Description Make the Link Available You can set this to available, and then use the Display After and Display Until fields to limit the amount of time the link appears. Add a New Announcement for this Test/Survey You can create an announcement for a test or survey. The announcement includes the date and states, "An assessment has been made available in [Course area that includes the link to the assessment]." If an announcement was previously posted using this feature, the date and time of the most recent announcement appears. Multiple Attempts You can allow students to take a test or survey multiple times. The status of multiple attempts appears to students at the top of the test or survey. Select Allow Unlimited Attempts to allow students to take it as many times as they want. Select Number of Attempts and provide the amount of attempts. https://help.blackboard.com/en-us/Learn/9.1_SP_14/Instructor/110_Tests_Surveys_Pools/010_Create_Tests_and_Surveys Updated: Thu, 03 Jul 2014 17:27:39 GMT Powered by 10 Option Description With multiple attempts for a test, you can also select which attempt's score to use in the Grade Center from the Score attempts using drop-down list. Force Completion If you select Force Completion, students must complete the test or survey when they launch it. Students may only access the test or survey ONE TIME. The Save function is available for students to save the questions as they work through them, but they may not exit and reenter the test or survey. In the instructions, Force Completion is noted and explained to students. If you do not enable Force Completion, students may save their progress, navigate away, and return to complete the test or survey. If students accidentally close their browsers, leave the test or survey page, or lose power or their internet connections, they cannot continue. They must contact you to allow them to start over with a new attempt. You may want to reserve the Force Completion option for when students are on campus taking a proctored test and connected to an Ethernet cable instead of Wi-Fi. If issues occur, an instructor can be available to reset the test. Alternatively, use the Set Timer options to reduce receiving emails from panicked students who accidentally left a test or survey with Force Completion enabled. Set Timer Set a time limit for finishing a test or survey. Type the amount of time in the hours and minutes boxes. During a timed test, the time elapsed is displayed to students. As students approach the time limit, a one-minute warning appears. When an attempt is complete, student completion time is available in the Test Information section. If a student saves and exits the test, the timer continues. For example, if he begins the test on Tuesday, saves and exits it, then completes it on Thursday, his completion time will be 48 hours. If you set the timer, turn on Auto-Submit to automatically save and submit a test or survey when time expires. Without enabling auto-submit, students have the option to continue after time expires. Tests and surveys are flagged as submitted after the timer expired. You have the option to adjust the grade based on the time. You may find it advantageous to use the Set Timer options and not the Force Completion option. For example, if a student loses his internet connection for 10 https://help.blackboard.com/en-us/Learn/9.1_SP_14/Instructor/110_Tests_Surveys_Pools/010_Create_Tests_and_Surveys Updated: Thu, 03 Jul 2014 17:27:39 GMT Powered by 11 Option Description minutes on a timed test, at least he can access the test again and continue. If you enabled the Forced Completion option, he cannot access the test again and must contact you to reset the test. Display After Optionally, select the date and time when the test or survey will become available to students. You can control availability through the Make the Link Available option without setting specific dates. Display Until Optionally, select the date and time the test or survey will be made unavailable to students. Password You can require and type a password for students to use to access a test or survey. Passwords have a limit of 15 characters and are case sensitive. Restrict Location You can require students to take the test or survey in a specific location. Students outside of this location are not able to take the test or survey. This is based on a range of IP addresses created by your institution. If your institution has not created this range, this option does not appear. To learn more, see Restrict Tests by Location. Test Availability Exceptions For existing availability settings, you can make exceptions for individual students or groups. Use exceptions to provide an accommodation to a student who is disabled, or for technology and language differences. For a test with one attempt, you can allow more attempts for a student who is blind and using screen reader technology for the first time. If the settings exist for a test or survey, you can create the following exceptions: • Number of attempts • Timer • Availability • Force completion • Restrict location Due Date If you use grading periods in the Grade Center, set a due date to easily include that test or survey in a grading period and on the calendar in the My Blackboard menu. https://help.blackboard.com/en-us/Learn/9.1_SP_14/Instructor/110_Tests_Surveys_Pools/010_Create_Tests_and_Surveys Updated: Thu, 03 Jul 2014 17:27:39 GMT Powered by 12 Option Description Due Date and Late Submissions To prevent late submissions, you can select the check box for Do not allow students to start the Test/Survey if the due date has passed. Students receive a message after the due date, notifying them that the test or survey can no longer be completed. When you allow late submissions, they are clearly marked on the following pages: • Needs Grading • View All Attempts • Review Test Submission • Grade Details Feedback Options In the Show Results and Feedback to Students section, you can set which results and feedback are available to students after they complete a test or survey. You can set one or two rules using the drop-down lists. You cannot choose some rules in combination. After you select a rule in the first drop-down list, some may not appear in the second drop-down list. If conflicts in rules occur, the most permissive settings for that user or group of users is granted. For example, students will receive the greatest number of attempts and longest availability time. The following image shows the two default options applied to tests: After Submission and Score. If you make no changes in this section, students see their overall test scores and the scores earned for each individual question after they submit their tests. Select more options to determine what else they see, such as the correct answers or your feedback. Students can always see their overall test scores. You cannot change that option from this page. If you do not want them to see their scores yet, access the Grade Center column's contextual menu and hide the column from students. However, when you hide a test column from students, they see nothing about the test in My Grades. When they access the test in the content area, they receive a message stating when they submitted the test. No scores appear. The following table provides descriptions of the test and survey feedback options. Click the images to enlarge them in your browser. Use your browser's back function to return to the topic. https://help.blackboard.com/en-us/Learn/9.1_SP_14/Instructor/110_Tests_Surveys_Pools/010_Create_Tests_and_Surveys Updated: Thu, 03 Jul 2014 17:27:39 GMT Powered by 13 Option Description When You must make a selection. Set when appropriate test results and feedback are shown to students: • After Submission: This is the default option. • One-time View: After students submit their tests or surveys, the selected results and feedback options are in effect for students to view ONCE. However, students can always view the scores they earned unless you hide the Grade Center column from students. Immediately after a student navigates away from the test or survey, any other results and feedback are restricted. You can change the setting -ORadd another rule for a second viewing. A second rule is not combined with the one-time view rule, but is applied separately. To learn more, see One-time View for Results and Feedback. • On Specific Date: View results and feedback after the selected date and time. • After Due Date • After Availability and End Date • After Attempts are graded: After all students submit the test or survey, and all attempts are graded, results and feedback are made available to students. If one or more students do not submit an attempt, you must assign a grade of 0 so that all students can view the chosen results and feedback. Score Show the score earned for each test question. This is a default option for tests only. Clear the check box if you do not want to show scores for individual questions. Status Show the status of the survey to students. This is a default option for surveys only. Answers You can allow students to see information about their answers: • All Answers: Show all answer options. • Correct: Show the correct answers—tests only. • Submitted: Show all of a student’s submitted answers. Example 1: Show more feedback When students access their tests, they see their overall scores, each question's score, and all answer options. They see their submitted answers marked as correct or incorrect, and any feedback provided. Example 2: Show less feedback to discourage cheating https://help.blackboard.com/en-us/Learn/9.1_SP_14/Instructor/110_Tests_Surveys_Pools/010_Create_Tests_and_Surveys Updated: Thu, 03 Jul 2014 17:27:39 GMT Powered by 14 Option Description If students are taking a test at different times, you can make a limited amount of feedback available until all students submit the test. For the first rule, select After Submission in the first drop-down list and clear the check box for Score. Make no other selections. After submitting their tests, students can only see their overall test scores. For the second rule, select After Due Date, and select options to show more results and feedback. You can create an announcement to notify students that additional feedback is available to view. Feedback Show instructor-generated feedback for each question. This option appears only for tests. Show Incorrect Questions Show the questions a student answered incorrectly or partially incorrectly. This option appears only for tests. You might consider only showing incorrect questions when allowing multiple attempts so that students can focus their studying on those areas. One-time View for Results and Feedback In the Show Test Results and Feedback to Students section, you can select One-time View. After students submit their tests, the results and feedback options you selected are in effect for students to view ONCE. However, students can always view the overall test scores they earned. Immediately after a student navigates away from the test, any other options you chose are restricted. You can apply a second rule to allow students to view newly selected options at a later time. The second rule is not combined with the one-time view rule, but is applied separately. The ability to select different options for each rule allows you to show some test results and feedback initially, and then more later. https://help.blackboard.com/en-us/Learn/9.1_SP_14/Instructor/110_Tests_Surveys_Pools/010_Create_Tests_and_Surveys Updated: Thu, 03 Jul 2014 17:27:39 GMT Powered by 15 Rule #1: Select One-time View and Show Incorrect Questions. Select no other options so that while other students are still allowed to take the test, no one can share the correct answers. Rule #2: Select all of the following options: • After Due Date • Score • All Answers • Correct • Submitted • Feedback After the due date, students see their scores along with all answer options. They also see their submitted answers marked as correct or incorrect and any instructor feedback. Self-Assessment Options By default, a deployed test is included in Grade Center calculations. However, you may allow students to take tests for review or practice without impacting Grade Center calculations. You can turn the test into a self-assessment by hiding students’ scores in the Grade Center. This allows students to take tests to reinforce learning without feeling pressure about a score affecting their total grades. Select the appropriate options in the Show Test Results and Feedback to Students section so they are able to see how they did. If you select all options, students will see the answers they selected and which ones are correct. Option Description Include this Test in Grade Center Score Calculations You can include this test in Grade Center calculations. If the test is not included, the score does not affect any Grade Center calculations. Hide Results for this Test Completely from Instructor and the Grade Center You can hide this test score from you and exclude it from Grade Center calculations. The display in the Grade Center will read Complete/Incomplete and N/A or zero appears on the Grade Details page. You cannot see students' answers to questions. Students are able to view their own scores. Selecting this option makes Include this Column in Other Grade Center Calculations and Show Statistics (average and median) for this Column to Students in My Grades unavailable when editing column information in the Grade Center. Test or Survey Presentation The following table describes the options for presenting questions in tests and surveys. Option Description All at Once Present the entire assessment on one screen. Students scroll through all the questions and can move up and down from question to question. When selected, you may not choose Prohibit Backtracking. https://help.blackboard.com/en-us/Learn/9.1_SP_14/Instructor/110_Tests_Surveys_Pools/010_Create_Tests_and_Surveys Updated: Thu, 03 Jul 2014 17:27:39 GMT Powered by 16 Option Description One at a Time Displays one question at a time. The screen includes navigation tools to move between questions. The Submit function only appears on the last page of the assessment. You may also select Prohibit Backtracking and Randomize Questions. Prohibit Backtracking Prevents students from going back to questions they have already answered. If you do not allow backtracking, questions are presented one at a time and the <<, <, and >> functions do not appear to users during the test or survey. Randomize Questions Display questions in a random order each time the assessment is taken. If you include references to the question numbers as they appear on the Test Canvas, do not use this option because the random order changes the question numbering. In this section... • Restrict Tests by Location https://help.blackboard.com/en-us/Learn/9.1_SP_14/Instructor/110_Tests_Surveys_Pools/020_Test_and_Survey_Options Updated: Thu, 03 Jul 2014 17:27:39 GMT Powered by 17 Restrict Tests by Location You can deliver tests in a specific physical location. As increasing numbers of institutions are delivering high-stakes tests using Blackboard Learn, there is an increased desire on the part of course facilitators, instructors, and administrators to prevent students from cheating. High-stakes tests are often delivered to students in proctored lab environments to ensure that students can be identified—using an ID—and monitored while taking a test. However, if students can access the test from any location during the testing window, students could conspire to have someone else take the test on their behalf, compromising the security of the testing environment. IP addresses identify specific computers and are a good method to enforce the location-restriction requirements described above. The first step is for your institution to create a range of IP addresses to correspond to one or more network segments that are used exclusively in the testing environments. If your institution has not created a range of IP addresses for location restriction, you will not be able to restrict a test to a specific location. The option will not appear. How to Restrict a Test by Location 1. For a test, access its Test Options page. 2. Select a location from the Restrict Location drop-down list. 3. Click Submit. Test Availability Exceptions At times, you might need to allow a student or a group of students to take the test from somewhere outside of specified location (IP range). In this case, you can use the Test Availability Exceptions to exclude specified students or groups of students from the location restriction. Students with this exception enabled will be able to take the test from any location, even if it is restricted for other students. https://help.blackboard.com/en-us/Learn/9.1_SP_14/Instructor/110_Tests_Surveys_Pools/020_Test_and_Survey_Options Updated: Thu, 03 Jul 2014 17:27:39 GMT Powered by 18 In a high-stakes testing situation you or the proctor can override a restriction that has been enforced by the system. On the Test Begin page, you can see the individual instances when users were prevented from accessing a test, along with an option to override this restriction to allow a user to continue taking the test. These restrictions are logged by the system in the event that later review is required. https://help.blackboard.com/en-us/Learn/9.1_SP_14/Instructor/110_Tests_Surveys_Pools/020_Test_and_Survey_Options/ Restrict_Tests_by_Location Updated: Thu, 03 Jul 2014 17:27:39 GMT Powered by 19 Edit Tests and Questions On the Test Canvas, you can add, edit, and delete questions in a test. You can also add question sets or random blocks, reorder questions, and edit a test's information before students submit attempts. Access the Test Canvas from the Grade Center, the Course Tools section in the Control Panel, and by accessing a deployed test in a course area, such as a content area or folder. After students submit attempts, the ability to modify a test is limited. Once a test has attempts associated with it, you cannot add a question, modify the number of questions in a question set, or change a random block definition or options. Access Tests From the Grade Center 1. Access the Grade Center. 2. In the column heading for the test, access the contextual menu and click Edit Test. The Test Canvas appears. Access Tests From the Course Tools Section 1. In the Control Panel, expand the Course Tools section and click Tests, Surveys, and Pools. 2. On the Tests, Surveys, and Pools page, click Tests. 3. On the Tests page, access a test's contextual menu and click Edit. The Test Canvas appears. Access Tests From a Course Area You can edit a test that is deployed in a course area, such as a content area or folder. In this example, a test is edited from a content area. 1. In a content area, access a test's contextual menu. 2. Click Edit the Test. The Test Canvas appears. How to Edit Test Questions 1. On the Test Canvas, access a question's contextual menu. 2. Click Edit. The question's Create/Edit page appears. How to Change Point Values You can change possible points awarded for answering questions correctly. 1. On the Test Canvas, select the check box for each question requiring a change. 2. On the action bar, type a number in the Points box. https://help.blackboard.com/en-us/Learn/9.1_SP_14/Instructor/110_Tests_Surveys_Pools/020_Test_and_Survey_Options/ Restrict_Tests_by_Location Updated: Thu, 03 Jul 2014 17:27:39 GMT Powered by 20 3. Click Update or Update and Regrade to make your changes. -OR1. On the Test Canvas, click a question's current point value. 2. In the Update Points pop-up box, edit the points, set the question as Extra Credit, or give Full Credit. 3. Click Submit or Submit and Regrade to make your changes. In both cases, new grades are recalculated for all previously submitted tests. To remove a question's Extra Credit or Full Credit designation, click the question's current point value and clear the appropriate check box. You will not be able to add extra credit or partial credit for questions unless you chose these options in Question Settings on the action bar. How to Delete Test Questions After you deploy a test and students submit attempts, you can delete questions. All affected submissions are regraded. If a test has one or more attempts in progress, you cannot delete questions. 1. On the Test Canvas, select the check box for each question to delete. 2. On the action bar, click Delete and Regrade. The question numbers update after one or more questions are deleted. New grades are recalculated for all previously submitted tests. Reorder Questions When Submissions Exist By default, when you create new questions using the Create Question drop-down list, they are added to the end of the test. Reorder questions using the drag-and-drop function or the keyboard accessible reordering tool. Changing question order only affects new test attempts, assuming the test is not set to display questions in random order. Attempts already submitted retain the order as originally viewed when the test was taken. Questions are automatically numbered in the order they are added, and the question numbers update when questions are reordered or randomized. Therefore, use caution when referring to specific question numbers in the questions' text. https://help.blackboard.com/en-us/Learn/9.1_SP_14/Instructor/110_Tests_Surveys_Pools/030_Edit_Tests_and_Questions Updated: Thu, 03 Jul 2014 17:27:39 GMT Powered by 21 Test and Survey Canvas Access the Test or Survey Canvas from the Grade Center, the Course Tools section in the Control Panel, and by accessing a deployed test in a course area, such as a content area or folder. On the Test or Survey Canvas, you can: • Edit the name and instructions before students submit attempts. Access the title's contextual menu and click Edit. • Change question settings, such as setting the default point value for test questions and options for scoring. Survey questions are not graded, and student responses are anonymous. • Create questions. • Edit, reorder, and delete questions. • Select any or all questions and change point values. For tests, you can also change the point values of existing questions even after students submit attempts. Any submissions affected by test changes are regraded. • Reuse and find questions. • Add question sets and random blocks. • Upload questions. After students submit attempts, the ability to modify a test is limited. Once a test has attempts associated with it, you cannot add a question, modify the number of questions in a question set, or change a random block definition or options. https://help.blackboard.com/en-us/Learn/9.1_SP_14/Instructor/110_Tests_Surveys_Pools/040_Test_and_Survey_Canvas Updated: Thu, 03 Jul 2014 17:27:39 GMT Powered by 22 Deploy Tests and Surveys After you create a test or survey, the next step is to deploy it—make it available—to users in your course. This is a two-step process: 1. Add the test or survey to a course area. 2. Make it available. About Unavailable Tests and Surveys You manage availability on the Test Options or Survey Options page. Unavailable and deleted tests and surveys differ in the following ways: • Unavailable tests and surveys deployed in a content area do not appear to students. When Edit Mode is ON, instructors and course builders can see unavailable tests. ◦ You can limit test and survey availability to a specific time period with the Display After and Display Until dates and times. If the link to a test or survey is available, but neither date is set, it is immediately and always available. • If you delete a test or survey from a content area in your course, it is removed from that location. You can deploy it again as needed. You can deploy each test and survey in one location only. • If you delete a test or survey from the tests or surveys tool pages, it is permanently deleted from your course. This is irreversible. You can access the tests and surveys tools in the Course Tools section of the Control Panel. How to Add a Test or Survey to a Content Area Before you can deploy a test or survey, you need to create it and add questions. To learn more, see Create Tests and Surveys. 1. Navigate to the course area where you want to add a test or survey. 2. On the action bar, point to Assessments and click Test or Survey. 3. Select a test or survey from the Add Test or Add Survey list. 4. Click Submit. The Test or Survey Options page appears. https://help.blackboard.com/en-us/Learn/9.1_SP_14/Instructor/110_Tests_Surveys_Pools/040_Test_and_Survey_Canvas Updated: Thu, 03 Jul 2014 17:27:39 GMT Powered by 23 How to Make a Test or Survey Available After you deploy an assessment in a course area, you set test and survey availability. 1. On the Test Options or Survey Options page, click Yes to Make the Link Available to users. Use the Display After and Display Until fields to limit the amount of time the link appears. 2. Set the availability, feedback, and presentation options for a test or survey. 3. Click Submit. https://help.blackboard.com/en-us/Learn/9.1_SP_14/Instructor/110_Tests_Surveys_Pools/050_Deploy_Tests_and_Surveys Updated: Thu, 03 Jul 2014 17:27:39 GMT Powered by 24 Test and Survey Question Status The test and survey question completion status feature provides students with a quick up-to-date view of their progress in an assessment at all times. Students can see which questions they have completed and how many are incomplete. Question Completion Status Tool The Save Answer function next to each question provides a visual reminder to students to save their work periodically. During an assessment, the question completion status appears at the top of the page, following the instructions. It remains at the top of the page even as the student scrolls down through an assessment. Use the double arrows to expand or collapse the status section. When a student answers a question and moves to the next question in a question-by-question assessment, the status box is updated to show that the previous question was answered. If the student does not answer a question and moves to the next question, the status box shows that the previous question was not answered. A student can navigate to another question by clicking the question number in the status box. This is only applicable to test questions set to display all at once -OR- question by question where backtracking is permitted. When questions appear all at once, students can use the Save function for each question. Alternatively, students may answer several questions and then click Save at the bottom of the page. Both Save functions update the question completion status. After students complete their tests and surveys, you can view statistical information about the results. To learn more, see Test and Survey Results. https://help.blackboard.com/en-us/Learn/9.1_SP_14/Instructor/110_Tests_Surveys_Pools/060_Test_and_Survey_Status Updated: Thu, 03 Jul 2014 17:27:39 GMT Powered by 25 Test and Survey Results From the Grade Center, you can view statistical information about your tests and surveys. For example, you can view what percentage of your students chose each multiple choice answer for one of your tests. Because surveys are ungraded, a check mark appears in the Grade Center cell for submitted surveys. How to View Test or Survey Results 1. From the Grade Center, navigate to a test or survey’s column. 2. Access the column's contextual menu and click Attempts Statistics. The results display on the Statistics page. Because surveys are anonymous, you cannot view any student's individual answers. If you included an openended essay question in the survey, all responses are listed. Download Results In the Grade Center, each test or survey column's contextual menu also has a Download Results option. You can compile the questions and answers in a spreadsheet to review offline. When you download test results, it includes the users' names and usernames. Unlike tests, surveys are intended to gather opinions from students where they can reply honestly because their anonymity is protected. As a result, when you download survey results, the results will not include any information that identifies each user. Downloaded test and survey results do not include statistical information. https://help.blackboard.com/en-us/Learn/9.1_SP_14/Instructor/110_Tests_Surveys_Pools/060_Test_and_Survey_Status Updated: Thu, 03 Jul 2014 17:27:39 GMT Powered by 26 Formatting Options When you download information, you can select the delimiter type for the downloaded results for the test or survey. Comma-delimited files (CSV) have data items separated by commas. Tab-delimited files (TXT) have data items separated by tabs. If you pasted test or survey information from an HTML or Word document when creating your questions and answers, you may see HTML code in your spreadsheet. https://help.blackboard.com/en-us/Learn/9.1_SP_14/Instructor/110_Tests_Surveys_Pools/070_Test_and_Survey_Results Updated: Thu, 03 Jul 2014 17:27:39 GMT Powered by 27 Question Settings On the Question Settings page, you can adjust question settings for a test, survey, or pool. Question settings include: • Enabling feedback for answers. • Adding images, files, or web links to answers and feedback. • Determining default point values for questions in tests. • Specifying whether or not to offer partial, negative, and extra credit. • Adding metadata to questions. • Determining display options such as numbering and ordering of answers. How to Change Question Settings In this example, a test is accessed. Use the same steps to access surveys and pools. 1. On the Control Panel, expand the Course Tools section and click Tests, Surveys, and Pools. 2. On the Tests, Surveys, and Pools page, click Tests. 3. On the Tests page, access the test's contextual menu and click Edit. 4. On the Test Canvas, click Question Settings on the action bar. 5. On the Test Question Settings page, make your changes to the following options. https://help.blackboard.com/en-us/Learn/9.1_SP_14/Instructor/110_Tests_Surveys_Pools/070_Test_and_Survey_Results Updated: Thu, 03 Jul 2014 17:27:39 GMT Powered by 28 Option Description Provide feedback for individual answers Allow response feedback boxes for individual answers rather than just one set of feedback boxes for correct or incorrect answers. You cannot provide individual feedback for answers to True/False, Ordering, and Matching questions. Add images, files, and web links to individual feedback and answers Allow adding images, files, and web links to individual feedback and answers. Add categories, topics, levels of difficulty, keywords and instructor notes to questions Allow adding categories, topics, levels of difficulty, and keywords metadata to questions. When searching for questions from a pool or other tests and surveys, you may search for questions by these criteria. To learn more, see Question Metadata. Specify default points when creating questions You can automatically assign all questions in a test the same default point value. To be effective, you must set the default point value before creating questions. If you change the default point value, only new questions will have the new value. Questions you created before the modification have the old point value. You cannot specify a default point value for questions in pools or surveys. Specify partial credit options for answers Make partial credit available for questions included in a test. If selected, an option to give partial credit appears when you create or edit questions. The partial credit option does not appear for pools or surveys. Specify negative points options for answers Make negative points available for questions included in a test. The partial credit option must be enabled before the negative points option will appear. Negative points—used to penalize wrong answers or guesses—are typed as a negative percentage value in the partial credit box for each incorrect answer. If selected, an option to allow for negative scoring for answers appears when you create or edit questions. The negative points option does not appear for pools or surveys. Provide option to assign questions as extra credit Make extra credit available for questions included in the test. If selected, extra credit is assigned for each question individually after you create it. Specify random ordering of answers Allow answers to appear in a random order. If selected, the option appears when you create or edit each question. Specify the horizontal or vertical display of answers Select whether answers appear vertically or horizontally. If selected, the option appears when you create or edit each question. Specify numbering options for answers Determine the answer numbering such as 1 2, 3 or A, B, C. If selected, the option appears when you create or edit each question. The extra credit option does not appear for pools or surveys. When the answer is a number, test takers can confuse numbers that denote the order of the answers as part of answer itself. To avoid confusion, use letters to denote the order of answers. https://help.blackboard.com/en-us/Learn/9.1_SP_14/Instructor/110_Tests_Surveys_Pools/070_Test_and_Survey_Results Updated: Thu, 03 Jul 2014 17:27:39 GMT Powered by 29 Option Description 6. Click Submit. Scoring Options On the Question Settings page, you can enable partial credit, negative points, or extra credit for questions. When you select these scoring options, they appear when you create questions. If you do not select the options for these question settings, they do not appear as choices when you create questions. When you add partial credit, negative points, or extra credit questions to your test, mention how scoring will work in the test or question instructions to inform students how your tests are scored. How to Assign Partial Credit When you enable partial credit, a portion of the total points for a question is awarded when an answer is not entirely correct. You can enable partial credit during question creation or when editing a question. Partial credit is available for the following question types: • Calculated Formula • Fill in Multiple Blanks • Jumbled Sentence • Matching • Multiple Answer • Multiple Choice • Opinion Scale/Likert Question • Ordering https://help.blackboard.com/en-us/Learn/9.1_SP_14/Instructor/110_Tests_Surveys_Pools/070_Test_and_Survey_Results Updated: Thu, 03 Jul 2014 17:27:39 GMT Powered by 30 • Quiz Bowl For example, you include the following Multiple Choice question with four answers: "What is on a beach?" If the correct answer, "sand," is awarded 5 points, but another choice is "the ocean," you can set partial credit to 40%, awarding 2 points for that answer. If partial credit is enabled but negative points is not, valid percentage values for a question are 0.0 to 100.0. The partial credit option does not appear for pools or surveys. Use the following steps to enable the partial credit option and use it for individual questions: 1. On the Test Canvas, click Question Settings on the action bar. 2. On the Test Question Settings page, select Specify partial credit options for answers. 3. Click Submit. 4. For each appropriate question, select the check box for Allow Partial Credit. 5. For each incorrect answer, type a value in the Partial Credit % box. This number is read as a percent. For example, typing 50 will give the student 50% of the question’s possible points for selecting that answer. Zero is an acceptable value. 6. Click Submit. After students submit attempts, you may not disable the partial credit option on the Test Question Settings page. To remove the partial credit option from an individual question in a test with attempts, clear the question's check box for Allow Partial Credit. Click Submit and Update Attempts and then OK. All test attempt scores are recalculated. If you make partial credit available, mention this in the test instructions to encourage a greater degree of test participation. How to Use Negative Points You can penalize students' incorrect answers with negative points. Use this feature for multiple choice tests to discourage guessing. You can enable the negative points option during question creation or when editing a question. Negative points for incorrect answers are available for the following question types: • Matching • Multiple answer • Multiple choice For example, if a Multiple Choice question awards 5 points for a correct answer and 0 points for skipping it, you can set -20% (or -1 point) for each of the incorrect answers. Valid negative point percentage values for a question are -100.0 to -0.0. The negative points option does not appear for pools or surveys. Use the following steps to enable the negative points option and use it for individual questions: 1. On the Test Canvas, click Question Settings on the action bar. 2. On the Test Question Settings page, select Specify negative points options for answers. https://help.blackboard.com/en-us/Learn/9.1_SP_14/Instructor/110_Tests_Surveys_Pools/070_Test_and_Survey_Results Updated: Thu, 03 Jul 2014 17:27:39 GMT Powered by 31 The negative points option appears only if you enabled the Specify partial credit options for answers option. 3. Click Submit. 4. For each appropriate question, select the check boxes for Allow Partial Credit and Allow Negative Scores for Incorrect Answers. 5. For each incorrect answer, type a negative percentage in the Partial Credit % box. For example, typing -50 will subtract 50% of the question’s possible points from a student’s total grade for selecting that answer. Zero is an acceptable value. 6. Click Submit. After students submit attempts, you may not disable the negative points option on the Test Question Settings page. To remove the negative points option from an individual question in a test with attempts, clear the question's check box for Allow Partial Credit, which also disables negative scoring. Click Submit and Update Attempts and then OK. All test attempt scores are recalculated. If you are using negative points as a guessing deterrent, mention this in the test instructions. How to Award Extra Credit When you enable extra credit and apply it to an individual question, a correct answer results in adding the points listed in the question's Points box to the points earned for the test. An incorrect answer does not result in a point deduction. Questions designated as extra credit are removed from the total points calculation for the purpose of grading. If a student answers all questions correctly on a test with an extra credit question, he or she is awarded a score greater than 100% on the test. You enable extra credit after you create questions. The extra credit option does not appear for pools or surveys. 1. On the Test Question Settings page, select Provide option to assign questions as extra credit. 2. Click Submit. 3. For each appropriate question, click the Points box. 4. In the pop-up box, select the check box for Extra Credit. 5. Click Submit. https://help.blackboard.com/en-us/Learn/9.1_SP_14/Instructor/110_Tests_Surveys_Pools/070_Test_and_Survey_Results Updated: Thu, 03 Jul 2014 17:27:39 GMT Powered by 32 To remove extra credit for an individual question, click the Points box. In the pop-up box, clear the Extra Credit check box. You may disable extra credit for the entire test on the Test Question Settings page. If you make extra credit available, mention it in the question or in the test instructions. Negative Points (Flash movie | 4m 13s) https://help.blackboard.com/en-us/Learn/9.1_SP_14/Instructor/110_Tests_Surveys_Pools/080_Question_Settings Updated: Thu, 03 Jul 2014 17:27:39 GMT Powered by 33 Question Metadata You can create metadata values for questions to help organize them for future use. You can use the metadata values you create for one question when you create other questions in the same course. On the Find Questions page, use these metadata values to help search for questions to reuse. To learn more, see Reuse Questions. You can add the following metadata values to questions: • Categories • Topics • Levels of Difficulty • Keywords The question metadata options are only available if Add categories, topics, levels of difficulty, and keywords to questions selected in Question Settings. Question Using Metadata You create the following True/False question: The capital of Slovenia is Ljubljana. You apply the following metadata to the question: • Category: Geography • Topic: Former Yugoslavia • Levels of Difficulty: Low • Keywords: World Capitals This question appears in the active filter on the Find Questions page when you select Geography, Former Yugoslavia, or Low. How to Add Metadata to a Question 1. On the test, survey, or pool canvas, point to Create Question and create a new question -OR- click Edit in an existing question's contextual menu. 2. The Categories and Keywords section appears in different places depending on the type of question, but always just before Instructor Notes. To add a category, topic, level of difficulty, or keyword, click Add. If the Categories and Keywords section does not appear on the Create/Edit pages for a question, this usually means you did not select the check box for Add categories, topics, levels of difficulty, and keywords to questions in Question Settings for the assessment. 3. Type a new category, topic, level of difficulty, or keyword in the box and click OK. You can also type multiple items, separating each with a comma. https://help.blackboard.com/en-us/Learn/9.1_SP_14/Instructor/110_Tests_Surveys_Pools/080_Question_Settings Updated: Thu, 03 Jul 2014 17:27:39 GMT Powered by 34 4. Click Choose from Existing to select an existing category, topic, level of difficulty, or keyword. If no choices exist, this option does not appear. 5. Click Submit. How to Manage Question Metadata 1. Access a question's contextual menu and click Edit. 2. To delete a category, topic, level of difficulty, or keyword, click the X next to the metadata element. -OR3. Click Add and type a new category, topic, level of difficulty, or keyword in the box and click OK. 4. Click Submit. https://help.blackboard.com/en-us/Learn/9.1_SP_14/Instructor/110_Tests_Surveys_Pools/090_Question_Metadata Updated: Thu, 03 Jul 2014 17:27:39 GMT Powered by 35 Question Types In this section... • Calculated Formula Questions • Calculated Numeric Questions • Either/Or Questions • Essay Questions • File Response Questions • Fill in Multiple Blanks Questions • Fill in the Blank Questions • Hot Spot Questions • Jumbled Sentence Questions • Matching Questions • Multiple Answer Questions • Multiple Choice Questions • Opinion Scale and Likert Questions • Ordering Questions • Quiz Bowl Questions • Short Answer Questions • True or False Questions https://help.blackboard.com/en-us/Learn/9.1_SP_14/Instructor/110_Tests_Surveys_Pools/100_Question_Types Updated: Thu, 03 Jul 2014 17:27:39 GMT Powered by 36 Calculated Formula Questions Calculated Formula questions present students with a question that requires them to make a calculation and respond with a numeric answer. The numbers in the question change with each user and are pulled from a range that you set. The correct answer is a specific value or a range of values. You may grant partial credit for answers falling within a range. Calculated Formula questions are graded automatically. In this example, the numbers 6 and 9 are randomly generated from a range of values set by an instructor. An instructor created this question by typing the following question text: If a small glass can hold [x] ounces of water, and a large glass can hold [y] ounces of water, what is the total number of ounces in 4 large and 3 small glasses of water? When a student views the question, the variables [x] and [y] are replaced with values that are generated randomly from number ranges that an instructor specifies. Before You Begin The process for adding a calculated question to an assessment has three steps: • Create the question and formula • Define the values for the variables • Confirm the variables and answers This question type allows you to randomize the value of variables in an equation, making it useful when creating math drills or testing students seated closely together. How to Create the Question and Formula 1. Access a test, survey, or pool. To learn more, see Tests, Surveys, and Pools. 2. On the action bar, point to Create Question and click Calculated Formula. 3. In the Question Text box, type the information that will appear to students. The question text must contain at least one variable. Surround variables with square brackets. Variables are replaced by values when shown to students. Variables can be letters, digits (0-9), periods (.), underscores (_) and hyphens (-). Variables cannot contain the letters "e," "i" and "pi" because they are reserved. Variable names must be unique, and you cannot reuse them. All other occurrences of the opening rectangular bracket ("[") should be preceded by the back-slash ("\"). https://help.blackboard.com/en-us/Learn/9.1_SP_14/Instructor/110_Tests_Surveys_Pools/100_Question_Types Updated: Thu, 03 Jul 2014 17:27:39 GMT Powered by 37 4. Type the Answer Formula. The formula is the mathematical expression used to find the correct answer. Choose operators from the buttons across the top of the Answer Formula box. In our example, the formula is 4y+3x. The answer formula tool is written by WIRIS. To learn more, see the WIRIS manual [PDF]. The formula is not visible to students—it is used by Blackboard to determine the correct answer to the question. 5. In the Options area, leave the Answer Range at zero if the answer must be exact. If you will allow a range of answers, set the answer options to define the range of full-credit answers. You can also Allow Partial Credit for a range of answers, and select Units Required. To learn more, see About Setting Answer Options. 6. Click Next to proceed. How to Define the Variables The next page in the process defines the variables in the formula. 1. In the Define Variables section, provide the Minimum Value and Maximum Value. When the question is presented to a student, Blackboard Learn replaces the variable with a value randomly selected from the range you defined. Optionally, select a decimal place using the Decimal Places drop-down list. 2. In the Answer Set Options section, select the Decimal Places for Answer from the drop-down list. Students must provide the correct answer to this decimal place. https://help.blackboard.com/en-us/Learn/9.1_SP_14/Instructor/110_Tests_Surveys_Pools/100_Question_Types Updated: Thu, 03 Jul 2014 17:27:39 GMT Powered by 38 3. Type the Number of Answer Sets. This determines the number of possible variations of the question that will be presented to students. You can also specify the number of decimal places and if the correct answer format is normal or exponential. 4. Click Calculate to populate the answer sets. How to Confirm the Variables and Answers The last step in the process displays the answer sets in a table. Each answer set represents one of the possible variations of the question that can be presented to students. 1. If needed, edit answer sets and click Calculate to update the list. Click Remove to the right of an answer set to delete it. 2. Optionally, type feedback for correct and incorrect answers. 3. Optionally, add question metadata. To learn more, see Question Metadata. You must enable the options for feedback and metadata on the Question Settings page for those options to appear in individual questions. 4. Click Submit and Create Another -OR- Submit to add the question to the test. About Setting Answer Options Options for partial credit and units appear after you select the check box for Allow Partial Credit or Units Required. In the preceding example: • An answer that is within plus or minus 4 is awarded 100% of the point total. https://help.blackboard.com/en-us/Learn/9.1_SP_14/Instructor/110_Tests_Surveys_Pools/100_Question_Types Updated: Thu, 03 Jul 2014 17:27:39 GMT Powered by 39 • An answer that is within the partial credit range of plus or minus 5 to 8 is awarded 50% of the point total. The available options are: • Answer Range: The range of answers that are awarded full credit. Select whether it is a Numeric range or a Percentage range. If the answer must be exact, type zero for the range. • Allow Partial Credit: Allow partial credit on a less accurate range of answers. Set the Partial Credit Points Percentage to be awarded if the student’s answer is within the partial credit range. • Units Required: The unit of measurement must be provided in the student’s answer. Type the Answer Units and Units Points Percentage to be awarded if the units are entered correctly. Examples The following two examples use variables in equations. You can see how the instructor crafted the question text and the resulting student view of the question. Example 1 Example 2 Creating a Calculated Formula Question (Flash video | 3m 19s) https://help.blackboard.com/en-us/Learn/9.1_SP_14/Instructor/110_Tests_Surveys_Pools/100_Question_Types/ Calculated_Formula_Questions Updated: Thu, 03 Jul 2014 17:27:39 GMT Powered by 40 Calculated Numeric Questions With Calculated Numeric questions, students are presented with a question that requires a numeric answer. The question does not need to be a mathematical formula. You can provide a text question that requires a numeric answer. It resembles a Fill in the Blank question in which the correct answer is a number. You can specify an exact numeric answer, or you can specify an answer and an allowable range. Calculated Numeric questions are graded automatically. Calculated numeric answers must be numeric, not alphanumeric (for example, 42, not forty-two). How to Create a Calculated Numeric Response Question 1. Access a test, survey, or pool. To learn more, see Tests, Surveys, and Pools. 2. On the action bar, point to Create Question and click Calculated Numeric. 3. Type the Question Text and the Correct Answer. This value must be a number. 4. Type the Answer Range. If the answer must be exact for students to receive credit, type 0. Any value that is less than or more than the Correct Answer by less than the Answer Range value will be marked as correct. 5. Optionally, type feedback for correct and incorrect answers. 6. Click Submit and Create Another -OR- Submit to add the question to the test. Example If the average human body temperature under normal conditions ranges between 36.5 and 37.5 degrees Celsius, what is the average human body temperature in degrees Fahrenheit? Creating a Calculated Numeric Question (Flash video | 2m 30s) https://help.blackboard.com/en-us/Learn/9.1_SP_14/Instructor/110_Tests_Surveys_Pools/100_Question_Types/ Calculated_Numeric_Questions Updated: Thu, 03 Jul 2014 17:27:39 GMT Powered by 41 Either/Or Questions In Either/Or questions, students are presented with a statement and asked to respond using a selection of predefined two-choice answers, such as: • Yes/No • Agree/Disagree • Right/Wrong • True/False This question type is useful in surveys to gauge users' opinions. It is a slight variation on the true/false question type, with more options for answer choices. How to Create an Either/Or Question 1. Access a test, survey, or pool. To learn more, see Tests, Surveys, and Pools. 2. On the action bar, point to Create Question and click Either/Or. 3. Type the Question Text and select a pair of Answer Choices from the drop-down list. 4. Select the Correct Answer. 5. Optionally, type feedback for correct and incorrect answers. 6. Click Submit and Create Another -OR- Submit to add the question to the test. Example Hamlet's famous monologue, "To be or not to be...," is a meditation on suicide. Agree/Disagree https://help.blackboard.com/en-us/Learn/9.1_SP_14/Instructor/110_Tests_Surveys_Pools/100_Question_Types/ Either%2F%2FOr_Questions Updated: Thu, 03 Jul 2014 17:27:39 GMT Powered by 42 Essay Questions Essay questions require students to type an answer in a text box. You can type directly in the text box or paste a question from another application, such as a simple text editor like Notepad or TextEdit. You grade Essay questions manually. When creating Essay questions, you can use the math and equation editor. To learn more, see Using the Math Editor. How to Create an Essay Question 1. Access a test, survey, or pool. To learn more, see Tests, Surveys, and Pools. 2. On the action bar, point to Create Question and click Essay. 3. On the Create/Edit Essay Question page, type the Question Text. 4. Optionally, type a sample Answer. 5. Optionally, associate a rubric by clicking Add Rubric. To learn more, see Rubrics. 6. Click Submit and Create Another -OR- Submit to add the question to the test. Alternatives to Essay Questions Other question types that allow student input include: • File Response questions • Fill in the Blank questions • Fill in Multiple Blanks questions • Short Answer questions allow you to limit the length of the response. Like Essay questions, Short Answer questions are manually graded. Creating an Essay Question (Flash video | 2m) https://help.blackboard.com/en-us/Learn/9.1_SP_14/Instructor/110_Tests_Surveys_Pools/100_Question_Types/ Essay_Questions Updated: Thu, 03 Jul 2014 17:27:39 GMT Powered by 43 File Response Questions File Response questions require students to upload a file from their computers or from the Content Collection as the answer to the question. You grade these questions manually. Students can work on something before a test and submit it with the test, particularly if it requires a large amount of text. Submitting the answer this way also allows you to download, review, and assess the submission later without an active internet connection, although you will still need to access the Grade Center to assign a grade. You cannot add File Response questions to surveys. How to Create a File Response Question 1. Access a test, survey, or pool. To learn more, see Tests, Surveys, and Pools. 2. On the action bar, point to Create Question and click File Response. 3. Type the Question Text and feedback for correct and incorrect answers. 4. Optionally, associate a rubric by clicking Add Rubric. To learn more, see Rubrics. 5. Click Submit and Create Another -OR- Submit to add the question to the test. Example Create a diagram of a simple relational database. Upload this file in JPG/JPEG format. Alternatives to File Response Questions You can also use Essay questions for questions. Short Answer questions allow you to limit the size of the answer box for the response. Other question types that allow student input are: • Fill in the Blank questions • Fill in Multiple Blanks questions https://help.blackboard.com/en-us/Learn/9.1_SP_14/Instructor/110_Tests_Surveys_Pools/100_Question_Types/ File_Response_Questions Updated: Thu, 03 Jul 2014 17:27:39 GMT Powered by 44 Fill in Multiple Blanks Questions In Fill in Multiple Blanks questions, students are presented with text containing up to 10 blanks. Each blank can have a maximum of 100 answers. Students complete the sentence by typing the appropriate word or phrase for each blank. For questions with a single blank, use Fill in the Blank Questions. Fill in Multiple Blanks questions are graded automatically. Answers are scored based on whether the student answer matches the correct answers you provide. You can require student answers to match exactly, contain part of the correct answer, or match a pattern that you specify. You choose whether or not the answer is case sensitive. To create a Fill in the Multiple Blanks question, type the question text as the students see it, but replace the missing information with variables in square brackets. For example, " The oceanic crust is made of [a] and [b] and is [c] [d] thick.” Variables can consist of letters, digits (0-9), periods ( . ), underscores ( _ ) and hyphens ( - ). Variable names must be unique and cannot be reused. In restored courses, case sensitivity is turned off for all existing Fill in Multiple Blanks questions. Edit those questions and select Case Sensitive, if needed. Watch a Tutorial Double-click the video to enlarge the viewing area. https://help.blackboard.com/en-us/Learn/9.1_SP_14/Instructor/110_Tests_Surveys_Pools/100_Question_Types/ File_Response_Questions Updated: Thu, 03 Jul 2014 17:27:39 GMT Powered by 45 How to Create a Fill in Multiple Blanks Question Fill in Multiple Blanks questions have two parts: the question and the set of answers. Phrase the question so that it is apparent where the answer goes. Variables must be unique and placed within square brackets [ ]. Separate sets of answers are defined for each variable. Bracketed variables appear as text boxes to students. 1. Access a test, survey, or pool. To learn more, see Tests, Surveys, and Pools. 2. On the action bar, point to Create Question and click Fill in Multiple Blanks. 3. On the Create/Edit Fill in Multiple Blanks Question page, type the question, adding the variables in square brackets. 4. Select Allow Partial Credit if you want to allot each correct answer a fraction of the total point value. 5. Click Next. 6. On the next Create/Edit page, select the number of answers from the drop-down list for each variable. A single variable can have more than one possible answer. 7. Type answers in the Answer boxes. 8. Select Exact Match, Contains, or Pattern Match from each answer’s drop-down list to specify how it will be evaluated against the student’s answer. 9. Select the Case Sensitive check box if you want the answer to take capitalization into account. 10. Click Next. 11. Optionally, type feedback for correct and incorrect answers, and add question metadata. To learn more, see Question Metadata. 12. Click Submit and Create Another -OR- Submit to add the question to the test. Note how the answers are constructed for the example question. For variable C, the evaluation method is "Exact Match," since it is a number pulled directly from the textbook. Variable D has two answers, to allow both “km” and “kilometer.” The evaluation method for both is "Contains" to allow for minor spelling variations, such as plural or not plural. https://help.blackboard.com/en-us/Learn/9.1_SP_14/Instructor/110_Tests_Surveys_Pools/100_Question_Types/ File_Response_Questions Updated: Thu, 03 Jul 2014 17:27:39 GMT Powered by 46 Partial Credit Select the Allow Partial Credit check box to award a percentage of the total points when students provide correct answers for some of the blanks. The amount of partial credit is assigned automatically, depending on the question’s possible points and the number of answers. This option only appears if you selected it on the Question Settings page. To learn more, see Question Settings. Answer Sets for Each Variable Keep the answers simple and limited to as few words as possible. Limit answers to one word to avoid extra spaces between words or the order of the words causing a student answer to be scored as incorrect. • Select Contains from the drop-down list in the answer to allow for abbreviations or partial answers. This option counts a student's answer as correct if it includes the word or words you specify. For example, set up a single answer that contains Franklin so that Benjamin Franklin, Franklin, B Franklin, B. Franklin, and Ben Franklin are all counted as correct answers. This eliminates the need for you to list all acceptable possibilities for the answer Benjamin Franklin. • Provide additional answers that allow for common spelling errors or select Pattern Match from the drop-down list in the answer to create a regular expression that allows for spelling variations. Pattern Match Pattern Match is an advanced technique that enables you to use regular expressions when specifying correct answers to allow for some variability in the answers that will be counted as correct. They enable you to count certain patterns as correct, rather than an exact text match. For example, regular expressions enable grading of the wide range of possible answers that are typical of scientific data. https://help.blackboard.com/en-us/Learn/9.1_SP_14/Instructor/110_Tests_Surveys_Pools/100_Question_Types/ File_Response_Questions Updated: Thu, 03 Jul 2014 17:27:39 GMT Powered by 47 In a regular expression, most characters in the string match only themselves and are called literals. Some characters have special meaning and are called metacharacters. You can conduct an internet search on regular expressions for a complete list. Here are a few examples: • A dot (.) matches any single character except newline characters. • Brackets [ ] match anything inside the square brackets for one character. • A dash (-) inside square brackets allows you to define a range. For example, [0123456789] could be rewritten as [0-9]. • A question mark (?) makes the preceding item in the regular expression optional. For example, Dec(ember)? will match Dec and December. Simple string examples: • b.t - matches with bat, bet, but, bit, b9t because any character can take the place of the dot (.). • b[aeui]t matches bat, bet, but, bit. • b[a-z]t would accept any three-letter combination that begins with b and ends with t. A number would not be accepted as the second character. • [A-Z] matches any uppercase letter. • [12] matches the target character to 1 or 2. • [0-9] matches the target character to any number in the range 0 to 9. When you select Pattern Match for an answer, you can click Check Pattern to open a new window where you test your pattern to be sure it will produce the results you want. After testing and editing the pattern, click Save & Exit to save your modified pattern as the answer. Type feedback for students when they give a correct or an incorrect answer. Feedback is optional. When partial credit is awarded, students receive the feedback message for correct answers. https://help.blackboard.com/en-us/Learn/9.1_SP_14/Instructor/110_Tests_Surveys_Pools/100_Question_Types/ Fill_in_Multiple_Blanks_Questions Updated: Thu, 03 Jul 2014 17:27:39 GMT Powered by 48 Fill in the Blank Questions Fill in the Blank questions consist of a phrase, sentence, or paragraph with a blank space indicating where the student should provide the missing word or words. Use Fill in Multiple Blanks Questions to create a question with multiple answers. Answers are scored based on whether the student answer matches the correct answers you provide. You can require student answers to match exactly, contain part of the correct answer, or match a pattern that you specify. You choose whether or not the answer is case sensitive. The maximum number of answers is 100. In restored courses, case sensitivity is turned off for all existing Fill in the Blank questions. Edit those questions and select Case Sensitive, if needed. Watch a Tutorial Double-click the video to enlarge the viewing area. https://help.blackboard.com/en-us/Learn/9.1_SP_14/Instructor/110_Tests_Surveys_Pools/100_Question_Types/ Fill_in_Multiple_Blanks_Questions Updated: Thu, 03 Jul 2014 17:27:39 GMT Powered by 49 How to Create a Fill in the Blank Question Fill in the Blank questions have two parts: the question and the set of answers. Phrase the question so that it is apparent where the answer goes in the context of the question, and so that there is only one answer. A text box appears following the question for students to type their answers. 1. Access a test, survey, or pool. To learn more, see Tests, Surveys, and Pools. 2. On the action bar, point to Create Question and click Fill in the Blank. 3. Type the Question Text. 4. To add more than one answer, select from the Number of Answers drop-down list. To delete an answer, click Remove. 5. Type each answer and select Contains, Exact Match, or Pattern Match to specify how the answer is evaluated against a student's answer. For Contains and Exact Match, select the check box if the answer is Case Sensitive. 6. Optionally, type feedback for correct and incorrect answers, and add question metadata. To learn more, see Question Metadata. 7. Click Submit and Create Another -OR- Submit to add the question to the test. About Creating Answers Keep the answers simple and limited to as few words as possible. Limit answers to one word to avoid extra spaces between words or the order of the words causing a student answer to be scored as incorrect. • Select Contains from the drop-down list in the answer to allow for abbreviations or partial answers. This option counts a student's answer as correct if it includes the word or words that you specify, matching both capitalization and punctuation. For example, set up a single answer that contains Franklin so that answers such as "Benjamin Franklin", "Franklin", "B Franklin", "B. Franklin", and "Ben Franklin" are counted as correct, but a single answer such as "franklin", "Benjamin", and "B. franklin" would be counted as incorrect. This eliminates the need for you to list all acceptable possibilities for the answer "Benjamin Franklin." • Provide additional answers that allow for common spelling errors or select Pattern Match from the drop-down list in the answer to create a regular expression that allows for spelling, spacing, or capitalization variations. Pattern Match Pattern Match is an advanced technique that enables you to use regular expressions when specifying correct answers to allow for some variability in the answers that will be counted as correct. They enable you to count certain patterns as correct, rather than an exact text match. For example, regular expressions enable grading of the wide range of possible answers that are typical of scientific data. In a regular expression, most characters in the string match only themselves and are called literals. Some characters have special meaning and are called metacharacters. You can conduct an internet search on regular expressions for a complete list. Here are a few examples: • A dot (.) matches any single character except newline characters. • Brackets [ ] match anything inside the square brackets for one character. https://help.blackboard.com/en-us/Learn/9.1_SP_14/Instructor/110_Tests_Surveys_Pools/100_Question_Types/ Fill_in_Multiple_Blanks_Questions Updated: Thu, 03 Jul 2014 17:27:39 GMT Powered by 50 • A dash (-) inside square brackets allows you to define a range. For example, [0123456789] could be rewritten as [0-9]. • A question mark (?) makes the preceding item in the regular expression optional. For example, Dec(ember)? will match Dec and December. Simple string examples: • b.t - matches with bat, bet, but, bit, b9t because any character can take the place of the dot (.). • b[aeui]t matches bat, bet, but, bit. • b[a-z]t would accept any three-letter combination that begins with b and ends with t. A number would not be accepted as the second character. • [A-Z] matches any uppercase letter. • [12] matches the target character to 1 or 2. • [0-9] matches the target character to any number in the range 0 to 9. When you select Pattern Match for an answer, you can click Check Pattern to open a new window where you test your pattern to be sure it will produce the results you want. After testing and editing the pattern, click Save & Exit to save your modified pattern as the answer. Type feedback for students when they give a correct or an incorrect answer. Feedback is optional. When partial credit is awarded, students receive the feedback message for correct answers. Example _____ is the silicate mineral with the lowest melting temperature and the greatest resistance to weathering, and as a result, it makes up the great bulk of sand-sized particles. https://help.blackboard.com/en-us/Learn/9.1_SP_14/Instructor/110_Tests_Surveys_Pools/100_Question_Types/ Fill_in_the_Blank_Questions Updated: Thu, 03 Jul 2014 17:27:39 GMT Powered by 51 Hot Spot Questions With Hot Spot questions, students are presented with an image and are asked to select a particular area. Examples of Hot Spot questions include: • Anatomy: Locate different parts of the body. • Geography: Locate areas on a map. • Foreign Language: Select different articles of clothing. Hot Spot questions are graded automatically. Have the image file ready before you create the question. You can upload the image file from your computer or link to it from Course Files or the Content Collection. Images must be GIF, JIF, JPG, JPEG, PNG, TIFF, and WMF files. Although no limitations exist, take into consideration the size of the image and make adjustments using an image editing application before uploading the file. How to Create a Hot Spot Question 1. Access a test, survey, or pool. To learn more, see Tests, Surveys, and Pools. 2. Point to Create Question and click Hot Spot. 3. On the Create/Edit Hot Spot Question page, type the question. 4. In the Upload Image section, locate the image file: ◦ To upload a file from your computer, click Browse My Computer. ◦ To upload a file from the course's storage repository: ▪ If Course Files is the course's storage repository, click Browse Course. https://help.blackboard.com/en-us/Learn/9.1_SP_14/Instructor/110_Tests_Surveys_Pools/100_Question_Types/ Fill_in_the_Blank_Questions Updated: Thu, 03 Jul 2014 17:27:39 GMT Powered by 52 -OR▪ If your institution licenses content management, click Browse Content Collection. 5. Click Next. 6. On the next Create/Edit page, the image appears. Press and drag the mouse pointer to create a rectangle over the correct answer. When students select a point within the rectangle, they receive credit for a correct answer. The area of the hot spot is defined by pixels. If needed, click Clear to remove the rectangle and start again. 7. Optionally, type feedback for correct and incorrect answers, and question metadata. To learn more, see Question Metadata. 8. Click Submit and Create Another -OR- Submit to add the question to the test. Creating a Hot Spot Question (Flash video | 3m 29s) https://help.blackboard.com/en-us/Learn/9.1_SP_14/Instructor/110_Tests_Surveys_Pools/100_Question_Types/ Hot_Spot_Questions Updated: Thu, 03 Jul 2014 17:27:39 GMT Powered by 53 Jumbled Sentence Questions Jumbled Sentence questions require students to complete a sentence by selecting words or phrases from a drop-down list. The same drop-down list appears for all blanks and can include both correct answers and distractors. Up to 100 different words or phrases can appear on the list. Jumbled Sentence questions are graded automatically. Type the question text as students see it, but replace the missing information with variables in square brackets. For example, “Single water molecules are held together by [a] bonds and multiple water molecules are held together by [b] bonds. The kind of bond where atoms are sharing electrons, but are not sharing them equally is [c].” Variables can consist of letters, digits (0-9), periods ( . ), underscores ( _ ) and hyphens ( - ). Variable names must be unique, and you cannot reuse them. How to Create a Jumbled Sentence Question 1. Access a test, survey, or pool. To learn more, see Tests, Surveys, and Pools. 2. On the action bar, point to Create Question and click Jumbled Sentence. 3. On the Create/Edit Jumbled Sentence Question page, type the question, adding the variables in square brackets. 4. Select Allow Partial Credit if you want to allot each correct answer a fraction of the total point value. 5. Select the Number of Answers from the drop-down list. Click Remove to delete extra answers. 6. Type answers in the Answer boxes. The list can include only correct answers or both correct answers and distracters. On the next page, you select the correct answer for each variable. 7. Click Next. 8. On the next Create/Edit page, use the drop-down list to select the correct answer for each variable. 9. Optionally, type feedback for correct and incorrect answers, and question metadata. To learn more, see Question Metadata. 10. Click Submit and Create Another -OR- Submit to add the question to the test. Partial Credit You can specify partial credit for Jumbled Sentence questions. Partial credit gives a percentage of the question’s possible points for a partially correct answer. To learn more, see How to Assign Partial Credit. https://help.blackboard.com/en-us/Learn/9.1_SP_14/Instructor/110_Tests_Surveys_Pools/100_Question_Types/ Hot_Spot_Questions Updated: Thu, 03 Jul 2014 17:27:39 GMT Powered by 54 You must enable the options to specify partial credit on the Question Settings page to use them for individual questions. Creating a Jumbled Question (Flash video | 3m 52s) https://help.blackboard.com/en-us/Learn/9.1_SP_14/Instructor/110_Tests_Surveys_Pools/100_Question_Types/ Jumbled_Sentence_Questions Updated: Thu, 03 Jul 2014 17:27:39 GMT Powered by 55 Matching Questions Matching questions allow students to pair items in one column to items in another column. You may include a different numbers of questions and answers in a matching question. For example, the question may include a list of animals and a list of food they eat (herbivore, carnivore, omnivore). Students would match each animal with their diet. Students are granted partial credit for matching questions if they answer part of the question correctly. For example, if the question is worth eight points and a student gives the correct answers for half of the matches, they will receive four points. How to Create a Matching Question 1. Access a test, survey, or pool. To learn more, see Tests, Surveys, and Pools. 2. On the action bar, point to Create Question and click Matching. 3. Type the Question Text. 4. Select the Options, such as how answers are numbered or whether to allow partial credit. 5. Select the Number of Questions from the drop-down list. The default number of question items is 4 and the maximum is 100. If you want less than 4 question items, you can click Remove. 6. Type question-answer sets in the Question/Answer Pair boxes. 7. Optionally, you can select Add unmatched answer choices and specify a number to increase the question’s difficulty. 8. For Answer Order, drag answers to the positions you want them to appear. 9. Optionally, type feedback for correct and incorrect answers, and question metadata. To learn more, see Question Metadata. 10. Click Submit and Create Another -OR- Submit to add the question to the test. Specify Partial or Negative Credit You can specify partial or negative credit for Matching questions. Partial credit rewards students whose answer demonstrates incomplete mastery of the material. Use negative credit to discourage guessing. You must enable the options to specify partial or negative credit on the Question Settings page to use them for individual questions. The option to allow negative scores will not appear unless you selected the option to allow partial credit. https://help.blackboard.com/en-us/Learn/9.1_SP_14/Instructor/110_Tests_Surveys_Pools/100_Question_Types/ Jumbled_Sentence_Questions Updated: Thu, 03 Jul 2014 17:27:39 GMT Powered by 56 To learn more, see How to Assign Partial Credit and How to Use Negative Points. https://help.blackboard.com/en-us/Learn/9.1_SP_14/Instructor/110_Tests_Surveys_Pools/100_Question_Types/ Matching_Questions Updated: Thu, 03 Jul 2014 17:27:39 GMT Powered by 57 Multiple Answer Questions Multiple answer questions allow students to choose more than one answer. Use this type of question when more than one answer is correct. For example, in the medical field, use this type of question to select symptoms associated with a medical condition. How to Create a Multiple Answer Question 1. Access a test, survey, or pool. To learn more, see Tests, Surveys, and Pools. 2. On the action bar, point to Create Question and click Multiple Answer. 3. Type the Question Text. 4. The default number of answers is 4. If you want to increase this, select the Number of Answers from the dropdown list. To reduce the number of answers, click Remove next to the answer boxes to delete them. A multiple answer question cannot have fewer than 2 answers or more than 100. 5. Complete the Answer box for each answer. 6. Select the correct answers by clicking the Correct check box for each answer. 7. Optionally, type feedback for correct and incorrect answers. 8. Click Submit and Create Another -OR- Submit to add the question to the test. Example Which of the following are viable methods for traveling from London to Paris? 1. air 2. ferry 3. walk 4. rail Specify Partial or Negative Credit You can specify partial or negative credit for Multiple Answer questions. Partial credit rewards students whose answer demonstrates incomplete mastery of the material. Use negative credit to discourage guessing. https://help.blackboard.com/en-us/Learn/9.1_SP_14/Instructor/110_Tests_Surveys_Pools/100_Question_Types/ Matching_Questions Updated: Thu, 03 Jul 2014 17:27:39 GMT Powered by 58 You must enable the options to specify partial or negative credit on the Question Settings page to use them for individual questions. The option to allow negative scores will not appear unless you selected the option to allow partial credit. To learn more, see How to Assign Partial Credit and How to Use Negative Points. Creating a Multiple Answer Question (Flash movie | 3m 35s) https://help.blackboard.com/en-us/Learn/9.1_SP_14/Instructor/110_Tests_Surveys_Pools/100_Question_Types/ Multiple_Answer_Questions Updated: Thu, 03 Jul 2014 17:27:39 GMT Powered by 59 Multiple Choice Questions Multiple choice questions allow students several choices with only one correct answer. Use Multiple Answer Questions to create multiple choice questions with more than one answer. How to Create a Multiple Choice Question 1. Access a test, survey, or pool. To learn more, see Tests, Surveys, and Pools. 2. On the action bar, point to Create Question and click Multiple Choice. 3. On the Create/Edit Multiple Choice Question page, type the question. 4. The default number of choices is 4. If you want to increase this, select the Number of Answers from the dropdown list. To reduce the number of answers, click Remove next to the answer boxes to delete them. A multiple choice question cannot have fewer than 2 answers or more than 100 answers. 5. Type an Answer in each box. 6. Select the Correct answer by clicking the appropriate option. Only one correct answer is selected. 7. Optionally, type feedback for correct and incorrect answers. If you allowed partial credit, answers that are partially correct will receive the feedback for an incorrect answer. 8. Click Submit and Create Another -OR- Submit to add the question to the test. Specify Partial or Negative Credit You can specify partial or negative credit for Multiple Choice questions. Partial credit rewards students whose answer demonstrates incomplete mastery of the material. Use negative credit to discourage guessing. You must enable the options to specify partial or negative credit on the Question Settings page to use them for individual questions. The option to allow negative scores will not appear unless you selected the option to allow partial credit. To learn more, see How to Assign Partial Credit and How to Use Negative Points. Creating a Multiple Choice Question (Flash movie | 2m 54s) https://help.blackboard.com/en-us/Learn/9.1_SP_14/Instructor/110_Tests_Surveys_Pools/100_Question_Types/ Multiple_Choice_Questions Updated: Thu, 03 Jul 2014 17:27:39 GMT Powered by 60 Opinion Scale and Likert Questions Opinion Scale/Likert questions are designed to measure students’ attitudes or reactions using a comparable scale. By default, five answer choices appear, ranging from Strongly Agree to Strongly Disagree, and a sixth option that allows students to select Not Applicable. You can change the text of the answer choices and adjust the number of answers from 2 to 100. Opinion Scale/Likert questions are graded automatically. Opinion Scale/Likert questions are ideal for surveys. If you include the questions in a test, you must select a correct answer. If you require just an opinion, change the point value to zero so the question does not affect the test total. How to Create an Opinion Scale/Likert Question 1. Access a test, survey, or pool. To learn more, see Tests, Surveys, and Pools. 2. On the action bar, point to Create Question and click Opinion Scale/Likert. 3. On the Create/Edit Opinion Scale/Likert Question page, type a question or statement. 4. Select Answer Numbering and Answer Orientation from the drop-down lists or leave the defaults. 5. Select the Number of Answers from the drop-down list or leave the default of six. Click Remove to delete an answer box. 6. To change the default answers, or to add answers if you have increased the number of possible answers, type an answer in each box. 7. If you are creating this question in a test, select the correct answer. 8. Optionally, type feedback for correct and incorrect answers, and question metadata. To learn more, see Question Metadata. 9. Click Submit and Create Another -OR- Submit to add the question to the test. Partial Credit You can specify partial credit for Opinion Scale/Likert questions. Partial credit gives a percentage of the question’s possible points for a partially correct answer. To learn more, see How to Assign Partial Credit. You must enable the options to specify partial credit on the Question Settings page to use them for individual questions. Creating a Likert Question (Flash video | 3m 18s) https://help.blackboard.com/en-us/Learn/9.1_SP_14/Instructor/110_Tests_Surveys_Pools/100_Question_Types/ Opinion_Scale_and_Likert_Questions Updated: Thu, 03 Jul 2014 17:27:39 GMT Powered by 61 Ordering Questions Ordering questions require students to provide an answer by selecting the correct order of a series of items. For example, you can give students a list of historical events and ask them to place these events in chronological order. Students are granted partial credit for ordering questions if they answer part of the question correctly. For example, if the question is worth eight points and the student gives the correct order for half of the items, they will receive four points. How to Create an Ordering Question When you create an Ordering question, you add the answers in the correct order and later set the order that they display to students. 1. Access a test, survey, or pool. To learn more, see Tests, Surveys, and Pools. 2. On the action bar, point to Create Question and click Ordering. 3. Type the Question Text. 4. The default number of answers is 4. If you want to increase this, select the Number of Answers from the dropdown list. To reduce the number of answers, click Remove to the right of one or more answer boxes to delete them. An ordering question cannot have fewer than 2 answers or more than 100. 5. Type an Answer in each box. 6. Click Next. 7. Press and drag the answers in the Display Order column to determine how they appear. 8. Optionally, type feedback for correct and incorrect answers. 9. Click Submit and Create Another -OR- Submit to add the question to the test. Example Order the four oceans in size, with the largest first. Pacific Indian Atlantic Arctic https://help.blackboard.com/en-us/Learn/9.1_SP_14/Instructor/110_Tests_Surveys_Pools/100_Question_Types/ Opinion_Scale_and_Likert_Questions Updated: Thu, 03 Jul 2014 17:27:39 GMT Powered by 62 Partial Credit You can specify partial credit for Ordering questions. Partial credit gives a percentage of the question’s possible points for a partially correct answer. To learn more, see How to Assign Partial Credit. You must enable the options to specify partial credit on the Question Settings page to use them for individual questions. Creating an Ordering Question (Flash video | 3m 12s) https://help.blackboard.com/en-us/Learn/9.1_SP_14/Instructor/110_Tests_Surveys_Pools/100_Question_Types/ Ordering_Questions Updated: Thu, 03 Jul 2014 17:27:39 GMT Powered by 63 Quiz Bowl Questions With Quiz Bowl questions, students are presented with an answer and they must provide the question. Student responses must be in the form of a question that begins with an interrogative, such as who, what, or where. For example, the statement, "It is the only country that is a continent," requires the answer, "What is Australia?" Add instructions to the initial statement asking students to respond in the form of a question. Remind students to use a question mark. Incorrect end punctuation results in no credit for the response. Quiz Bowl questions are graded automatically. When you create a Quiz Bowl question, you provide: • The statement to which students must answer with an appropriate question. • All possible interrogatives the question could begin with—who, what, where, and so on. • All possible correct answer phrases, including variations in spellings, plurals, and common abbreviations. By default, when the system scores the question, a correct response contains any one of the interrogatives you added, immediately followed by any one of the phrases you added, including end punctuation. How to Create a Quiz Bowl Question 1. Access a test, survey, or pool. To learn more, see Tests, Surveys, and Pools. 2. On the action bar, point to Create Question and click Quiz Bowl. 3. On the Create/Edit Quiz Bowl Question page, type a statement that students can provide the question to. 4. Select the Number of Interrogatives from the drop-down list. You can add up to 103 interrogatives. 5. If necessary, type or edit the interrogatives. Remove interrogatives using the Remove function. 6. Type the answer phrase. Optionally, select the number of answer phrases if more than one is needed. The maximum number of answer phrases is 100. https://help.blackboard.com/en-us/Learn/9.1_SP_14/Instructor/110_Tests_Surveys_Pools/100_Question_Types/ Ordering_Questions Updated: Thu, 03 Jul 2014 17:27:39 GMT Powered by 64 7. Optionally, type feedback for correct and incorrect answers, and question metadata. To learn more, see Question Metadata. 8. Click Submit. Partial Credit You can specify partial credit for Quiz Bowl questions. Partial credit gives a percentage of the question’s possible points for a partially correct answer. To learn more, see How to Assign Partial Credit. You must enable the options to specify partial credit on the Question Settings page to use them for individual questions. Creating a Quiz Bowl Question (Flash video | 3m 30s) https://help.blackboard.com/en-us/Learn/9.1_SP_14/Instructor/110_Tests_Surveys_Pools/100_Question_Types/ Quiz_Bowl_Questions Updated: Thu, 03 Jul 2014 17:27:39 GMT Powered by 65 Short Answer Questions Short Answer questions are similar to Essay questions. Student responses are not limited in length, but the number of rows you set for the text box size can let students know your expectations. The maximum number of rows is six. Both Essay questions and Short Answer questions are graded manually. How to Create a Short Answer Question 1. Access a test, survey, or pool. To learn more, see Tests, Surveys, and Pools. 2. On the action bar, point to Create Question and click Short Answer. 3. Type the Question Text. 4. Determine the Number of Rows to Display in the Answer Field by selecting a number from the drop-down list. The number of rows is intended as a guideline for student response length. It does not impose an absolute limit on answer length. 5. Type an example of a correct answer in the Answer Text box. 6. Optionally, associate a rubric by clicking Add Rubric. To learn more, see Rubrics. 7. Click Submit and Create Another -OR- Submit to add the question to the test. Example Explain briefly what CCD (carbonate compensation depth) is, and how it governs the distribution of calcium carbonate on the sea floor. Creating a Short Answer Question (Flash video | 2m 57s) https://help.blackboard.com/en-us/Learn/9.1_SP_14/Instructor/110_Tests_Surveys_Pools/100_Question_Types/ Short_Answer_Questions Updated: Thu, 03 Jul 2014 17:27:39 GMT Powered by 66 True or False Questions True/False questions allow students to choose either true or false in response to a statement question. True and false answer options are limited to the words True and False. How to Create a True/False Question 1. Access a test, survey, or pool. To learn more, see Tests, Surveys, and Pools. 2. On the action bar, point to Create Question and click True/False. 3. On the Create/Edit True/False Question page, type the question in the form of a statement that students can answer with true or false. 4. Select the correct answer: True or False. 5. Optionally, type feedback for correct and incorrect answers. 6. Click Submit and Create Another -OR- Submit to add the question to the test. Creating a True or False Question (Flash video | 2m 25s) https://help.blackboard.com/en-us/Learn/9.1_SP_14/Instructor/110_Tests_Surveys_Pools/100_Question_Types/ True_or_False_Questions Updated: Thu, 03 Jul 2014 17:27:39 GMT Powered by 67 Reuse Questions You can reuse questions from all existing tests, surveys, and pools in your course. About the Find Question Page You can use the Find Questions page to filter and select questions when adding individual questions or a random block to a test. To learn more, see Random Blocks. The Find Questions page consists of the active filter area that displays all the questions that meet your search criteria. This is a dynamic list that changes automatically as you select or clear criteria. The Selected Questions area displays the questions you have already selected, eliminating the need to scroll up and down long lists of questions. When reusing a question, questions in tests that are already linked somewhere else will not appear in searches and will not be selectable. Finding questions can be made easier by using metadata when creating questions. To learn more, see Question Metadata. Copy and Link to Questions On the Find Questions page, you can choose to Copy a Question from an existing test to a new test -OR-& Link to the original question in the new test. The difference between linking and copying is that changes to a linked question show in any test that contains that question. When you copy a question, your changes appear only in the new copy. https://help.blackboard.com/en-us/Learn/9.1_SP_14/Instructor/110_Tests_Surveys_Pools/100_Question_Types/ True_or_False_Questions Updated: Thu, 03 Jul 2014 17:27:39 GMT Powered by 68 Benefits Disadvantages When you copy a question, you can modify the new Copy a copy without concern about impacting other tests. Question Changes made to one instance of the question are not reflected in the other instances. If you want changes to show in all instances of that question, you must locate and modify each copied instance of the question individually. Link to Linking maintains uniformity. Changes to a linked Original question in any test are reflected in all tests where the Question question is linked. Changes to a linked question appear in all tests where that question occurs. You cannot select which tests are changed. In a test, linked questions are indicated by an icon. When you edit a linked test question, the status message lists other tests that contain the linked The option to link or copy is only available on the Find Questions page. To remove the link from question, you need to delete question. the linked question from the test and add it again as a copy. You can add new questions only to tests that are not deployed. When you edit linked questions that appear in tests with completed or in-progress attempts, you are warned that your change will affect those attempts before you proceed. How to Find Questions 1. Access a test, survey, or pool canvas and point to Reuse Question and click Find Questions. 2. In the Find Question pop-up window, choose to Copy selected questions or to Link to original questions. 3. In the Browse Criteria section, expand the criteria sections and select specific criteria. You can search within pools, tests, question types, categories, topics, levels of difficulty, and keywords. All questions meeting those criteria are displayed. You can also use the Search current results box to type a phrase, word, or part of a word to find matching questions. 4. Select the check boxes for the questions you want to add to the assessment. They are added to the Selected Questions area at the bottom of the screen. You can expand the area to view your list of questions. You can remove questions by clicking the red X next to the question. This action only removes it from this collection; it does not delete the question. 5. Click Submit. The questions are added to your test, survey, or pool. About the Browse Criteria Section As you select criteria from the Browse Criteria section, the relevant questions appear in the active filter list. The selected criteria appear above the active filter list as a reference. The active filter list will be empty if there are no matching questions. The criteria categories for searching for questions include: • Pools: These are instructor-created collections of questions, usually related to each other, which you can include as an entire group in a test, survey, or another larger pool. https://help.blackboard.com/en-us/Learn/9.1_SP_14/Instructor/110_Tests_Surveys_Pools/100_Question_Types/ True_or_False_Questions Updated: Thu, 03 Jul 2014 17:27:39 GMT Powered by 69 • Tests: This includes both tests (which are graded) and surveys (which are not). • Question types: This allows you to select one or more of the question types, including: • Categories: Selects among the assigned categories of questions. • Topics: Selects among the assigned topics of questions. • Levels of Difficulty: Selects among the levels of difficulty assigned to questions. • Keywords: Selects by assigned question keywords. The questions you select through this process appear in the Selected Questions area at the bottom of the page. The questions you can find may be limited according to your specific access permissions. Question Finder (Flash video | 4m 36s) Tagging Questions (Flash video | 3m 8s) In this section... • Random Blocks • Question Sets • Question Pools • Upload Questions • Import or Export Tests, Surveys, and Pools https://help.blackboard.com/en-us/Learn/9.1_SP_14/Instructor/110_Tests_Surveys_Pools/120_Reuse_Questions Updated: Thu, 03 Jul 2014 17:27:40 GMT Powered by 70 Random Blocks When creating a test, you can use random blocks to be sure that each student receives a different version of the test. A random block is a set of questions retrieved at random from one or more question pools to be presented each time the test is taken. Watch a Tutorial Double-click the video to enlarge the viewing area. Before You Begin • Unlike question sets, random blocks draw questions from pools only. You can use more than one pool to draw your questions from. • You cannot add a random block of questions from another test or survey. • You cannot include a random block in a survey or a pool. • You can choose to have the number of questions that are displayed be less than the total number of questions in the random block. For example, 3 questions display out of 50 total—the questions are randomly distributed so that each student may see different sets of questions. • You can choose to have the number of questions that are displayed be equal to the total number of questions in the random block. Then, all students receive the same questions, but in a different random order for each student. • You cannot use the search function or browse metadata when making your question selection for random blocks. https://help.blackboard.com/en-us/Learn/9.1_SP_14/Instructor/110_Tests_Surveys_Pools/120_Reuse_Questions Updated: Thu, 03 Jul 2014 17:27:40 GMT Powered by 71 How to Create a Random Block of Questions in a Test When you add questions to a test using the random block feature, each question is linked, not copied. Therefore, if you change the original question, the revised version of the question appears. 1. Create or access a test. 2. On the Test Canvas, point to Reuse Question and click Create Random Block to begin searching for questions. 3. In the Create Random Block pop-up window, select the check boxes for one or more pools. 4. Select the check box for at least one question type to include in the test. All questions that meet the criteria appear in the right side of the pop-up window. 5. Click Submit. The Test Canvas appears and displays a success message. The random block of questions is added to the test. 6. Click the Number of Questions to display field to access the pop-up box and type the number of questions to display to students. Use a number less than the total number of questions to be sure that different questions are presented each time the test is accessed. Click Submit. 7. Click the Points per question field to access the pop-up box. Type a point value per question. This point value is assigned to each question in the random block. You cannot assign separate point values for individual questions in the same random block. Therefore, you may want to only include questions of approximately the same difficulty. 8. Click Preview questions that match selected criteria to expand or collapse the list of questions. You can view and edit individual questions. You cannot delete questions within a random block. If you don’t want a question to be included in your random block, remove it from the pool it appears in. Edit and Delete Random Blocks From the test with the random block, access the random block's contextual menu to edit or delete it. From the Test Canvas, you can change the point value for each question in the random block or the number of questions to be used in the test. https://help.blackboard.com/en-us/Learn/9.1_SP_14/Instructor/110_Tests_Surveys_Pools/120_Reuse_Questions/ 010_Random_Block Updated: Thu, 03 Jul 2014 17:27:40 GMT Powered by 72 Question Sets A question set is a collection of questions retrieved from selected tests and pools.You specify how many questions to display in the set. The specific questions displayed are randomly chosen each time the test is taken. For each question set, you can specify: • The pools and tests that it will draw from. • The type of questions to draw from. • The number of questions to draw from. If the number of questions you choose to display is less than the list of questions—for example, 3 out of 50—then the questions are randomly distributed so that each user may be viewing a different set of three questions. You can choose to display the same questions to all users by selecting all the questions listed. How to Create Question Sets 1. Access a test. To learn more, see Tests, Surveys, and Pools. 2. On the Test Canvas page, point to Reuse Question and click Create Question Set. 3. In the pop-up window, search for questions in the Browse Criteria panel. 4. Select the questions to include in the test. You can also select the check box in the header row to select all the currently displayed questions. 5. Review your selected questions. 6. Click Submit. How to Add or Delete Questions in a Question Set To add questions to the set: 1. On the Test Canvas page, locate the question set and click Questions in the Set to expand it. 2. To add questions to the set, click Add Questions. In the pop-up window, use the criteria to find and select the questions to add to the question set. You do not need to reselect the questions already in the question set. This procedure adds questions to what is already present. 3. Review your selected questions and click Submit. To delete questions from the set: • Select the questions to be removed and click Remove Question. This action does not delete the original linked source for the question. https://help.blackboard.com/en-us/Learn/9.1_SP_14/Instructor/110_Tests_Surveys_Pools/120_Reuse_Questions/ 010_Random_Block Updated: Thu, 03 Jul 2014 17:27:40 GMT Powered by 73 Use Question Sets in Tests In a test, a question set shows the total number of questions in the set, and the currently set number of questions to display to a student taking the test. The default is one. You can change the number in the Number of Questions to display box. To be sure students are presented with a different question set each time, type a number less than the total number of questions. In the Points per question box, type the points students can earn for each question in the set. For example, if you set it to 10, and the question set presents 2 out of 5 questions, the question set has a total of 20 points that students can earn for correct answers. You cannot assign separate point values for individual questions in the same question set. Because of the randomized format of question sets, use caution when referring to specific question content or numbering, as the questions displayed will change with each attempt. https://help.blackboard.com/en-us/Learn/9.1_SP_14/Instructor/110_Tests_Surveys_Pools/120_Reuse_Questions/ 020_Question_Sets Updated: Thu, 03 Jul 2014 17:27:40 GMT Powered by 74 Question Pools Pools are collections and groups of questions that you can include in tests and surveys. For example, you might have a set of 10 or 20 related questions you want to reuse in several tests or surveys, or even across multiple courses. The advantage of using a pool is you do not have to remember all those questions and manually add them to each test or survey. The Pool Canvas The Pool Canvas for a question pool presents an inventory of all the questions that you can manage and search. You can edit the pool name and instructions, create or edit questions, and upload questions. Use the check boxes to select individual questions or all questions, and then delete them or change the point values. When you select pool questions for a test, links are created between the test and the pool questions. Changes to linked questions produce a warning message that the changes take effect everywhere the question appears. When you create pool questions that are intended for use in surveys (which are not graded), correct answers must be added during question creation. Then, you can use the questions in tests as well as surveys. These answers will be ignored after the question is added to a survey. Watch a Tutorial Double-click the video to enlarge the viewing area. https://help.blackboard.com/en-us/Learn/9.1_SP_14/Instructor/110_Tests_Surveys_Pools/120_Reuse_Questions/ 020_Question_Sets Updated: Thu, 03 Jul 2014 17:27:40 GMT Powered by 75 How to Build a Pool 1. On the Control Panel, expand the Course Tools section and click Tests, Surveys, and Pools. 2. On the Tests, Surveys, and Pools page, click Pools. 3. On the Pools page, click Build Pool on the action bar. 4. Complete the Pool Information page and click Submit. 5. To add questions, you can Create Questions, Upload Questions, or Find Questions in other tests, surveys, and pools. 6. Click OK to return to the Pools page. How to Edit Existing Pools 1. On the Pools page, access a pool's contextual menu and click Edit. 2. Add questions, delete questions, or change point values. 3. Click OK to return to the Pools page. How to Edit Questions in a Pool After students start taking a test, you should not make changes to pool questions deployed in the test. If you edit a pool question after students have submitted a test it was included in, students will view the new modified question when they view their grades and feedback. They will not view the original question. Linked questions are indicated by a globe icon. Changes to linked questions produce a warning message that the changes take effect everywhere the question appears. If a question has attempts, changing it will require any submitted attempts to be regraded and may affect test scores. If this happens, affected instructors and students are notified. https://help.blackboard.com/en-us/Learn/9.1_SP_14/Instructor/110_Tests_Surveys_Pools/120_Reuse_Questions/ 020_Question_Sets Updated: Thu, 03 Jul 2014 17:27:40 GMT Powered by 76 Use the following steps to edit a question in a pool: 1. On the Pools page, access a pool's contextual menu and click Edit. 2. On the Pool Canvas, you can filter the list of questions by making selections in the Browse Criteria panel. 3. Access a question's contextual menu and click Edit to make your changes. 4. Click Submit to commit your changes in all tests where that question appears. Alternatively, you can Save as New to create a new question, which does not require regrading of existing attempts. Building a Pool (Flash video | 2m 39s) https://help.blackboard.com/en-us/Learn/9.1_SP_14/Instructor/110_Tests_Surveys_Pools/120_Reuse_Questions/ 030_Question_Pools Updated: Thu, 03 Jul 2014 17:27:40 GMT Powered by 77 Upload Questions You can write questions offline in a specially formatted text file and upload it into tests, surveys, and question pools. Once uploaded, you can edit and use the questions exactly like the questions that you create inside Blackboard Learn. Before You Begin The following information is important to note when uploading questions: • The uploaded file must meet the file format guidelines detailed in this topic. • The questions in the uploaded file must meet the question format guidelines detailed in this topic. • Questions that contain an error will fail to upload. Questions without errors will upload successfully. • The system does not check for duplicate questions. You must manage this. • Uploaded questions automatically default to the point value that they are assigned when uploaded. If you did not set a default value, questions will automatically have a point value of zero. Then, you must enter a point value for each question. How to Upload Questions 1. Create or edit an existing assessment. To learn more, see Tests, Surveys, and Pools. 2. From the test, survey, or pool canvas, click Upload Questions on the action bar. 3. Click Browse to locate the file. 4. Optionally, type a number in the Points per question box to set a default value for all questions. If left blank, all questions will be set to a value of zero, but you can edit the individual question values at any time after the upload is complete. 5. Click Submit and click OK. The questions appear on the test, survey, or pool canvas. You can edit and reorder the questions as necessary. File Format Guidelines Each file containing questions to be uploaded must conform to the following guidelines: • Each file must be a tab-delimited TXT file. You can edit this file in Microsoft ® Excel® or in a text editor. • Blackboard recommends that each batch file not exceed 500 records because of time-out restrictions associated with most browsers. • Do not include a header row in the file. • Do not include blank lines between records. The blank line will be processed and return an error. • Include only one question per row. • The first field in every row defines the type of question. https://help.blackboard.com/en-us/Learn/9.1_SP_14/Instructor/110_Tests_Surveys_Pools/120_Reuse_Questions/ 030_Question_Pools Updated: Thu, 03 Jul 2014 17:27:40 GMT Powered by 78 • Separate each field in a row using a TAB. • correct, incorrect, true, false and other words that identify answers must be in English. Question Format Guidelines To be uploaded successfully, the questions in the text file must conform to the guidelines detailed in the following table. When uploaded to a survey, the correct|incorrect answer designation is ignored, but the file must follow the same format as described for tests and pools. Questions that contain an error will fail to upload. Questions without errors will upload successfully. Question Type Structure Multiple Choice MC TAB question text (TAB answer text TAB correct|incorrect) Text within ( ) may be repeated for each of the answers that are part of the Multiple Choice question. The maximum number of answers is 100. Multiple Answer MA TAB question text (TAB answer text TAB correct|incorrect) Text within ( ) may be repeated for each of the answers that are part of the Multiple Answer question. The maximum number of answers is 100. True/False TF TAB question text TAB true|false Essay ESS TAB question text TAB [example] Text within [ ] is optional. You may choose to add a sample essay question or leave this blank. Ordering ORD TAB question text (TAB answer text) Text within ( ) may be repeated for each of the answers that are part of the Ordering question. The maximum number of answers is 100. The order entered in the file is the correct order. The system will randomly order the answers. Matching MAT TAB question text (TAB answer text TAB matching text) Text within ( ) may be repeated for each of the answers that are part of the Matching question. The maximum number of answers is 100. The system will randomly order the answers and their question. When uploading a matching question, there must be a one-to-one relationship between questions and answers. If not, correct answers may be marked incorrect if more than one answer has the same value. https://help.blackboard.com/en-us/Learn/9.1_SP_14/Instructor/110_Tests_Surveys_Pools/120_Reuse_Questions/ 030_Question_Pools Updated: Thu, 03 Jul 2014 17:27:40 GMT Powered by 79 Question Type Structure Fill in the Blank FIB TAB question text (TAB answer text) Text within ( ) may be repeated for each of the answers that are part of the Fill in the Blank question. The maximum number of answers is 100. Fill in Multiple Blanks FIB_PLUS TAB question text TAB variable1 TAB answer1 TAB answer2 TAB TAB variable2 TAB answer3 The format consists of a list of variable-answers where each variable-answer is composed of the variable name and a list of correct answers for that variable. Variableanswers are delimited by an empty field. The maximum number of variables is 10. File Response FIL TAB question text Numeric Response NUM TAB question text TAB answer TAB [optional]tolerance Short Answer SR TAB question text TAB sample answer Opinion/Likert Scale OP TAB question text The maximum number of answers is 100. Jumbled Sentence JUMBLED_SENTENCE TAB question text TAB choice1 TAB variable1 TAB choice2 TAB TAB choice3 TAB variable2 The format consists of a list of choices-answers where each choice-answer consists of the choice followed by the list of variables for which that choice is the correct answer. An empty field indicates the end of a choice answer. A choice immediately followed by an empty field indicates that choice is not the correct answer for any variable. The maximum number of answers is 100. Quiz Bowl QUIZ_BOWL TAB question text TAB question_word1 TAB question_word2 TAB phrase1 TAB phrase2 The format consists of a list of valid question words followed by an empty field and a list of valid answer phrases. The maximum number of interrogatives is 103. The maximum number of answer phrases is 100. https://help.blackboard.com/en-us/Learn/9.1_SP_14/Instructor/110_Tests_Surveys_Pools/120_Reuse_Questions/ 030_Question_Pools Updated: Thu, 03 Jul 2014 17:27:40 GMT Powered by 80 File Structure in Excel Uploading Test Questions From Microsoft Excel (Flash video | 3m 25s) https://help.blackboard.com/en-us/Learn/9.1_SP_14/Instructor/110_Tests_Surveys_Pools/120_Reuse_Questions/ 040_Upload_Questions Updated: Thu, 03 Jul 2014 17:27:40 GMT Powered by 81 Import or Export Tests, Surveys, and Pools You can import test banks and question pools made available by your textbook publisher. Check your specific publisher's website for instructions on how to export and save the questions in a format that is compatible with importing to Blackboard Learn. You can also export tests, surveys, and pools as ZIP files that you or other instructors can import to other courses. This is an effective way to share them and to save them for later use. How to Import a Test, Survey, or Pool 1. On the Control Panel, expand the Course Tools section and click Tests, Surveys, and Pools. 2. On the Tests, Surveys, and Pools page, click the item you want to import, such as Pools. 3. Click Import on the action bar. 4. On the Import page, locate the file: ◦ To upload a file from your computer, click Browse My Computer. ◦ To upload a file from the course's storage repository: ▪ If Course Files is the course's storage repository, click Browse Course. -OR▪ If your institution licenses content management, click Browse Content Collection. 5. Click Submit. How to Export a Test, Survey, or Pool 1. Access the contextual menu for a test, survey, or pool and click Export. 2. Click OK in the pop-up window to save the file. If your institution licenses content management, two export options will appear in the contextual menu. To save the file to your computer, choose Export to Local Computer. To save the file in the Content Collection, choose Export to Content Collection. Troubleshooting Only test, survey, and pool packages exported from Blackboard Learn may be imported. If they are in the proper format, you can import tests and surveys created by others at other institutions or created with older versions of Blackboard Learn. To learn about formatting the questions types in tests, surveys, and pools, see Upload Questions. https://help.blackboard.com/en-us/Learn/9.1_SP_14/Instructor/110_Tests_Surveys_Pools/120_Reuse_Questions/ 040_Upload_Questions Updated: Thu, 03 Jul 2014 17:27:40 GMT Powered by 82 Exporting and Importing a Test (Flash video | 2m 12s) Uploading Test Questions From Microsoft Excel (Flash video | 3m 25s) https://help.blackboard.com/en-us/Learn/9.1_SP_14/Instructor/110_Tests_Surveys_Pools/120_Reuse_Questions/ 050_Import_or_Export_Tests%2C_Surveys%2C_and_Pools Updated: Thu, 03 Jul 2014 17:27:40 GMT Powered by 83 Grade Tests A Grade Center column is created automatically for each test you create and link in your course. A test that has been submitted, but not graded, is indicated with an exclamation mark—the needs grading icon. Although Blackboard Learn scores many question types, you must grade some questions manually such as Essays, Short Answer, and File Response. Tests that you need to grade are accessed from the Needs Grading page or from the Grade Center. You have the options to grade tests anonymously, to grade all responses to a specific question, and to give full credit for all responses to a question. You can also delete questions from a test or clear a test attempt to allow a student to retake a test. How to Access Test Attempts From the Needs Grading Page For courses with many enrolled students and gradable items, the Needs Grading page can help you determine which tests need grading first. For example, you can sort by the due date so that your final tests are graded before your institution's deadline. If you have a designated turnaround schedule set for all gradable items, the Needs Grading page allows you to customize the view of items with a needs grading status. You can sort and filter the list and grade the most urgent tests first. To access the Needs Grading page: 1. On the Control Panel, expand the Grade Center section. 2. Click Needs Grading. The total number of items to grade appears on the Needs Grading page. To filter and sort attempts: 1. Use the Filter drop-down lists to narrow the list of items to grade by Category, Item, User, and Date Submitted. For example, make selections in both the Category and User drop-down lists to display tests submitted by a particular user. 2. Click Go. The filtered items appear on the Needs Grading page. 3. Click a column heading to sort the tests. For example, sort the tests by Item Name. 4. On the action bar, click Grade All to begin grading test attempts. 5. The filtered test attempts are placed in a queue for easy navigation among items. Test attempts appear on the Grade Test page in the order you sorted and filtered them on the Needs Grading page. How to Access Test Attempts From the Grade Center The Grade Center shows all gradable items. The number of items may influence how you organize your time for grading tasks. You may also find it beneficial to view a student's previous grades as you grade. https://help.blackboard.com/en-us/Learn/9.1_SP_14/Instructor/110_Tests_Surveys_Pools/120_Reuse_Questions/ 050_Import_or_Export_Tests%2C_Surveys%2C_and_Pools Updated: Thu, 03 Jul 2014 17:27:40 GMT Powered by 84 To access the Grade Center: 1. On the Control Panel, expand the Grade Center section. 2. Click Full Grade Center or the Tests smart view, if available, to access test attempts. To grade a single test: 1. Locate the cell for a student’s test containing an exclamation mark. 2. Access the cell's contextual menu and click Attempt. The Grade Test page appears. To grade all attempts for a particular test: 1. Access the test column's contextual menu. 2. Click Grade Attempts. The Grade Test page appears. About the Grade Test Page Access the Grade Test page from the Needs Grading page or the Grade Center. You can navigate among users and attempts, view rubrics, grade anonymously, and view information about a test. On the action bar, you can perform the following actions: • Click Hide User Names to grade attempts anonymously, if needed. Click Show User Names to display user information. • Click View Rubric to view the rubrics you associated with a test's column in the Grade Center. To learn more, see Rubrics. • Click Jump to and select another attempt to view or grade. Expand the Test Information link to view the following information: • Status: Shows the status of the test—Needs Grading, In Progress, or Completed. • Score: The score awarded for the test. If the test needs grading, this number is blank. • Time Elapsed: If you chose the Set Timer option, the time a student spent taking the test is recorded and appears here. • Started Date: The date the student began. • Submitted Date: The date the student submitted the test for grading. • Instructions: Any instructions associated with the test. • Clear Attempt: Clears the current test attempt. Use when you want to give a student another chance to start over on a test. For example, if a student started a test that forced completion and a technical issue prevented him from finishing, you could allow him to retake the test. • Submit Attempt: This function overrides an In Progress test attempt and submits it for grading. If a test is listed as in progress, either you or the student taking it must submit the test for you to grade it. How to Use the Grade Test Page You access the Grade Test page from the Needs Grading page or the Grade Center. https://help.blackboard.com/en-us/Learn/9.1_SP_14/Instructor/110_Tests_Surveys_Pools/120_Reuse_Questions/ 050_Import_or_Export_Tests%2C_Surveys%2C_and_Pools Updated: Thu, 03 Jul 2014 17:27:40 GMT Powered by 85 If you allowed multiple attempts for a test, a student's grade is not released until you have graded all of the attempts. 1. On the Grade Test page, type a score for each question. You can overwrite scores for questions graded automatically. 2. Optionally, if you associated a rubric with Essay, Short Answer, or File Response questions, click View Rubric to grade the question using the rubric. To learn more, see Rubrics. 3. Optionally, add Response Feedback specific to the individual question. The Response Feedback box only appears for certain question types, such as Essays. 4. Optionally, type comments in the Feedback to User box. 5. Optionally, type comments in the Grading Notes box. This text is not seen by students. 6. Click Save and Exit to return to the Full Grade Center, the Needs Grading page, or the Grade Details page, depending on where grading began. -ORClick Save and Next to display the next user, when available. -ORUse the arrows on the action bar to display the previous or next user, when available. How to Grade Tests Anonymously You can choose to grade tests anonymously for an impartial evaluation of student work. Grading anonymously allows you to remain objective and not unduly influenced by a student's behavior or previous performance. This practice can also contribute to the student-instructor relationship because students are assured that grading was unbiased. When grading anonymously, all identifying information is hidden and assessment attempts appear in random order. Each student is assigned a number, such as Student 8. To grade anonymously from the Needs Grading page: 1. Access a test attempt's contextual menu. https://help.blackboard.com/en-us/Learn/9.1_SP_14/Instructor/110_Tests_Surveys_Pools/120_Reuse_Questions/ 050_Import_or_Export_Tests%2C_Surveys%2C_and_Pools Updated: Thu, 03 Jul 2014 17:27:40 GMT Powered by 86 2. Click Grade Anonymously. The Grade Test page appears. To grade anonymously from the Grade Center: 1. Access the test column heading's contextual menu. 2. Click Grade Anonymously. The Grade Test page appears. To grade anonymously from the Grade Test page: 1. On the action bar, click Hide User Names. 2. Click OK. If grading was in progress, any unsaved changes to the open attempt are lost. The Grade Test page refreshes, a new attempt appears, and all identifying information is hidden. How to Grade Tests by Question For each test, you can choose to grade all responses to a specific question. This allows you to move from test to test, viewing and scoring the same question for each student. Grading this way can save time as you concentrate only on the answers for a single question. You can see how all students responded, providing immediate feedback about how the group performed on that particular question. Also, grading by question is useful when you want to revisit a question that requires a score adjustment for all or many students. At the same time, you can grade questions anonymously. All test attempts remain in needs grading status until you have graded all of the responses for all questions. 1. In the Grade Center, access a test column's contextual menu and click Grade Questions. –OROn the Needs Grading page, access a test's contextual menu and click Grade by Question. 2. On the Grade Questions page, you can filter the questions by status: Graded, Needs Grading, or In Progress. You may also select the check box for Grade Responses Anonymously, if needed. 3. For each question, click the number in the Responses column. 4. On the Grade Responses page, expand the Question Information link to view the question. If you did not previously select anonymous grading, click Hide User Names on the action bar. Click OK in the pop-up window to verify the action. 5. Click Edit next to the score for a user. 6. Type a grade in the Score box. Optionally, add Response Feedback specific to the individual question. The feedback box only appears for certain question types, such as Essays. Click Submit. https://help.blackboard.com/en-us/Learn/9.1_SP_14/Instructor/110_Tests_Surveys_Pools/120_Reuse_Questions/ 050_Import_or_Export_Tests%2C_Surveys%2C_and_Pools Updated: Thu, 03 Jul 2014 17:27:40 GMT Powered by 87 7. Optionally, if you associated a rubric with Essay, Short Answer, or File Response questions, click View Rubric to grade the question using the rubric. To learn more, see Rubrics. 8. After grading all student responses, click Back to Questions to return to the Grade Questions page. How to Give or Remove Full Credit You can Give Full Credit for all test submissions for the question you are viewing. Subsequent submissions are given full credit as well. After giving full credit, you can Remove Full Credit to revert to the automatic grade or to a previously entered manual grade. 1. In the Grade Center, access a test column heading's contextual menu and click Grade Questions. –OROn the Needs Grading page, access a test's contextual menu and click Grade by Question. 2. On the Grade Questions page, you can filter the questions by status: Graded, Needs Grading, or In Progress. You may also select the check box for Grade Responses Anonymously, if needed. 3. For each question, click the number in the Responses column. 4. On the Grade Responses page, expand the Question Information link to view the question. 5. Click Give Full Credit to assign full credit for the question -OR- Remove Full Credit. 6. Click Back to Questions to return to the Grade Questions page. How to Delete Questions You can delete questions freely before you deploy a test -OR- after you deploy it, but no students have taken the test. However, if test submissions exist, deleting a question removes it from the test, along with any possible points earned. Test attempts are regraded as if the question was not included in the test. 1. In the Grade Center, access a test column heading's contextual menu and click Edit Test. -OROn the Control Panel, click Tests, Surveys, and Pools in the Course Tools section. Access a test's contextual menu and click Edit. 2. On the Test Canvas, select one or more questions to delete and click Delete and Regrade. -ORAccess a test question's contextual menu and click Delete and Regrade. 3. Click OK to return to the previous page. Automatic Regrading (Flash movie | 2m 58s) https://help.blackboard.com/en-us/Learn/9.1_SP_14/Instructor/110_Tests_Surveys_Pools/130_Grading_Tests Updated: Thu, 03 Jul 2014 17:27:40 GMT Powered by 88 Item Analysis Item analysis provides statistics on overall test performance and individual test questions. This data helps you recognize questions that might be poor discriminators of student performance. You can use this information to improve questions for future test administrations or to adjust credit on current attempts. Roles with grading privileges—instructors, graders, and teaching assistants—access item analysis in three locations within the assessment workflow. It is available in the contextual menu for a: • Test deployed in a content area. • Deployed test listed on the Tests page. • Grade Center column. You can run item analyses on deployed tests with submitted attempts, but not on surveys. Access previously run item analyses under the Available Analysis heading -OR- select a deployed test from the drop-down list and click Run to generate a new report. The new report's link appears under the Available Analysis heading or in the status receipt at the top of the page. For best results, run item analyses on single-attempt tests after all attempts have been submitted and all manually graded questions are scored. Interpret the item analysis data carefully and with the awareness that the statistics are influenced by the number of test attempts, the type of students taking the test, and chance errors. Watch a Tutorial Double-click the video to expand the viewing area. https://help.blackboard.com/en-us/Learn/9.1_SP_14/Instructor/110_Tests_Surveys_Pools/130_Grading_Tests Updated: Thu, 03 Jul 2014 17:27:40 GMT Powered by 89 How to Run an Item Analysis on a Test You can run item analyses on tests that include single or multiple attempts, question sets, random blocks, auto-graded question types, and questions that need manual grading. For tests with manually graded questions that have not yet been assigned scores, statistics are generated only for the scored questions. After you manually grade questions, run the item analysis again. Statistics for the manually graded questions are generated and the test summary statistics are updated. 1. Go to one of the following locations to access item analysis: ◦ A test deployed in a content area. ◦ A deployed test listed on the Tests page. ◦ A Grade Center column for a test. 2. Access the test's contextual menu and click Item Analysis. 3. In the Select Test drop-down list, select a test. Only deployed tests are listed. 4. Click Run. 5. View the item analysis by clicking the new report's link under the Available Analysis heading -OR- by clicking View Analysis in the status receipt at the top of the page. About the Test Summary on the Item Analysis Page The Test Summary is located at the top of the Item Analysis page and provides data on the test as a whole. https://help.blackboard.com/en-us/Learn/9.1_SP_14/Instructor/110_Tests_Surveys_Pools/130_Grading_Tests Updated: Thu, 03 Jul 2014 17:27:40 GMT Powered by 90 1. Edit Test provides access to the Test Canvas. 2. The Test Summary provides statistics on the test, including: ◦ Possible Points: The total number of points for the test. ◦ Possible Questions: The total number of questions in the test. ◦ In Progress Attempts: The number of students currently taking the test that have not yet submitted it. ◦ Completed Attempts: The number of submitted tests. ◦ Average Score: Scores denoted with an * indicate that some attempts are not graded and that the average score might change after all attempts are graded. The score displayed here is the average score reported for the test in the Grade Center. ◦ Average Time: The average completion time for all submitted attempts. ◦ Discrimination: This area shows the number of questions that fall into the Good (greater than 0.3), Fair (between 0.1 and 0.3), and Poor (less than 0.1) categories. A discrimination value is listed as Cannot Calculate when the question's difficulty is 100% or when all students receive the same score on a question. Questions with discrimination values in the Good and Fair categories are better at differentiating between students with higher and lower levels of knowledge. Questions in the Poor category are recommended for review. ◦ Difficulty: This area shows the number of questions that fall into the Easy (greater than 80%), Medium (between 30% and 80%) and Hard (less than 30%) categories. Difficulty is the percentage of students who answered the question correctly. Questions in the Easy or Hard categories are recommended for review and are indicated with a red circle. Only graded attempts are used in item analysis calculations. If there are attempts in progress, those attempts are ignored until they are submitted and you run the item analysis report again. About the Question Statistics Table on the Item Analysis Page The question statistics table provides item analysis statistics for each question in the test. Questions that are recommended for your review are indicated with red circles so that you can quickly scan for questions that might need revision. In general, good questions have: • Medium (30% to 80%) difficulty. • Good or Fair (greater than 0.1) discrimination values. Questions that are recommended for review are indicated with red circles. They may be of low quality or scored incorrectly. In general, questions recommended for review have: https://help.blackboard.com/en-us/Learn/9.1_SP_14/Instructor/110_Tests_Surveys_Pools/130_Grading_Tests Updated: Thu, 03 Jul 2014 17:27:40 GMT Powered by 91 • Easy ( > 80%) or Hard ( < 30%) difficulty. • Poor ( < 0.1) discrimination values. 1. Filter the question table by question type, discrimination category, and difficulty category. 2. Investigate a specific question by clicking its title and reviewing its Question Details page. 3. Statistics for each question are displayed in the table, including: ◦ Discrimination: Indicates how well a question differentiates between students who know the subject matter those who do not. A question is a good discriminator when students who answer the question correctly also do well on the test. Values can range from -1.0 to +1.0. Questions are flagged for review if their discrimination value is less than 0.1 or is negative. Discrimination values cannot be calculated when the question's difficulty score is 100% or when all students receive the same score on a question. Discrimination values are calculated with the Pearson correlation coefficient. X represents the scores of each student on a question and Y represents the scores of each student on the assessment. The following variables are the standard score, sample mean, and sample standard deviation, respectively: ◦ Difficulty: The percentage of students who answered the question correctly. Difficulty values can range from 0% to 100%, with a high percentage indicating that the question was easy. Questions in the Easy (greater than 80%) or Hard (less than 30%) categories are flagged for review. Difficulty levels that are slightly higher than midway between chance and perfect scores do a better job differentiating students who know the tested material from those who do not. It is important to note that high difficulty values do not assure high levels of discrimination. ◦ Graded Attempts: Number of question attempts where grading is complete. Higher numbers of graded attempt produce more reliable calculated statistics. ◦ Average Score: Scores denoted with an * indicate that some attempts are not graded and that the average score might change after all attempts are graded. The score displayed here is the average score reported for the test in the Grade Center. https://help.blackboard.com/en-us/Learn/9.1_SP_14/Instructor/110_Tests_Surveys_Pools/130_Grading_Tests Updated: Thu, 03 Jul 2014 17:27:40 GMT Powered by 92 ◦ Standard Deviation: Measure of how far the scores deviate from the average score. If the scores are tightly grouped, with most of the values being close to the average, the standard deviation is small. If the data set is widely dispersed, with values far from the average, the standard deviation is larger. ◦ Standard Error: An estimate of the amount of variability in a student's score due to chance. The smaller the standard error of measurement, the more accurate the measurement provided by the test question. How to View Question Details on a Single Question You can investigate a question that is flagged for your review by accessing its Question Details page. This page displays student performance on the individual test question you selected. 1. On the Item Analysis page, scroll down to the question statistics table. 2. Select a linked question title to display the Question Details page. 1. Use the arrows to page through questions sequentially or to skip to the first or last question. 2. Click Edit Test to access the Test Canvas. 3. The summary table displays statistics for the question, including: ◦ Discrimination: Indicates how well a question differentiates between students who know the subject matter those who do not. The discrimination score is listed along with its category: Poor (less than 0.1), Fair (0.1 to 0.3), and Good (greater than 0.3). A question is a good discriminator when students who answer the question correctly also do well on the test. Values can range from -1.0 to +1.0. Questions are flagged for review if their discrimination value is less than 0.1 or is negative. Discrimination values cannot be calculated when the question's difficulty score is 100% or when all students receive the same score on a question. Discrimination values are calculated with the Pearson correlation coefficient. X represents the scores of each student on a question and Y represents the scores of each student on the assessment. https://help.blackboard.com/en-us/Learn/9.1_SP_14/Instructor/110_Tests_Surveys_Pools/130_Grading_Tests Updated: Thu, 03 Jul 2014 17:27:40 GMT Powered by 93 The following variables are the standard score, sample mean, and sample standard deviation, respectively: ◦ Difficulty: The percentage of students who answered the question correctly. The difficulty percentage is listed along with its category: Easy (greater than 80%), Medium (30% to 80%), and Hard (less than 30%). Difficulty values can range from 0% to 100%, with a high percentage indicating that the question was easy. Questions in the easy or hard categories are flagged for review. Difficulty levels that are slightly higher than midway between chance and perfect scores do a better job differentiating students who know the tested material from those who do not. It is important to note that high difficulty values do not assure high levels of discrimination. ◦ Graded Attempts: Number of question attempts where grading is complete. Higher numbers of graded attempt produce more reliable calculated statistics. ◦ Average Score: Scores denoted with an * indicate that some attempts are not graded and that the average score might change after all attempts are graded. The score displayed here is the average score reported for the test in the Grade Center. ◦ Std Dev: Measure of how far the scores deviate from the average score. If the scores are tightly grouped, with most of the values being close to the average, the standard deviation is small. If the data set is widely dispersed, with values far from the average, the standard deviation is larger. ◦ Std Error: An estimate of the amount of variability in a student's score due to chance. The smaller the standard error of measurement, the more accurate the measurement provided by the test question. ◦ Skipped: Number of students who skipped this question. 4. The question text and answer choices are displayed. The information varies depending on the question type: Type of Information Provided Question Types Number of students who selected each answer choice Multiple Choice -AND- Multiple Answer distribution of those answers among the class quartiles. True/False Either/Or Opinion Scale/Likert Number of students who selected each answer choice. Matching Ordering Fill in Multiple Blanks https://help.blackboard.com/en-us/Learn/9.1_SP_14/Instructor/110_Tests_Surveys_Pools/130_Grading_Tests Updated: Thu, 03 Jul 2014 17:27:40 GMT Powered by 94 Type of Information Provided Question Types Number of students who got the question correct, incorrect, or skipped it. Calculated Formula Calculated Numeric Fill in the Blank Hot Spot Quiz Bowl Question text only. Essay File Response Short Answer Jumbled Sentence (also includes the answers students chose from) Answer Distributions The distribution of answers among the class quartiles is included for Multiple Choice, Multiple Answer, True/False, Either/Or, and Opinion Scale/Likert question types. The distribution shows you the types of students who selected the correct or incorrect answers. • Top 25%: Number of students with total test scores in the top quarter of the class who selected the answer option. • 2nd 25%: Number of students with total test scores in the second quarter of the class who selected the answer option. • 3rd 25%: Number of students with total test scores in the third quarter of the class who selected the answer option. • Bottom 25%: Number of students with total test scores in the bottom quarter of the class who selected the answer option. Symbol Legend Symbols appear next to the questions to alert you to possible issues: • Review recommended: This condition is triggered when discrimination values are less than 0.1 or when difficulty values are either greater than 80% (question was too easy) or less than 30% (question was too hard). Review the question to determine if it needs revision. • Question may have changed after deployment: Indicates that a part of the question changed since the test was deployed. Changing any part of a question after the test has been deployed could mean that the data for that question might not be reliable. Attempts submitted after the question was changed may have benefited from the change. This indicator helps you interpret the data with this in mind. This indicator is not displayed for restored courses. https://help.blackboard.com/en-us/Learn/9.1_SP_14/Instructor/110_Tests_Surveys_Pools/130_Grading_Tests Updated: Thu, 03 Jul 2014 17:27:40 GMT Powered by 95 • Not all attempts have been graded: Appears for a test containing questions that require manual grading, such as essay questions. In a test containing an essay question with 50 student attempts, this indicator shows until the instructor grades all 50 attempts. The item analysis tool uses only attempts that have been graded at the time you run the report. • (QS) and (RB): Indicate that a question came from a question set or random block. Due to random question delivery, it is possible that some questions get more attempts than others. About Item Analysis and Multiple Attempts, Question Overrides, and Question Edits The item analysis tool handles multiple attempts, overrides, and other common scenarios in the following ways: • When students are allowed to take a test multiple times, the last submitted attempt is used as the input for item analysis. For example, a test allows three attempts and Student A has completed two attempts with a third attempt in progress. Student A's current attempt counts toward the number listed under In Progress Attempts and none of Student A's previous attempts are included in the current item analysis data. As soon as Student A submits the third attempt, subsequent item analyses will include Student A's third attempt. • Grade Center overrides do not impact the item analysis data because the item analysis tool generates statistical data for questions based on completed student attempts. • Manually graded questions or changes made to the question text, correct answer choice, partial credit, or points do not update automatically in the item analysis report. Run the analysis again to see if the changes affected the item analysis data. Examples Item analysis can help you improve questions for future test administrations or fix misleading or ambiguous questions in a current test. Some examples are: • You investigate a multiple choice question that was flagged for your review on the item analysis page. More Top 25% students choose answer B, even though A was the correct answer. You realize that the correct answer was miskeyed during question creation. You edit the test question and it is automatically regraded. • In a multiple choice question, you find that nearly equal numbers of students chose A, B, and C. Examine the answer choices to determine if they were too ambiguous, if the question was too difficult, or if the material was not covered. • A question is recommended for review because it falls into the hard difficulty category. You examine the question and determine that it is a hard question, but you keep it in the test because it is necessary to adequately test your course objectives. https://help.blackboard.com/en-us/Learn/9.1_SP_14/Instructor/110_Tests_Surveys_Pools/140_Item_Analysis Updated: Thu, 03 Jul 2014 17:27:40 GMT Powered by 96 Resolve Student Issues With Tests Submit a Test for a Student If a student was unable to submit a test, but had completed the work, you can submit the attempt so that you can grade the attempt. 1. In the Grade Center, locate the cell containing the attempt, which displays the in progress icon. 2. Access the cell's contextual menu and click View Grade Details. 3. On the Grade Details page, click View Attempt. 4. Be sure the answers were saved. If multiple questions are marked with No Answer, you can Clear Attempt. The student will have to take the test again. 5. Click Test Information to expand the section. 6. If you are satisfied with the student's test attempt, click Submit Attempt. 7. Click OK to confirm the attempt submission. Clear a Test Attempt If a student experiences a technical problem while taking a test or needs an additional attempt, you can help by clearing the test attempt. When you clear an attempt, the grade is cleared from the Grade Center and the student can retake the test. 1. On the Grade Details page, click Clear Attempt. 2. Click OK to confirm and remove the attempt. 3. On the Grade History tab, the action is recorded with "Attempt Grade Cleared." In the Grade Center, no grade or icon appears in the student's test cell. Test Access Log Instructors and other users who are granted permission can view a test attempt's Access Log for a list of times of various student interactions with the test. The log can help to confirm whether a student began a test or ran into problems during a test. Access logs are not currently available for mobile-compatible tests that students submit in the Mobile Learn app. 1. On the Control Panel, expand the Grade Center section. 2. Click Tests. 3. Locate the cell for the student’s test that you want to investigate. https://help.blackboard.com/en-us/Learn/9.1_SP_14/Instructor/110_Tests_Surveys_Pools/140_Item_Analysis Updated: Thu, 03 Jul 2014 17:27:40 GMT Powered by 97 The cell must contain either a grade or a Needs Grading exclamation mark for an access log to be generated. If you submitted the test for the student, an access log is not generated, unless the student clicked Save All Answers. 4. Access the cell's contextual menu and click Attempt. 5. On the Grade Test page, expand the Test Information section. 6. Click Access Log. The Access Log shows a detailed list of every interaction a student had with the test for that attempt. The log shows the time the test was started, when each question was saved, and when it was submitted. An unusual gap in activity might be interpreted as a connectivity problem if the student claims to have had one. However, the system cannot determine what caused the time gap—it can only show that it occurred. Be aware that the time spent on a question may include time that the student spent looking at other questions before saving that answer. https://help.blackboard.com/en-us/Learn/9.1_SP_14/Instructor/110_Tests_Surveys_Pools/150_Resolve_Issues_With_Tests Updated: Thu, 03 Jul 2014 17:27:40 GMT Powered by 98 Respondus Respondus® is a third-party tool for creating and managing exams that can be printed to paper or published directly to Blackboard, ANGEL, Desire2Learn, Pearson eCollege, Canvas, Moodle, and other learning systems. Exams can be created offline using a familiar Windows environment, or moved from one LMS to another. To learn more, visit the Respondus website. https://help.blackboard.com/en-us/Learn/9.1_SP_14/Instructor/110_Tests_Surveys_Pools/160_Respondus Updated: Thu, 03 Jul 2014 17:27:40 GMT Powered by 99 Kryterion Konnect Online Proctoring Blackboard has partnered with Kryterion Konnect™, the industry leader in secure online proctoring, to provide exam security for distance education courses directly within the Blackboard Learn platform. Now institutions have a scalable way to handle their online proctoring needs, making it easier than ever to effectively assess student learning and ensure academic integrity. Simple. Secure. Scalable. All within Blackboard Learn. Kryterion Konnect optimizes the online proctoring process, improving the online education experience for distance learners by providing flexibility and convenience while maintaining the integrity of the assessment process. • Seamless Integration: Instructors can easily deliver secure assessments directly within the Blackboard Learn environment, providing instructors and students with a familiar course experience. • Unsurpassed Security: Proprietary lockdown technology and advanced authentication methods provide high test security while ensuring students are who they say they are. • Unbiased, Professional Proctoring: Highly trained live proctors monitor and correct aberrant behavior, deterring and catching cheating in real-time. • Flexibility: With standard or high-stakes options, support for institution or student pay models, and the ability to select exam restrictions, Kryterion Konnect offers institutions the flexibility and control to administer online tests their way. • Increased instructor efficiency: Online testing eliminates manual processing of paper exams, saving instructors’ time. • Improved student experience: Students can schedule and take tests anytime, anywhere, using their own computers and webcams, making learning more accessible, convenient, and affordable. Key Features • Lockdown browser • Facial recognition and keystroke biometrics • Live video and audio monitoring by Kryterion Certified Proctors™ • Video and audio recordings for optional session review • Full session transcripts with time-stamped incidents and aberrant behaviors bookmarked for easy review • FERPA and ADA compliant FAQs https://help.blackboard.com/en-us/Learn/9.1_SP_14/Instructor/110_Tests_Surveys_Pools/160_Respondus Updated: Thu, 03 Jul 2014 17:27:40 GMT Powered by 100 Who is Kryterion? With more than 20 years in the testing industry, Kryterion is a full-service test development and delivery company that provides world-class online testing technology for the distance education, technology, and association markets. The first to bring online proctoring to the global market, Kryterion was awarded the United States Distance Learning Association Award for 21st Century Distance Learning for its proven technology and best practices. What is online proctoring? Online proctoring is the process of monitoring a testing session electronically for suspicious behavior and/or violations of testing standards. Online proctoring requires a proctor supervising the administration of an exam, as well as observing a student using a webcam and microphone. How do I get started? The Kryterion Konnect integration is available via a Building Block for clients licensing Blackboard Learn 9.1, Service Packs 6 and later. The integrated solution is available for clients in the North American (U.S. and Canada) higher education market, the professional education market, and the U.K., Australia, and New Zealand higher education markets. For a limited time, Kryterion is offering a free pilot of Kryterion Konnect for your institution. Pilots must consist of at least one instructor and 75-100 assessments during a six month period. To get started with this simple, secure, scalable online proctoring solution, your institution must sign up for a free pilot and install the Building Block. Please contact your Blackboard administrator to express your interest in using this solution. To learn more, see the Kryterion Konnect Instructor Quick Reference Guide. What resources are available for my students? For student resources, including student handbook, best practices, and FAQs, see Kryterion Konnect Online Proctoring. https://help.blackboard.com/en-us/Learn/9.1_SP_14/Instructor/110_Tests_Surveys_Pools/ 170_Kryterion_Konnect_Online_Proctoring Updated: Thu, 03 Jul 2014 17:27:40 GMT Powered by 101