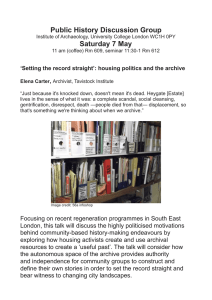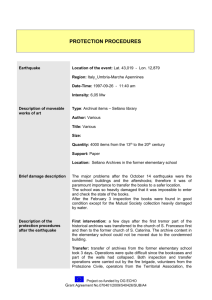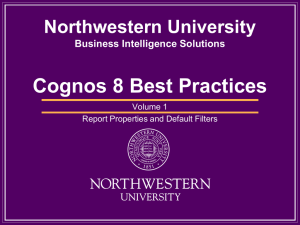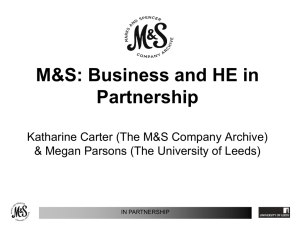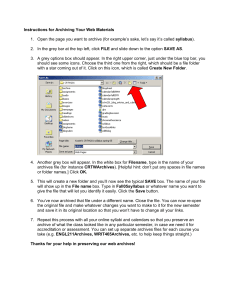StuffIt Deluxe Users Guide www.stuffit.com System Requirements: Mac OS X 10.3 or better
advertisement
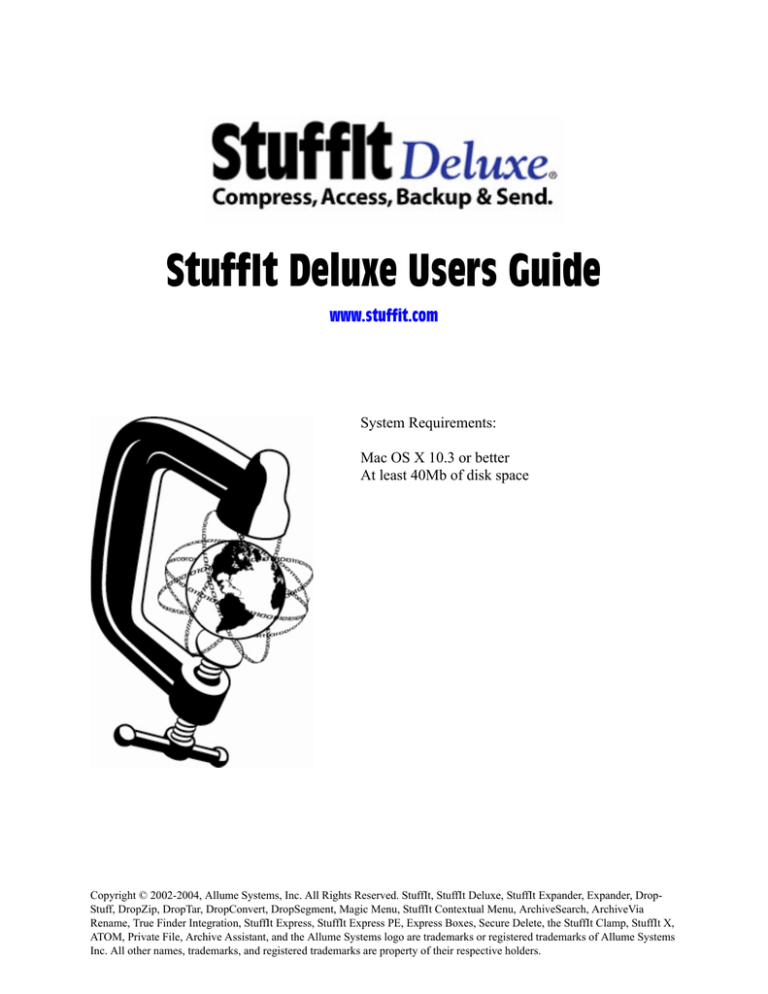
StuffIt Deluxe Users Guide www.stuffit.com System Requirements: Mac OS X 10.3 or better At least 40Mb of disk space Copyright © 2002-2004, Allume Systems, Inc. All Rights Reserved. StuffIt, StuffIt Deluxe, StuffIt Expander, Expander, DropStuff, DropZip, DropTar, DropConvert, DropSegment, Magic Menu, StuffIt Contextual Menu, ArchiveSearch, ArchiveVia Rename, True Finder Integration, StuffIt Express, StuffIt Express PE, Express Boxes, Secure Delete, the StuffIt Clamp, StuffIt X, ATOM, Private File, Archive Assistant, and the Allume Systems logo are trademarks or registered trademarks of Allume Systems Inc. All other names, trademarks, and registered trademarks are property of their respective holders. StuffIt Deluxe 9.0 Users Guide StuffIt Deluxe Team Credits Product Manager Matthew Covington Engineers Mitch Jones Chris Silverberg Mike Halpin John Daub Serge Volkoff Eric Long Dave Swan Dave Mendez Test Engineers Arnoldo Miranda James Feathers Logan Young Vickie Aborgast Eric Kopf Josh Maurer Documentation Matthew Covington Peter Tempel Manufacturing Kelley Lauritzen Marketing Derek Vowles Pamela Funk-Parr Ernest Breaux Product Knowledge Manager Peter Tempel Special Thanks Lorene Romero Icon Factory Our Beta Testers You (for buying this product) Everyone at Allume Page 2 Table of Contents Chapter 1: About this Users Guide 4 Chapter 2: Getting Started 6 Chapter 3: The “How To...” Chapter 12 Chapter 4: The StuffIt Deluxe Application™ 23 Chapter 5: ArchiveSearch™ 34 Chapter 6: Archive Via Rename 40 Chapter 7: StuffIt Express™ Personal Edition 41 Chapter 8: StuffIt Plug-Ins 52 Chapter 9: Expert Compression Settings 55 Chapter 10: The StuffIt X File Format 59 Chapter 11: StuffIt Reference 62 StuffIt Deluxe 9.0 Users Guide Chapter 1: About this Users Guide Welcome! Welcome to StuffIt Deluxe 8.0! For general information about StuffIt Deluxe, including System Requirements, Installation instructions, and a list of new features, please read the StuffIt Deluxe Quick Start Guide. Using the included documentation StuffIt Deluxe now includes HTML based AppleHelp for many of its components. AppleHelp is available for StuffIt Expander, DropStuff, Magic Menu, and Archive Assistant. You can access AppleHelp, while running the applications, by clicking the Help menu. What to do if you need Help If you need help using StuffIt Deluxe, Allume’s online site provides a constantly updated system of FAQ's (Frequently Asked Questions). The chances are that someone else has already reported the same issue, and we've posted information about it. Our new and improved Support site offers an easy three-step process for finding all the FAQ's related to your version of the software Or if you prefer, use the new intuitive search engine, which allows you to search all the FAQ's and then search within your results, To visit Allume’s online support site, go to: http://support.allume.com/ The new Support site also offers a public forum where you can post your question and have it answered online by the Forum's resident experts and/ or Allume Support Specialists. Finally, if you still haven't found the answer? After reviewing the pertinent FAQ's, you can submit a form to our Support crew, which they will respond to by email. Support requests are answered in the order they are received and response time varies depending on the number of pending requests. Therefore we recommend checking the FAQ’s and using the public forum. When asking your question on the forum or submitting a Support request, you will need to know the following information: • • The exact version of the product you are using. This can be found in the product About box (available in the Apple menu when your StuffIt product is in the foreground of your screen). Your registration number if applicable. Chapter 1: About this Users Guide - 4 StuffIt Deluxe 9.0 Users Guide • The exact version of the Mac OS you are using. This can be found by choosing "About this Mac" from the Apple menu in the Finder on Mac OS X. All other inquiries should be directed to the following address: Allume Systems, Inc. 245 Westridge Drive, Watsonville, CA 95076, USA Tel.: 1+ (831) 761-6200 Fax: 1+ (831) 761-6206 Web: http://www.allume.com Chapter 1: About this Users Guide - 5 StuffIt Deluxe 9.0 Users Guide Chapter 2: Getting Started StuffIt Expander : The Basics StuffIt Expander™ is used to expand the archived, compressed, or encoded documents you receive from others, over the network, on the Internet, or on a disk. When you download files from the Internet, you'll find that they are typically packaged in a StuffIt archive. Anytime you see a file with “.sit” at the end of the file name, you're dealing with a StuffIt archive that contains other files. The best way to understand what an archive is, and why they are used so often, is to imagine that a file posted on the Internet is just like an item you would send through the regular mail. Just as you take precautions when sending a vase through the mail, by carefully packaging it so that it won't get broken, so when you send files to people over the Internet you should protect the file against damage by placing it in a StuffIt archive. Plus, because putting a file in a StuffIt archive makes it smaller, the file takes less time to transfer. Expander is the application you use to open a .sit archive. The easiest way to use StuffIt Expander is to “Drag and Drop” the file you want to open, on top of the StuffIt Expander icon that was created on the desktop when you installed the product. When you drag and drop the file on top of StuffIt Expander, the application will launch, and expand the item inside the archive. By default, the item in the archive will be created in the same folder as the archive itself. For example, if you download a file from the Internet to your desktop, and then drag and drop that file on top of StuffIt Expander, the item inside the archive will also be placed on the desktop. If the archive you are expanding contains multiple items, they will be placed in a new folder that will be created in the same location as the archive you are expanding. Chapter 2: Getting Started - 6 StuffIt Deluxe 9.0 Users Guide In addition to opening StuffIt Archives, you can use StuffIt Expander to open just about any compressed or encoded file you encounter on the Internet. Expander can open StuffIt, StuffIt X, Zip, and Tar archives, and BinHex, MacBinary, Mime, and UU encoded files, and many, many more. See “Supported Archive Formats” on page 62 in Chapter 11 for a list of all supported file formats. In addition to expanding all the files in an archive, you can also choose to expand only the files you need. To expand individual files from a larger archive you would use the StuffIt Deluxe application. See “How do I Extract Files from an Archive?” on page 14 in Chapter 3 for more information DropStuff: The Basics DropStuff™ is the counter part to StuffIt Expander. Just as you use StuffIt Expander to open compressed and encoded files, so you use DropStuff to create archives from your files and folders. You can use DropStuff to create archives in StuffIt X (.sitx), StuffIt (.sit), Zip (.zip), and Tar (.tar) formats. Typically, you'll want to use DropStuff to compress your files whenever you're posting them on the Internet, or whenever you're making backup copies of your files. When you're sending files over the Internet, compressing files to make them smaller means that it will take you less time to upload the file, and it will also take the person receiving the file less time to download and open it. Anyone on any type of computer can open StuffIt archives, just point them to http://www.stuffit.com to download the FREE StuffIt Expander software they'll need. DropStuff works exactly like StuffIt Expander (see above), except that it creates archives rather than expanding them. The easiest way to use DropStuff is to drag and drop the files you want to compress on to the DropStuff icon that was created on the Desktop during the installation. The files and folders you dragged onto the icon will be compressed into a new StuffIt archive. The archive will be created in the same location as the files and folders you dropped onto DropStuff. For example, if you drag a folder called “Pictures” from your documents folder onto DropStuff, you will find a new file call “Pictures.sit” in your documents folder. Chapter 2: Getting Started - 7 StuffIt Deluxe 9.0 Users Guide By default, DropStuff is configured with settings that are best for everyday use. DropStuff can be configured, however, to create archives for specific purposes. The two options you'll likely want to use most often are SelfExtracting archives, and Encrypted archives. DropStuff: Self-Extracting Archives Self-Extracting archives are special types of StuffIt archives that can be opened without StuffIt Expander. To open a self-extracting archive (.sea) simply double click the file. To create a self-extracting archive you'll need to open the DropStuff preferences dialog. To do so, choose Preferences from the DropStuff menu in OSX, or Preferences from the Edit menu in Mac OS 8.6 - 9.2.2. Check the “Make self-extracting” check-box to tell DropStuff to make selfextracting archives, and use the toggle menu to specify the Operating System on which the SEA will be used. Because self-extracting archives use application code, they have to be made differently depending on the Operating System on which they will be used. DropStuff allows you to make self-extracting archives for the Mac OS and Windows. SelfExtracting archives for Mac OS will be created with “.sea” at the end of the file name, and self-extracting archives for Windows will be created with “.exe” at the end of the file name. Chapter 2: Getting Started - 8 StuffIt Deluxe 9.0 Users Guide Tip: Even though self-extracting archives for Windows (.exe) will only self-extract on a PC, they can be opened on a Mac. To open a Windows self-extracting archive on a Macintosh, drag and drop the file on the StuffIt Expander icon. This type of file can therefore be used when you’re not sure if the recipients are using a Mac or a PC. DropStuff: Encrypted Archives When you are sending sensitive files to other people, you can use encryption to protect them with a password. This means that if someone other than your intended recipient receives the archive that the files are stored in, they will not be able to open it and gain access to your documents. To tell DropStuff to protect your archives with encryption, you'll need to open the Preferences dialog. To do so, choose Preferences from the DropStuff menu in OSX, or Preferences from the Edit menu in Classic version of the Mac OS. Check the "Encrypt Archives with Password" check box (see above) to tell DropStuff to add a password to your archives when they are created. When you drag and drop files on DropStuff, you will be prompted to enter the password you would like to use. Warning: When you create an encrypted archive, be sure to make a careful note of the password that you used. Allume Systems is not able to recover the contents of an encrypted archive if the password has been lost. There is no “Back Door”. StuffIt Contextual Menu: The Basics The StuffIt Contextual Menu provides you with a way to access the power of StuffIt Deluxe without having to launch any of the StuffIt applications. It creates a special icon in the menu bar of the OS. To access the contextual menu, hold down the Control (Ctrl) key while clicking a file. After you install StuffIt Deluxe, you should see a new "StuffIt" Menu appear in the contextual menu. Compressing with StuffIt CM You can use the StuffIt Contextual Menu (or “CM”) to compress files into a new StuffIt archives, and you can also use StuffIt CM to make archives in other formats as well. To compress using the StuffIt contextual menu, hold down the Control (Ctrl) key, and click the file you want to compress. Choose “Stuff” from the StuffIt contextual menu to compress the selected file or folder into a StuffIt archive. Chapter 2: Getting Started - 9 StuffIt Deluxe 9.0 Users Guide You can choose to compress files and folders using an archive format other than StuffIt, by using StuffIt CM’s “Archive” sub-menu. Under the Archive submenu you will be able to create Zip archives, Tar archives, and Lha archives. You will also see various options here that allow you to further encode an archive you have created. You can also make selfextracting archives from StuffIt contextual menu. Select the file or folder you want to make into a self-extracting archive and then choose either “Mac OS” or “Windows” from the “Make selfextracting” sub-menu. Encoding with StuffIt CM The StuffIt Contextual Menu also allows you to encode files. Use encoding when you want to post files to a News Group, or when you want to send them via E-mail. You should also use encoding when you are posting a Macintosh file that contains a resource fork (such as a Macintosh application, or a self-extracting StuffIt archive) to a web site for other Mac users to download. Typically, when you send files via E-mail, or upload them to an FTP site for access over the Internet, you'll find that the application you use to post or E-mail will encode the files for you. To Encode files using the StuffIt contextual menu, Control (Ctrl) click the file, and use the "StuffIt" menu to access the "Encode" sub menu. Tip: You can only encode single files. If you need to post a folder full of files, and need to use encoding, first compress the folder into an archive, and then encode that archive. You can perform this task in a single step, for example, by choosing Stuff and BinHex from the Archive menu in the Magic Menu, or the StuffIt contextual menu. Setting Options To configure how the various options in the Magic Menu and the StuffIt context menu work, choose Preferences from the StuffIt Context menu. For Chapter 2: Getting Started - 10 StuffIt Deluxe 9.0 Users Guide more information about changing settings using Menu Preferences, see “” on page 76 in Chapter 10. Stuff and Mail: The Basics The Magic Menu and the Contextual Menu also allow you to access one of the most useful features of StuffIt Deluxe, Stuff and Mail. Stuff and Mail allows you to compress a file or folder into a StuffIt archive, and then automatically attach that folder to a new email message. To use Stuff and Mail, select the file or folder you want to send, and then choose "Stuff and Mail" from the Magic Menu. You can use the StuffIt contextual menu by Control (Ctrl) clicking the file, and choosing "Stuff and Mail" from the StuffIt menu. By default, Stuff and Mail will use the Mail client that is currently set as the default on your system. For a new Macintosh, this will be Outlook Express for Mac OS Classic, and Mail for Mac OS X. You can, however, change the mail client that Stuff and Mail uses with the Menu Preferences application. Stuff and Mail supports Apple Mail, America Online, Claris Emailer, Entourage, Eudora, Mailsmith, Outlook, Outlook Express, Power- Mail, and QuickMail Pro. After choosing Stuff and Mail, all you need to do is type the recipients Email address in the new message window, and click send. Chapter 2: Getting Started - 11 StuffIt Deluxe 9.0 Users Guide Chapter 3: The “How To...” Chapter Overview The information in this chapter is designed to help you get the most from the StuffIt Deluxe package by providing “How To...” topics that cover every day compression tasks. It assumes that you are already comfortable with basic archiving tasks such as expanding archives and encoded files with StuffIt Expander, and compressing files with DropStuff. If you need information about these tasks, you can obtain more detailed information about each of these applications by viewing their help files. • • • • • • • • • • • How do I create an archive with StuffIt Deluxe How do I make an archive in the StuffIt Deluxe application? How do I browse the contents of an archive? How do I extract files from an existing archive? How do I add files to an existing archive? How do I search for files in an archive? How do I segment files into smaller pieces? How do I add a comment to an archive? How do I add a password (encrypt) an archive? How do I scan for viruses when expanding archives? How do I encode files? How do I create archives with error correction? In addition to creating archives using DropStuff, the Magic Menu, and the StuffIt Contextual Menu (as explained in the previous chapter), you can also create archives using the StuffIt Deluxe application. When you create an archive in the StuffIt Deluxe application, you first create a new empty archive, and then add content. To create a new empty archive in the StuffIt Deluxe application: 1. Launch StuffIt Deluxe 2. Click the “New” button on the StuffIt Deluxe toolbar 3. In the dialog that appears, choose a name and location for your new archive. You can also use the “Archive Type” toggle menu to select the format your new archive will use. You can create StuffIt (.sit), Zip (.zip), or StuffIt X (.sitx) archives using the StuffIt Deluxe application. Once you have named and saved your new archive, a new empty archive window will appear. You can add content to your new archive by dragging and dropping files or folders from the Finder into the new archive. Chapter 3: The “How To...” Chapter - 12 StuffIt Deluxe 9.0 Users Guide How Do I Browse the contents of an archive? Often, when you receive an archive, you'll want to take a look at the files it contains before you expand them. The StuffIt Deluxe application allows you to do just that. When you open an archive with StuffIt Deluxe, rather than StuffIt Expander, you will be able to browse through its contents in much the same way you browse through the contents of a folder or a hard drive. StuffIt Deluxe 7.0 allows you to open the contents of StuffIt archives (.sit), StuffIt X archives (.sitx), Zip archives (.zip), and Tape Archives (.tar), including those that have been compressed with Bzip2, Gzip, or UNIX compression (.tbz2, .tgz, .tar.Z). When you have StuffIt Deluxe installed on your system, you can open StuffIt and Zip archives for browsing by double clicking them. When you have an archive open in the StuffIt Deluxe application, its contents will be organized by folder. When you see a folder in the StuffIt Deluxe application, you'll notice that a disclosure triangle is displayed beside it. You can see the contents of a folder inside an archive by clicking the disclosure triangle. In this respect, the view inside of an archive works in much the same way as "List" view in the Mac OS. You can also display the contents of a folder in a new window by double clicking it. When you view the contents of an archive in the StuffIt Deluxe application, various information about the files it contains are displayed to you. In much the same way as you would find information about a file in the Finder using the Mac OS List view, StuffIt Deluxe uses a column based view to provide you with information about the files in an archive. The StuffIt Deluxe application has columns available for Kind, Label, Date Modified, Size, Compressed Size, and percent Saved. You can sort the list view that StuffIt Deluxe uses to display the contents of an archive, by clicking any of the column headers. To reverse the sort order, click the same column heading a second time. You can choose what columns are used by StuffIt Deluxe in the Preferences dialog. You can also drag columns around to reorder them just as you can in the Finder. The window used by StuffIt Deluxe to display the contents of an archive also displays additional information about the archive and the files it Chapter 3: The “How To...” Chapter - 13 StuffIt Deluxe 9.0 Users Guide contains. In the top right corner of the archive window, StuffIt Deluxe calculates the size and compressed size of all the files in the archive, and also provides an archive wide "percent saved" number. If an archive contains items that have been encrypted with a password, those items will be displayed with a key as part of their icon. You will need to know the correct password in order to extract these items from an archive. The format of the current archive is displayed in the archive status bar. Also in the Status bar are buttons that allow you to easily add edit or remove Return Receipt requests and comments. How do I Extract Files from an Archive? The easiest way to extract a file from a StuffIt Deluxe archive is simply to drag and drop the file you want to extract from the archive window to a Finder window. After you've dropped the file to the desired location, a progress bar will be displayed while StuffIt extracts the file from the archive. You can extract multiple items using drag and drop by making multiple selections in the archive window. You can click and drag within the archive window to select multiple items that are next to each other in the list. To select multiple items that are not next to each other in the list, hold down the shift key while you are selecting files. When you have the items you want to expand selected, drag and drop them to a Finder window. You can also extract files from an archive by using the “UnStuff” command. You can access the UnStuff command from the StuffIt Deluxe Toolbar, from the Archive menu, and from the Context menu what appears when you Control (Ctrl) click items in the archive Window. When you extract using the UnStuff command, you will be prompted to select a location to which files should be expanded. Note: Files extracted from an archive are copies of the compressed file in the archive. The compressed file remains in the archive unless you choose to delete it. If any of the items you are extracting have been encrypted with a password, you will be prompted to enter the password before the items can be extracted. In addition to extracting files from an archive, you can also choose to delete files from the archive. To delete, select the file you want to delete and click the “Delete” button on the StuffIt Deluxe Toolbar. In addition to allowing you to browse and extract files from an open archive, the StuffIt Deluxe application also allows you to add files to an Chapter 3: The “How To...” Chapter - 14 StuffIt Deluxe 9.0 Users Guide How do I Add Files to an Existing Archive? open archive. This feature is especially useful when you want to maintain an archive with the latest versions of all your important documents. The easiest way to add files to an archive open in StuffIt Deluxe is to drag and drop them from a Finder window to the archive window. You can add multiple items at once by making a multiple selection in the Finder and dragging the files into the archive window. When you drop the files into the archive, you will see a progress bar while the items are being compressed. You can also add files to an archive using the "Stuff" command. The Stuff command can be accessed from the StuffIt Deluxe Toolbar, from the Archive menu, and from the context menu that appears when you Control (ctrl) click items in the archive window. When you use the Stuff command, you will be prompted to select the files to add to the archive in a Standard file selection dialog. If you have indicated that items should be encrypted with a password, you will be prompted to enter the password before the items are compressed into the archive. In addition to adding files to a StuffIt archive, you can also rename, copy, and move items that are stored in an archive. To rename an item, select a file, and then click its name to activate the edit name text field. Click in the text field to activate the cursor. To move a file, select the item you want to move, and drag and drop it to its new location in the archive. To copy a file in an archive, drag and drop while holding down the Option key. Again, this works just like copying files in the Finder. Note: StuffIt X (.sitx) archives can be created with redundancy. Creating archives with redundancy means that if they become damaged due to transfer error or bad media, StuffIt can rebuild there contents. While you can open, browse, and extract files from a StuffIt X archive created with redundancy in the StuffIt Deluxe application, you cannot add new files, or other wise manipulate them. Chapter 3: The “How To...” Chapter - 15 StuffIt Deluxe 9.0 Users Guide How Do I Search for files in an Archive? The StuffIt Deluxe package includes an application called ArchiveSearch that allows you to search for files located in archives in the same way that you use Sherlock to search for files on your computer. You can launch ArchiveSearch by choosing “Find” in the edit menu of the StuffIt Deluxe application, or you can double click the ArchiveSearch application icon which is located in the StuffIt Deluxe product folder. When you launch ArchiveSearch, its default configuration will prompt you to enter the name of the file you are looking for. When you enter the name, and click Search, ArchiveSearch will look for a file that matches the name you provided in StuffIt, StuffIt X, and Zip archives located on all available local volumes. When ArchiveSearch finds a matching item, the results window is displayed. The results window displays a list of all matching items, when you select a matching item the lower pane of the results window shows you where the matching file can be found. Chapter 3: The “How To...” Chapter - 16 StuffIt Deluxe 9.0 Users Guide When you Control (ctrl) click on a matching file, ArchiveSearch provides a contextual menu that allows you to perform a variety of tasks. • • • • • • • • Close window: Closes the results window. Open Item: Extracts the selected item from the archive, and opens it. For applications, this will result in the application file launching, and for documents, the document will open in its parent application (if it is available). Reveal Item: Opens the archive that contains the selected item, and highlights the file in the StuffIt Deluxe application. Expand Item: Expands the selected item from the archive. Expand to...: Expands the selected item from the archive. You will be prompted to select a location to which the file should be expanded. Expand to Desktop: Expands the selected item from the archive to the desktop folder. Expand to Document folder: Expands the selected item from the archive to the documents folder. Copy Item Name: Copies the name of the selected item to the clipboard. If the matching item is encrypted with a password, you will have to enter the password before you can open or expand it. ArchiveSearch also provides many advanced search options that allow you to refine the search. Click the "More Options" button to reveal the additional options. Specify the advanced options in the ArchiveSearch dialog in exactly the same way as you would for Sherlock searches on your computer. How Do I Segment a File into smaller pieces? StuffIt Deluxe allows you to create segmented archives. This feature is useful if you need to split a large file into smaller pieces. Using the Segment feature of StuffIt Deluxe you can take a large movie or sound file, for example a 2Gb file, and split it up into smaller pieces so that you can create a backup on CD-ROM. Segmenting is also useful if your E-mail service limits the size of attachments you can send via E-mail. If your E-mail service limits you to 1mb attachments, and you need to send a file that compresses to 2mb, you can use the segment feature to split the file in two, and attach it to two different E-mail messages. The easiest way to segment a file is with DropStuff You can find the DropStuff application in the StuffIt Drag and Drop folder in the StuffIt Deluxe product folder. (Note that the segmentation feature of DropStuff is only available when you are creating StuffIt X archives.) To turn on the Chapter 3: The “How To...” Chapter - 17 StuffIt Deluxe 9.0 Users Guide segmenting feature, choose the size of segement you want to create from the “Segmenting” popup menu. When you drag and drop files into the DropStuff window, they will automatically be compressed into an archive, and that archive will be created in pieces of the size you have specified. The segments that are created will be named file.part01.sitx, file.part02.sitx, etc. To expand these segments, simply drag and drop them on top of StuffIt Expander. StuffIt Segments are cross platform compatible, and they can be opened on a Windows computer using StuffIt Standard Edition or StuffIt Deluxe. You can also create segments using Magic Menu and the StuffIt Content menu. To create a segment using the StuffIt contextual menu, Control (ctrl) click the file you want to segment, and choose Segment from the Stuffit menu. To segment using the Magic Menu, select the file you want to use, and choose “Segment” from the Magic Menu. To select the segment sizes choose Preferences from the StuffIt menu, or Magic Menu, and when the Menu Preferences dialog is displayed, click the Segment icon from the Preferences toolbar. How Do I Add a Comment to an Archive? Using the StuffIt Deluxe application, it is possible to add comments to StuffIt, StuffIt X and Zip archives. Comments can be used for any number of purposes, including providing information about the files the archive contains, and instructions for their use. You can also use comments to provide contact information so that the recipient can contact you if they have questions. To add a comment to your archive, you must first open the archive in the StuffIt Deluxe application. When the archive is open, at the bottom left of the archive window there are two pop-up buttons. One is used to add Return Receipt requests, the other is used to add comments. Click the comment button and choose "Edit". In the dialog that appears, type in your comments. Click the "OK" button to add the comment to your archive. You can also use the "Edit" dialog to change existing comments. How Do I Create an Encrypted Archive? StuffIt Deluxe allows you to protect your files by encrypting them with a password as they are added to an archive. StuffIt Deluxe allows you to create encrypted StuffIt, StuffIt X, and Zip archives using several different methods. Note: When you create archives with encrypting using StuffIt Deluxe it is very important that you keep your password in a safe place. If you loose your password you will not be able to expand the Chapter 3: The “How To...” Chapter - 18 StuffIt Deluxe 9.0 Users Guide items in your archive. Allume is not able to recover the contents of an encrypted archive if you have lost your password. StuffIt Deluxe supports strong encryption. When you use either DropStuff, StuffIt Deluxe, Magic Menu, or the StuffIt contextual menu to create an encrypted StuffIt X archive, strong 512bit encryption will automatically be used. How Do I Encrypt using DropStuff? Use the following steps to create an encrypted archive with DropStuff: 1. Launch DropStuff 2. Choose Preferences from the DropStuff menu (Mac OS X) or from the Edit menu (Mac OS Classic). 3. Click the "Stuffing" icon. 4. Check the "Encrypt archives with password" box. 5. Click OK. When you create archives with DropStuff when encryption is turned on, you will be prompted to enter and confirm a password before you files are compressed. How Do I Encrypt Using the Magic Menu? Use the following Steps to create an encrypted archive with Magic menu and StuffIt contextual menu: 1. Choose Preferences from the Magic Menu (click the desktop if the Magic Menu is not currently available) 2. Click the "Compression" icon. 3. Check the "Encrypt archives with password" box. 4. Click OK. When you use the Magic Menu or the StuffIt contextual menu to create Zip, StuffIt, or StuffIt X archives, you will be prompted to enter and confirm a password. How Do I Encrypt Using StuffIt Deluxe? Use the following steps to create an encrypted archive with the StuffIt Deluxe application: 1. Launch the StuffIt Deluxe application. 2. Choose Preferences from the StuffIt Deluxe menu (Mac OS X) or from the Edit menu (Mac OS Classic). 3. Click the "Compression" icon. 4. Check the "Encrypt archives with a password" button. Chapter 3: The “How To...” Chapter - 19 StuffIt Deluxe 9.0 Users Guide When you add items to an archive using either drag and drop or the Stuff command, you will be prompted to enter and confirm a password. How Do I Encode Files? StuffIt Deluxe allows you to create encoded files, in addition to creating archives. Encoding typically means that a file is translated from a binary (such as an application) into a text file. Encoding is typically used when you are posting files to a News Group, FTP server, or sending files via Email. For most file transfers it is not necessary to encode the files yourself, for example when you send files via E-mail your E-mail client will perform any necessary encoding for you. Sometimes, however, you will run in to situations where you need to encode the file yourself before uploading it. Note: It is not necessary to encode a StuffIt or StuffIt X archive that will be made available via either a web site or an FTP server. These archive types include only a single data fork and will not be damaged if they are stored on a Windows or Unix file system. StuffIt allows you to encode in the following formats: BinHex (.hqx), MacBinary (.bin), UUEncode (.uu), and Mime/Base 64 (.mm). You can only encode a single file at a time. If you need to encode multiple items and need them to be contained in a single file, you should first compress your files into a StuffIt archive, and then apply the encoding. To encode using one of the above formats: 1. Select the file you want to encode. 2. From the Magic Menu choose the Encode menu. 3. Select the encoding method you want to use. You can also create encoded files from the StuffIt contextual menu. Control (ctrl) click the file you want to encode, and choose the format you wish to use from the StuffIt->Encoding menu. How Do I Scan for Viruses when Expanding an Archive? StuffIt Expander includes a feature that allows you to automatically scan files expanded from an archive with your Virus checking software. Currently, StuffIt Expander supports scanning for viruses using Norton AntiVirus, Virex, and Virus Barrier. You can choose another anti-virus program by choosing “Other...” from the pop-up menu. To scan files for viruses as they are expanded from an archive: 1. Launch StuffIt Expander. 2. Choose "Preferences" from the StuffIt Expander menu (Mac OS X) or the Edit menu (Mac OS Classic). Chapter 3: The “How To...” Chapter - 20 StuffIt Deluxe 9.0 Users Guide 3. Click the "Expanding" icon. 4. Check the "Scan for Viruses using..." check box. 5. Use the toggle menu to select the virus program that you have installed. 6. Click OK. The next time you expand an archive using StuffIt Expander, your Virus utility will automatically be launched and your files will be scanned as they are expanded. How Do I Create an Archive with Redundancy (error correction)? When you are creating archives in StuffIt X (.sitx) format, StuffIt Deluxe allows you to create them with error correction. Archives created with error correction are larger than those created without, but if they become corrupted you are typically able to recover the contents. Error correction is useful if you are sending particularly valuable files across the Internet, and want to ensure that they will arrive intact. Using error correction can also be useful if you are creating a backup of your files to removable media. If that media becomes corrupted, you stand a better chance of recovering your data if the archives are created with error correction. Use the following method to create archives with error correction using DropStuff 1. Launch the DropStuff application. 2. Choose Preferences from the DropStuff menu (in Mac OS X) or the Edit menu (Mac OS Classic) 3. Click the Stuffing icon. 4. Choose “StuffIt X” as the archive type. 5. Check the “Add Error Correction” check box. 6. Click the OK button. Archives that you create with DropStuff will now include error correction. Use the following method to create archives with error correction using Magic Menu or the StuffIt Context menu 1. Choose Preferences from the Magic Menu to open the Menu Preferences dialog (click the desktop if Magic Menu is not currently available. 2. Click the StuffIt icon in the Preferences Toolbar. 3. Make sure the StuffIt Archive Toggle menu is set to "StuffIt X" 4. Check the "Add Error Correction" check box. 5. Click OK. Chapter 3: The “How To...” Chapter - 21 StuffIt Deluxe 9.0 Users Guide Archives created with either Magic Menu or StuffIt contextual menu will now include error correction. Creating Error Correction archives with the StuffIt Deluxe application You can add Error Correction to an archive that is currently open in the StuffIt Deluxe application using the "Save a Copy as..." command in the File Menu. 1. 2. 3. 4. From the File menu choose "Save a Copy As..." Make sure that the Format toggle menu is set to StuffIt X. Click the Options button. In the Options dialog, Make sure the Error Correction toggle menu is set to On. 5. Click OK. 6. Choose a name and location for the new copy. 7. Click the Save button. StuffIt Deluxe will now create a copy of the currently open archive with Error Correction. Note: Once redundancy has been added to a StuffIt X archive, it effectively becomes “locked”; the addition of error correction information to the archives means that no new files can be added, and the existing files cannot be changed. If you need to edit the contents of a StuffIt X archive created with redundancy, use the “Save a Copy As...” feature in StuffIt Deluxe to save a new copy of the archive that does not include the error correction information. Chapter 3: The “How To...” Chapter - 22 StuffIt Deluxe 9.0 Users Guide Chapter 4: The StuffIt Deluxe Application™ StuffIt Deluxe: The Details This chapter is designed to provide detailed information about the StuffIt Deluxe application. It is the reference you should turn to if you have a question about the function of a particular button, menu item, or preference. If you are looking for information about how to do a particular task, such as adding a file to an archive, please checkout the “How To...” guide in chapter 5. Using StuffIt Deluxe The StuffIt Deluxe application is the tool that allows you to browse and manipulate the contents of your archives. The StuffIt Deluxe application is able to browse and manipulate the contents of StuffIt (.sit), StuffIt X (.sit), and Zip (.zip) archives. When StuffIt Deluxe is installed, you can open your archives in the Deluxe application simply by double clicking them. The StuffIt Deluxe application also allows you to browse the contents of Tape Archives (.tar), including Tape Archives that have been compressed using Unix Compress, Bzip, or Gzip compression. While you can browse the contents of such files and extract individual items without expanding the whole archive, the contents cannot be changed. When an archive is open in the Deluxe application, its contents are presented to you in much the same way as the Finder presents information about the contents of a folder when it is in list view. In addition to the standard information you would expect to see about a file in a Finder view, such as its name, size, date of modification, and label, StuffIt Deluxe also shows you the compressed size of the file and the percentage saving gained through compression. You can change the sort order of the list by clicking a column heading, clicking the same column headings again reverses the sort order. You can choose what column heading are displayed by opening the preferences dialog, and clicking the Views icon. Chapter 4: The StuffIt Deluxe Application - 23 StuffIt Deluxe 9.0 Users Guide You can add and remove files from an archive using the StuffIt Deluxe application in exactly the same way as you would add and remove files from a folder in the Finder. Drag files into the window to add them to your archive, and drag files from the archive window to the desktop to extract them. You can also delete, rename, move, and copy files in an archive exactly as you can in the Finder. StuffIt Deluxe allows you to save a copy of the current archive using the "Save a Copy As..." command in the File menu. Clicking the "Options" button in the Save As dialog allows you change the compression level, encrypt the archive with a password, make the archive self-extracting, and add Error Correction (when saving the archive in StuffIt X archive). For a more detailed “How To” that covers browsing the contents of an archive, adding files, and removing files, See “Chapter 3: The “How To...” Chapter” on page 12. StuffIt Deluxe Toolbar Most of the features of the StuffIt Deluxe application, such as adding or removing files from an archive, can be done by dragging and dropping in exactly the same was as you would in the Finder. StuffIt Deluxe, however, also provides a toolbar that allows the user to access the various functions associated with manipulating the contents of an archive. The following functions are accessible from the StuffIt Toolbar: • • • New Archive: The command will cause the StuffIt Deluxe application to create a new empty archive. You can have up-to nine archives open at the same time in the StuffIt Deluxe application. Stuff: The Stuff command (also accessible from the Archive menu) provides an alternative to drag and drop when it comes to adding files to an existing archive. When the Stuff button is clicked, a dialog prompts you to select the files that should be added to the current archive. UnStuff: The UnStuff command provides an alternative to drag and drop when it comes to extracting files from a StuffIt archive. The UnStuff button becomes active when an archive is open and items are selected. When clicked, a dialog prompts the Chapter 4: The StuffIt Deluxe Application - 24 StuffIt Deluxe 9.0 Users Guide • • • • Setting Toolbar Preferences user to select a location to which the selected items should be expanded. New Folder: The New Folder button allows the user to create a New folder in the current archive. Delete: The Delete button is active when an archive is open and items are selected. The selected items are deleted from the archive when the button is clicked. The items are immediately deleted, rather than being moved to the Mac OS trash can. Get Info: The Get Info button is active when an archive is open and items are selected. When used, an Info dialog is opened for the selected item. This dialog functions in much the same way as the Get Info dialog in the Finder. The dialog displays information about the size, and modification date of the file, and also allows the user to view and edit its Type and Creator code. Launch: The launch button allows you to UnStuff and launch or open a file in a single step. This button is active when an archive is open and items are selected. The StuffIt Deluxe preferences dialog allows you to determine exactly how the Toolbar will be displayed on the screen. You can edit the following attributes: • • • • Toolbar Orientation: This allows you to specify whether the toolbar is aligned vertically or horizontally. Toolbar Icon Size: Choose either large or small icons. Large icon view is used in the example shown above. Anchor Toolbar to top of screen: When checked, the StuffIt Deluxe toolbar becomes fixed to the top of the screen. Show Names: This setting determines whether or not the name of each button will be displayed in addition to the icon. StuffIt Deluxe Menus This topic provides information about the menus available in the StuffIt Deluxe application. The File Menu The Following functions are available from the File menu in the StuffIt Deluxe application. • Save a Copy As: StuffIt Deluxe allows you to save a copy of the current archive using the “Save a Copy As...” command in the File menu. Clicking the “Options” button in the Save As dialog allows you change the compression level, encrypt the archive with a password, make the archive self-extracting, and Chapter 4: The StuffIt Deluxe Application - 25 StuffIt Deluxe 9.0 Users Guide • add Error Correction (when saving the archive in StuffIt X format). Verify: The verify command allows you to test the integrity of StuffIt, StuffIt X, and Zip archives. If errors are encountered in the archive, StuffIt Deluxe will prompt you to before attempting to recover them. The View Menu The items available in the View menu allow you to change the sort order of the list in the foremost archive window. The Archive Menu The functions available in the Archive menu can be used to add and extract files from an open archive, as well as to access advanced archiving features such as comments or return receipt. • • • • • • • New: The command will cause the StuffIt Deluxe application to create a new empty archive. You can have up-to nine archives open at the same time in the StuffIt Deluxe application. Stuff: The Stuff command (also accessible from the Archive menu) provides an alternative to drag and drop when it comes to adding files to an existing archive. When the Stuff menu item is clicked, a dialog prompts you to select the files that should be added to the current archive. UnStuff: The UnStuff command provides an alternative to drag and drop when it comes to extracting files from a StuffIt archive. The UnStuff menu item becomes active when an archive is open and items are selected. When clicked, a dialog prompts the user to select a location to which the selected items should be expanded. New Folder: The New Folder menu item allows the user to create a New folder in the current archive. Delete: The Delete menu item is active when an archive is open and items are selected. The selected items are deleted from the archive when the menu item is clicked. The items are immediately deleted, rather than being moved to the Mac OS trash can. Get Info: The Get Info menu item is active when an archive is open and items are selected. When used, an Info dialog is opened for the selected item. This dialog functions in much the same way as the Get Info dialog in the Finder. The dialog displays information about the size, and modification date of the file, and also allows the user to view and edit its Type and Creator code. Launch: The launch button allows you to UnStuff and launch or open a file in a single step. This menu item is active when an archive is open and items are selected. Chapter 4: The StuffIt Deluxe Application - 26 StuffIt Deluxe 9.0 Users Guide • • Edit Comment...: Opens the Edit Comment dialog that allows you to edit or add an archive comment. Return Receipt...: Allows you to add, edit or remove a Return Receipt request. The Translate Menu The Translate menu allows you to create archives in all the formats that are supported by StuffIt Deluxe, but that cannot be directly browsed and manipulated. These formats include LHa, Tar, Bzip, Gzip, Unix Compress, Apple Single, BinHex, MacBinary, and UUEncode. The Scripts Menu The Scripts menu allows users to access the AppleScript features in StuffIt Deluxe. • • • Adding a Return Receipt Request Open Script Editor: Launches Apple's Script Editor application. Open Script Dictionary: Displays the AppleScript dictionary for StuffIt Deluxe. Open Scripts Folder: Opens the folder used to store StuffIt Deluxe scripts. StuffIt Deluxe allows you to add Return Receipt requests to your StuffIt and StuffIt X archives. A Return Receipt request is used to ask the person receiving your file to let you know that they were able to expand the contents successfully. A Return Receipt Request includes your name, Email address, and a message to your recipient. To add a Return Receipt Request to an archive that is open in the StuffIt Deluxe application: 1. Choose “Return Receipt -> Add” from the Archive Menu. 2. When prompted to do so, enter your Name, E-mail Address, and a message. 3. Click OK to add the Return Receipt request to your archive. To edit an existing Return Receipt request: 1. Choose “Return Receipt -> Edit” from the Archive menu. 2. Modify the information in the Name, E-mail, and Comments fields. 3. Click the OK button. To Remove a Return Receipt Request: Chapter 4: The StuffIt Deluxe Application - 27 StuffIt Deluxe 9.0 Users Guide 1. Choose “Return Receipt -> Remove” from the Archive menu. 2. Review the information, and click “Confirm”. Responding to a Return Receipt Request When you open an archive that contains a Return Receipt request, the StuffIt Deluxe application will display a dialog providing information about the Return Receipt. When you see a Return Receipt request, the following options are available: • • • • Comments Save: Saves the Return Receipt message as a text file so that you can read it later. Delete: Deletes the Return Receipt request from the archive. Ignore: Dismisses the dialog. No action is taken. The Return Receipt request will be displayed the next time you open or expand the archive. Respond: Creates a new E-mail message that is addressed to the sender. The StuffIt Deluxe application allows you to add comments to your archives. To add a comment to an archive open in the StuffIt Deluxe application: 1. Choose “Comment->Add Comment” from the Archive menu. 2. In the text entry field provided, add your comment. To edit a comment: 1. Choose “Comment->Edit” from the Archive menu. 2. Edit the text in the comment field. Chapter 4: The StuffIt Deluxe Application - 28 StuffIt Deluxe 9.0 Users Guide The Get Info Window You can get information about any of the files in a StuffIt archive by selecting the file, and clicking the Get Info button on the StuffIt Deluxe toolbar. In addition to information about the name, size, and dates of creation and modification, the StuffIt Deluxe Get Info window also allows you to view and edit the Type and Creator of the file. Note: Type and Creator codes are used by the Mac OS to link documents to their creating applications. Only change the Type and Creator codes for a file if you’re SURE you know what you’re doing! Just as you can assign comments to the archive as a whole, StuffIt Deluxe also allows you to assign comments to individual files in the archive using the Comments field in the Get Info window. StuffIt Deluxe Preferences This topic is designed to provide information about the StuffIt Deluxe preferences dialog. It covers the effect of all the available settings. The StuffIt Deluxe preferences dialog is divided in pages, each page is represented by an icon in a toolbar that runs across the top of the application. To switch pages, simply click the icon that corresponds to the page you want to view. General Prefs The General Page contains settings that effect the general operation of the StuffIt Deluxe application. Chapter 4: The StuffIt Deluxe Application - 29 StuffIt Deluxe 9.0 Users Guide • • • • • Compression Allow Version Checking: The preferences governs whether the StuffIt Deluxe application will check for updates when it is launched. Using Version Checking requires that you have an available Internet Connection. Convert Old Archives on Open: When this check box is checked, older StuffIt archives will be converted to StuffIt format. This setting applies to any StuffIt archive created by a version of StuffIt Deluxe prior to 5.0. Number of Recent Items: This toggle menu allows you to specify the number of archives that will be displayed in the Recent Items menu item in the StuffIt Deluxe application. Default Archive Name: This preference allows you to specify the default name that will be given to a new archive created by StuffIt Deluxe. The file extension for the currently selected file format will be appended to the name you select. Default Archive Type: This toggle menu allows you to determine the archive format that StuffIt will use when you select the New Archive command. The StuffIt Deluxe application supports StuffIt, StuffIt X, and Zip archives. The Settings in the Compression page are used to control how files are compressed into archives. • Compression Level: As well as changing the format in which the archive will be created, you can also change the Chapter 4: The StuffIt Deluxe Application - 30 StuffIt Deluxe 9.0 Users Guide • • • • compression level that will be used when items are added to the archive. The choices are “Faster” and “Better”; as the names suggest the “Faster” compression method makes archives more quickly, and the “Better” compression method creates smaller archives. An addition choice, “Custom” is also available. When “Custom” is selected you can use the Advanced Compression Preferences dialog to determine how StuffIt Deluxe will compress your files. See “Chapter 9: Expert Compression Settings” on page 55 for details. Don't Compress Files that are Already Compressed: When checked, this preference means that StuffIt will not attempt to compress files that contain already compressed data when adding them to an archive. Examples of files that contain already compressed data include .Gif and Jpeg images, MP3 music files, as well as other archive file types. Encrypt archives with a password: When this preference is set, StuffIt Deluxe will encrypt items added to an archive with a password. Ignore Finder Desktop Files: When this preference is selected, StuffIt Deluxe will not add Finder files (such as the desktop database files) to an archive. MacBinary: The preference determines how Macintosh files that contain Resource forks will be treated when they are added to Zip archives. As the Zip format does not support Mac resource forks, they have to be MacBinary encoded to ensure that they will be preserved. When the toggle menu is set to Smart, files added to a Zip archive will only be MacBinary encoded when StuffIt Deluxe detects that they contain a resource fork. Note: When you pick a MacBinary option, be aware of who will end up using your files. If you use MacBinary encoding and send the resulting Zip archive to a Windows user, they will most likely encounter problems when trying to unzip the contents. By default, we assume that you are zipping file because you want to send them to Windows users, and therefore the MacBinary preference is set to Never by default. The vast majority of Macintosh files are usable without there resource forks, so even if Mac users open zip archives created without MacBinary encoding, they should not encounter a problem using the files contained. Expansion Prefs Expansion Destination: This preference determines where files will be placed when they are expanded from an archive. • Same as Original: The file will be expanded to the same location as the archive file. Chapter 4: The StuffIt Deluxe Application - 31 StuffIt Deluxe 9.0 Users Guide • • • Views Prefs The Views page allows you determine what columns will be displayed in the archive window. • • • • • • • Toolbar Ask: You will be prompted to select a destination for the files being expanded. Use Specified: Use the Select button to specify a folder on your hard drive to use every time you expand files from an archive. Scan for Viruses Using: Using this preference, you can specify that files extracted from an archive are scanned for viruses using your Virus protection software. Use the toggle menu to select your Virus program, Norton AntiVirus, Virex, and Virus Barrier are supported. Kind: Displays the Kind Column in the StuffIt Deluxe application. Label: Displays the Label Column in the StuffIt Deluxe application. Date: Displays the Date Column in the StuffIt Deluxe application. Expanded Size: Displays the Expanded Size Column in the StuffIt Deluxe application. Compressed Size: Displays the Compressed Size Column in the StuffIt Deluxe application. Percent Saved: Displays the Percent Saved Column in the StuffIt Deluxe application. Show Invisible Files and Folders: Determines whether invisible files and folders located in your archives are displayed in the archive window. The Toolbars page allows you to configure how the StuffIt Deluxe toolbar will look and behave. • • • • Toolbar Orientation: This allows you to specify whether the toolbar is aligned vertically or horizontally. Toolbar Icon Size: Choose either large or small icons. Large icon view is used in the example shown above. Anchor Toolbar to top of screen: When checked, the StuffIt Deluxe toolbar becomes fixed to the top of the screen. Show Names: This setting determines whether or not the name of each button will be displayed in addition to the icon. StuffIt Deluxe allows you to work with the files inside an archive just as easily as you can work with files inside of a folder. If you have a folder full Chapter 4: The StuffIt Deluxe Application - 32 StuffIt Deluxe 9.0 Users Guide Cool StuffIt Deluxe Tips and Tricks! of files that you do not use regularly, consider compressing them into a StuffIt archive. When you want to use one of the file, double click the archive to open it in the StuffIt Deluxe application, and browse through the folder to find the file you want to open. When you double click the file you want to use, you will be prompted to save that file out from the archive onto your hard drive. The file will then open in the application that created it, and will be ready to use. If you make modifications to the file, simply drag and drop it back into the archive. Chapter 4: The StuffIt Deluxe Application - 33 StuffIt Deluxe 9.0 Users Guide Chapter 5: ArchiveSearch™ Overview Use ArchiveSearch to search for files located in StuffIt, Zip, and StuffIt X archives in exactly the same way that you would use Sherlock to find files on your computer. If you’ve used StuffIt Deluxe to create backups of your important files, ArchiveSearch is an invaluable tool that makes it quick and easy to search those backups to find a specific file. For more information on the basics of using ArchiveSearch, be sure to read “” on page 15. Using Archive Search ArchiveSearch is designed to provide the “look and feel” of the Find File section of Apple’s Sherlock application. You can search for files located in an archive using ArchiveSearch, in exactly the same way that you would search for files located on your hard drive using Sherlock. When you first launch ArchiveSearch, the user Interface provides you with options that allow you to look for files located in StuffIt, Zip, and StuffIt X archives on any local hard drive using the name of the file you are looking for. To start a search, simply enter the name of the file you want to find. As with Searches conducted via Sherlock, the “Name Contains” need only contain part of the name of the file you are looking for. For example, if the file is called “StuffIt Deluxe” typing “Stuff” into the Name Contains field will return StuffIt Deluxe as a matching result. As with Sherlock you can specify that a search for files use additional criteria to find a match. Chapter 5: ArchiveSearch - 34 StuffIt Deluxe 9.0 Users Guide To add additional search criteria, click the More Choices button. Use the Toggle menu to select the criteria you want to use. You may search using all eight available criteria at once, or you can search using any combination you choose. The additional choices are as follows: • • • • Name: Enter all or part of the name of the file you want to search for. Size: The size criteria can be used to search for files that are less than, greater than, or the same size as a specified value. When you select the size criteria, the second toggle menu in the list is used to set how size will be defined, and the text entry field is used to specify (in Kb) the size that will be used. The size that ArchiveSearch looks for is the original size of the file before it was compressed into the archive. Compressed Size: The Compressed Size criteria is configured in exactly the same way as the size criteria, except that ArchiveSearch will look for the compressed size of the file rather than the original expanded size. Kind: Use the Kind field to specify the kind of file you are looking for. You can specify the kind as alias, application, audio Chapter 5: ArchiveSearch - 35 StuffIt Deluxe 9.0 Users Guide • • • • file, clipping file, control panel, document, extension, folder, font, sound, stationary. You can also choose to find results based on whether files match the specified kind or not. Label: Use to find files based on whether they match (or don’t match) the specified label. Date Created: Use the Date Created criteria to match files based on whether their date of creation is within the range specified. Use the date field at to specify a target date, and use the toggle menu to specify whether matching files will be created, on, before, or after the date you have specified. The toggle menu also allows you to find files whose creation date is within, a specified number of days, weeks, or months, from the date specified. Date Modified: The Date Modified criteria works in exactly the same way as Date Created, except that Archive search will look for files based on the modification date. File Type: Use File Type to find matching files based on their file type. File types are used under classic versions of the Mac OS to distinguish between different types of documents created by the same application, or to specify that a file is a specific type such as an application, a control panel, or an extension. As well as changing the terms of the search using file based criteria, you can also specify the type of archives you want to search in, and the location you want to search for archives. Use the “Search For” toggle menu to specify the type of archives to search. You can choose to search just for StuffIt archives, just for Zip archives, or just for StuffIt X archives. The default is to search for files located in all known archive types. The location toggle menu allows you to limit the location that will be searched. You can set the search location to be any of the following: • • • • • All Volumes: ArchiveSearch will search for files located in any archive attached to any volume that is currently available. This includes hard drives, network drives, CD ROMS and other removable devices. Local Unlocked Volumes: Use this choice to prevent ArchiveSearch from looking in Network drives and CD ROMS. Mounted Servers: Use this option to limit the search to just mounted network volumes. On the Desktop: Use this option to look for only files in archives located on the desktop. In the Finder selection: This option limits the search to only folders or archives selected in the finder. Chapter 5: ArchiveSearch - 36 StuffIt Deluxe 9.0 Users Guide • • • Saving Search Criteria Open in StuffIt Deluxe: Use this option to search only in archives that are currently open in the StuffIt Deluxe application. In my Documents folder: Use this option to search for files in archives located in your documents folder. On a specific volume: ArchiveSearch also allows you to limit the search to only archives located on a specific volume. A list of all available volumes will be listed at the end of the location list. Once you have specified search criteria you can save it to a file that can be used to set up a future search more quickly. To save you current search criteria, choose “Save Search Criteria...” from the File menu. To load a previously saved search, choose “Open Search Criteria...” from the File menu, and select a saved search document when prompted to do so. The Archive Search Progress Window Once you have established your search criteria, click the “Search” button to begin searching for files. As ArchiveSearch is searching your hard drive, a progress dialog keeps you informed of its progress. The following fields are displayed; • • • Archives Found: This field indicates how many archives ArchiveSearch has found in the specified search location. Archives Searched: This field indicates how many of the archives found have already been searched. This number, compared to the number of archives found, will provide a rough indication of how much longer the search will last. Items Found: Indicates the number of matching archives that have been found. You can stop the search at any time by clicking the “Stop” button. The Archive Search Results Window When ArchiveSearch finds a matching item, the results window is displayed. The results window displays a list of all matching items, when you select a matching item the lower pane of the results window shows you where the matching file can be found. When you Control (ctrl) click on a matching file, ArchiveSearch provides a contextual menu that allows you to perform a variety of tasks. • Close window: Closes the results window. Chapter 5: ArchiveSearch - 37 StuffIt Deluxe 9.0 Users Guide • • • • • • • Open Item: Extracts the selected item from the archive, and opens it. For applications, this will result in the application file launching, and for documents, the document will open in its parent application (if it is available). Reveal Item: Opens the archive that contains the selected file in the StuffIt Deluxe application. Expand Item: Expands the selected item from the archive. Expand to...: Expands the selected item from the archive. You will be prompted to select a location to which the file should be expanded. Expand to Desktop: Expands the selected item from the archive to the desktop folder. Expand to Document folder: Expands the selected item from the archive to the documents folder. Copy Item Name: Copies the name of the selected item to the clipboard. You can also open any item in the results list by double clicking it. If you double click an item located within an archive, that item will be expanded and saved in the folder where the archive is located. ArchiveSearch Preferences The ArchiveSearch preferences dialog allows you to specify the destination to which files expanded from an archive should be saved. • • Same as original: Files will be placed to the same folder as the archive from which they are expanded. Ask: ArchiveSearch will prompt you to specify a location to which files are saved. Chapter 5: ArchiveSearch - 38 StuffIt Deluxe 9.0 Users Guide • Cool Archive Search Tips and Tricks! Use Specified: Allows you to specify a single location to be used whenever files are extracted from ArchiveSearch. You can use ArchiveSearch directly from within the StuffIt Deluxe applciation. Choose “Find” from the Edit menu to launch ArchiveSearch. When ArchiveSearch has been launched via StuffIt Deluxe, you can choose to limit your search to only those archives that are currently open in the StuffIt Deluxe application. You can also limit a search to particular archive, or folder, by dragging and dropping the folder or archive onto the location toggle menu when ArchiveSearch is running. Chapter 5: ArchiveSearch - 39 StuffIt Deluxe 9.0 Users Guide Chapter 6: Archive Via Rename About Archive Via Rename Archive Via Rename is a unique feature of StuffIt Deluxe that allows you to compress files and folders into an archive simply by adding the file extension of the archive to the end of the file or folder name. For example, let’s say that there is a file called “Meeting Notes.txt” on my desktop. Using Archive Via Rename, I can compress that file into a StuffIt archive simply by adding “.sit” to the end of the file name. When the rename has been completed, the file will be compressed into a StuffIt archive called “Meeting Notes.txt.sit”. You can also use Archive Via Rename to expand archives by removing the archive extension from the end of the file name. For example, let’s say that I have an archive called “Pictures.sit” on my desktop. I can expand this archive simply by removing the “.sit” extension from the end of the archive file name. Once the rename has been completed, StuffIt will expand the archive and place the expanded files in a folder on your desktop. Important Note!: Unlike other components of StuffIt Deluxe, Archive Via Rename acts directly on the file or folder you are renaming. This means that when you change the name of a file, such as “Meeting Notes.txt”, the file you rename is REPLACED by the archive that is created. In the same way, when you expand archives by renaming them, the archive you rename is REPLACED by the expanded data. Enabling Archive Via Rename By default, when you install StuffIt Deluxe, Archive Via Rename is turned off. You can turn Archive Via Rename using the System Preferences dialog. To open the System Preferences dialog, choose “System Preferences” from the Apple Menu. To turn on Archive Via Rename, click the “StuffIt AVR” Preferences Panel, and click the “Start” button. To stop Archive Via Rename, click the “Stop” button in this same dialog. In order to function correctly, Archive Via Rename requires that you configure Mac OS X to always display the extension of your files. If Mac OS X is configured to hide extensions, Archive Via Rename will automatically switch Mac OS X so that extensions are displayed. Chapter 6: StuffIt Backup - 40 StuffIt Deluxe 9.0 Users Guide Chapter 7: StuffIt Express™ Personal Edition Overview StuffIt Express is a utility that allows you to automate many different file transfer and compression tasks. The StuffIt Express application allows you to build custom “Express Boxes” that automate a specific sequence of tasks; for example you can use StuffIt Express to build an Express Box that creates an archive, and then uploads that archive to an FTP server. To launch StuffIt Express, Open the StuffIt Deluxe application folder and double click on the StuffIt Express icon. Use StuffIt Express PE for the following tasks: • • • • Creating a Drop Box with StuffIt Express Compress and FTP in a single step Distribute files to a range of recipients Upload files to a web site Automate common file compression and transfer tasks StuffIt Express PE is an application program that you can use to create your own personal drop boxes. A drop box is a special type of Macintosh application that preforms specific tasks to files and folders that are dropped onto its icon. These drop boxes can run any number of file compression and transfer tasks. You can use these drop boxes to automate file transfer tasks on your own computer, or you can create drop boxes to send to other people so that they can easily send you files over the Internet. Drop Boxes are created by adding tasks, or “Steps”, to a steps document in the StuffIt Express PE application. A steps document is a sequential list of all the actions that a drop box will perform. With-in Steps Document interface, you can easily create steps, change the order of steps, and delete steps as you create your drop box Each step contains all of the information needed to accomplish that part of the task. For example, when you create a step that will send a file by E-mail, you need to enter the E-mail address of the person to whom the E-mail will be sent, and the subject and message you want to send along with the file. To add a step to an open steps document, you can either click the corresponding button on the steps palette, or choose the step you want to add from the New Step menu. To reorder steps, click and drag the step to its new position with in the document. The “Details” pane provides you with a Chapter 7: StuffIt Express - 41 StuffIt Deluxe 9.0 Users Guide summary of all the information that corresponds to the selected step, you can edit these details by double clicking the step from within the steps document. When all the Steps required to automate a particular task have been specified, save the Steps document, and click the Create Drop Box button in the toolbar. This will create a Drop Box that performs all the tasks you have specified. Once a Drop Box has been configured, it can be modified through the Steps document. To edit an Express Box, open its steps document, make the necessary changes, and then click the Update Drop Box button in the toolbar. The StuffIt Express User Interface The StuffIt Express User interface consists of the following elements: The Steps Document The Steps document can best be described as a sequential list of all the actions that an Express Box will perform. The buttons and menus that appear around the Steps document are designed to make it easy for you to add and remove steps from the list, build an Express Box application based on the list, and update an existing Express Box by making changes to a steps document. • • • • • Steps Document Steps Palette Actions Palette Add Step Button: The Add Step button contains a list of all the steps supported by StuffIt Express. Choose a step from the list to add it to the steps document. Drop Box Settings Button: Opens the Drop Box settings dialog that allows you to change settings that govern how the Drop Box will run. Click here to learn more about Drop Box settings. Chapter 7: StuffIt Express - 42 StuffIt Deluxe 9.0 Users Guide • • • • • Create Drop Box Button: This button is used to create an Express Box application based on the steps document that is currently open. If you have not saved the Steps document you will be prompted to do so before the Express Box itself is created. Update Drop Box Button: This button is used to update an existing Express Box application. To make changes to an Express Box, you must open its steps document, make the necessary changes, and then click the Update Drop Box Button to update the Express Box application. If you have not already saved your changes to the Steps document you will be prompted to do so. Run Drop Box Button: This button has the same effect as clicking the Create Drop Box button, except that after the Drop Box has been created it will automatically be run. The Steps List: The Steps Document dialog contains a list of all the steps that are currently specified. You can edit the details of any of the steps by double clicking it. You can also reorder steps within a steps document; click and hold down the mouse button on the step you want to move until the insertion line appears, and then drag the step to its new position in the list. The Details Panel: Below the steps list is the Details panel. This Panel is used to display information about the step that is currently selected in the steps list. The Steps Palette The steps palette is divided into three tabs, one for File steps, one for Internet steps, and one for Action steps. Each tab contains buttons that are used to add a particular step to the Steps document. For example, the Internet tab contains an FTP Upload button which is used to add an FTP upload task to the steps document. For more information on the steps that are available on each palette, please check out the appropriate section below: The Commands Palette The Commands palette is divided into two tabs. The Commands tab contains buttons that are used to Create and Update Express Boxes. The Wizards Tab contains links to templates that allow you to create Express Boxes quickly and easily based on common tasks such as Zip and Send email. Archive Step Select "Archive" to add a step that archives files. "Archive" allows you compress multiple files and folders together into a single compressed archive file. You can specify what information is archived, where the Chapter 7: StuffIt Express - 43 StuffIt Deluxe 9.0 Users Guide resulting archive is created, a name, and the type of archive such as StuffIt or Zip. See "What to act on" for details. You can also choose to encrypt an archive to protect sensitive data, or delete the archive after it is successfully created. You can enter an Archive Name or leave this box blank to use a default name. Choose an archive type. StuffIt X is the default. StuffIt files can be expanded on Macintosh, and Windows using StuffIt Expander. Download the latest version of StuffIt Expander at http://www.stuffit.com. Additionally, you can choose a self-extracting file for Macintosh or Windows. Select "Encrypt archive with password" to protect sensitive data in an archive. Write the password somewhere where you can find it later if needed. You can also provide StuffIt with a default password to use when the archive is created. WARNING: If you forget an archive's password, there is no way to recover the information or to modify the contents of the archive. Allume Systems cannot decrypt archives without the password. Be sure to remember your passwords or write them down and put them in a safe and secure place. Note that passwords are case-sensitive. Select "Archive originals instead of aliases" to ensure that the original items are archived rather than their aliases. Select Segment, and choose a size, to create an archive in multiple pices of the size you specify. Chapter 7: StuffIt Express - 44 StuffIt Deluxe 9.0 Users Guide Encode Step Select Encode to add a step that encodes files. Typically you'll encode files when sending them to a different type of computer or operating system. You can specify what format to use and whether files inside folders should be encoded. See "What to act on" and "Where to act" for details. Choose an encoding type from the list. Next, if desired, select "Encode files inside folders" to encode files contained within folders. Choose "Use file name" if you are encoding only one file. Expand Step Select Expand to add a step that expands archives, placing the contents in the location you specify. You can specify what is expanded, where the resulting files are placed, whether files in folders are expanded, and which files get deleted after expansion. See "What to act on" and "Where to act" for details. Choose one or more of these options as desired. Select "Expand files inside folders" to expand the contents of folders contained in the archive. Choose one of the "Passing expanded items..." options to specify what result is passed to subsequent steps. This setting does not affect how the archive is expanded, merely what information is passed to the next step in the drop box. You can choose to pass both the folder structure and files to the next step, or pass only the resulting files without their folders. New Folder Step Select New Folder to add a step that creates a new folder. You can specify where the new folder is created and the folder name. You can also specify to delete the folder when the drop box completes all of the tasks. See "Where to act" for details. Folder Name: Enter a name for the folder or use the default. Copy Items Step Select Copy Items to add a step that copies items. For example, you may create an Express Box that copies items to another location as a back up. You can specify which items to copy. See "What to act on" and "Where to act" for details. Select "Replace items with same names" to automatically replace items with the same names. Move Items Step Select Move Items to add a step that moves items. You can specify what is moved, where the resulting files are placed, whether files in folders are Chapter 7: StuffIt Express - 45 StuffIt Deluxe 9.0 Users Guide replaced, and whether moved items are deleted once all of the drop box tasks are complete. See "What to act on" and "Where to Act" for details. Choose one or more of these options as desired. Select “Replace items with same names” to automatically overwrite existing files with the same names without prompting. Open/Launch Items Step Select Open/Launch Items to add a step that opens or launches files. For example, you can create a drop box that sends a group of images, then launches an application to edit them. Or you can send a spreadsheet and then open the application, assuming it is present on the system running the drop box. To specify what items to open or launch, select an option from the list. See "What to act on" for details. Make Alias Step Select Make Alias to add a step that creates an alias. For example, you can create a drop box that opens an archive, expands a file, and puts an alias to that file on the desktop. You can specify for what to create an alias, where the alias is placed and whether the alias should be deleted when all of the drop box tasks are completed. See “What to act on” and “Where to act” for details. Rename Items Steps Select Rename Items to add a step that renames files. You can specify what items to rename. See "What to act on" for details. Enter a new name only if you are renaming one item. Select "Keep existing name's extension" to keep the current file's extension. FTP Upload Step FTP stands for file transport protocol and is a protocol used to send files to or retrieve files from another computer on the internet. Select FTP Upload to add a step that uploads files via FTP. You can specify what to upload and the destination. You can also specify a user name and password. Be sure to specify whether existing items should be replaced. See "What to act on" for details on specifying what to upload. FTP URL: Enter the URL of the FTP site. Tip: To place a file into a directory, the URL must end with "/" otherwise, the address is assumed to specify a file or folder that should be replaced. For example, if you specify www.allume.com/uploads/ the file would be placed into the uploads folder. However, if you entered www.allume.com/uploads (and notice there is not a "/" at the end) as the URL, the "uploads" folder would be replaced with Chapter 7: StuffIt Express - 46 StuffIt Deluxe 9.0 Users Guide the file you send. If you do not have rights to upload to a location, you will receive an error message when you run the drop box. If you are trying to replace existing items on a server, and file or folder names (on your local disk and on the server) have special characters in them such as the less than character (<), space, forward slash, colon, percent, and any high-ASCII characters (greater than 255), you need to encode those characters. To encode a character, use %xxx where x is hex value of the character. User Name and Password: Provide the user name and password if needed. If you are logging onto an anonymous FTP site, you may need to enter anonymous as your name and your e-mail address as your password. Select “Replace existing items at this URL” to automatically overwrite existing files with the same name. If you are uploading to a site with a firewall, you may need to select “FTP Passive Mode” setting depending on how the firewall is configured. Try sending with each of the options selected. Contact the administrator of the ftp site if you are unsure. FTP Download Step Select FTP Download to add a step that downloads files via ftp. You can specify where to download files such as a downloads folder, or see "Where to act" for descriptions of the other options. FTP URL: Enter the URL of the ftp site. See "FTP Upload" above for details on specifying the path and file name. User Name and Password: Provide the user name and password if needed. Select "Replace existing file or folder" if you want to automatically overwrite existing files with the same name. If you are downloading from a site with a firewall, you may need to select a "FTP Passive Mode" setting depending on how the firewall is configured. Try sending with each of the options selected. Contact the administrator of the ftp site if you are unsure. HTTP Download Step Select HTTP Download to add a step that downloads files via http. You can specify the download destination such as a downloads folder. See "Where to act" for descriptions of the other options. HTTP URL: Enter the URL of the http site. You can specify "http://" or "https://" but be sure that the name specifies a file, and not a folder. There should not be a "/" at the end of the line. See "FTP Upload" above for details on specifying the path and file name. Chapter 7: StuffIt Express - 47 StuffIt Deluxe 9.0 Users Guide User Name and Password: Provide the user name and password if needed. Select "Replace any existing file" if you want to automatically overwrite existing files with the same name. Open URL Step Select Open URL to add a step that opens a specific URL in your web browser. Enter the address of the URL to open. See "FTP Upload" above for details on specifying the path and any special characters. Send Email Step Select Send E-mail to add a step that e-mails files. You can specify one or more recipients, the subject and message text, and specify whether to send immediately. StuffIt Express uses AppleScript to send E-mail using one of the following E-mail clients: Mail.app (Mac OS X E-mail client), Eudora, and Entourage. When the drop box runs, it will obtain the information it needs from your e-mail client to send the message. Your computer must be set up to use e-mail to use this feature. What to E-mail: See "What to act on" for details. You can also choose "Nothing" to create a message without an attachment. Recipients: Click Add, then enter the name and address of each recipient. In the Type box, specify To, CC, or BCC. "To" sends a message to a recipient, CC or "carbon copy" sends a copy of the message listing the Chapter 7: StuffIt Express - 48 StuffIt Deluxe 9.0 Users Guide other recipients, and BCC stands for "blind carbon copy", and means to copy the person without the other recipients seeing that person's name on the list. To remove anyone on the list, select that name, then click Remove. As you start typing an e-mail address, StuffIt Express tries to match the text being typed to addresses that have previously been entered in this dialog box. A floating window displays with most frequently-used matching address highlighted; you can select that address by double-clicking the address, or by pressing Enter. Select additional addresses the same way. As you continue to type, StuffIt Express removes any addresses that no longer match. When no addresses in the book match the address you have entered, the address book window is removed. Click "Recipients" to force the drop box to ask for recipients when the drop box runs. Message Settings: Enter a subject and an optional message. If you want the name of the attachment to display in the subject, type "^A" to include the name. In the message, type "^R" to display a list of most recent result items or "^D" to display a list of all dropped items in the message. You can also type "^" followed by a number to list the items resulting from a specific step number in the steps document. Select the check boxes "Allow editing of" to specify additional options. Choose "Subject and message" if you want to be prompted for a subject and message each time you run the drop box. You might choose this option if you have created a drop box that allows you to quickly send messages to someone you frequently correspond with. choose "Recipients" to edit the list when the drop box runs rather than during creation. Choose "Substitute full path names" to use the path to the original file. Choose "Include sender as recipient" if you would like a copy of the message sent to the person using the drop box. Select "Send Immediately" to send the message when the drop box is used. Stop Drop Box Step Select Stop StuffIt Express to add a step that stops a drop box. For example, if you provide a dialog box that asks if the user wants to continue, and they choose No, use this step to quit the drop box. If they choose Yes, you can skip one step (the Stop step) and continue running the drop box. Message: Enter an optional message here that will display when this step is encountered. If no message is specified, the drop box will stop and display a dialog box. Drop Box Settings Choose Edit > StuffIt Express Settings or click the StuffIt Express Settings toolbar button to display the drop box settings dialog. Chapter 7: StuffIt Express - 49 StuffIt Deluxe 9.0 Users Guide • • • Author and Description: The Author text is filled in with the name entered when StuffIt Express was installed. You can change this if needed. You can also add an optional description. You may want to include the name of the drop box, how to contact you, a version number, a description of what it does, or other information indicative of its contents. The author and description displays in the About box of the drop box you create. StuffIt Express E-mail Signatures: By default, a special StuffIt Express signature is added to any e-mail message that is sent from a StuffIt Express Drop Box. Uncheck this box to stop this signature from being used. Include DropBox in the StuffIt Contextual Menu: You can make your StuffIt Express DropBoxes available in the StuffIt Contextual menu, under the DropBoxes Submenu. When you create a DropBox with this option set, an alias that points to it will be created in the Library/Application Support/StuffIt CM DropBoxes folder in your User folder. When you Control [CTRL] click a file in the Finder, and choose a DropBox from the DropBoxes menu, the DropBox will treat the selected file as if it had been dragged and dropped onto the DropBox icon. Tip: To remove a DropBox from the StuffIt Contextual menu, simple open the Library/Application Support/StuffIt CM DropBoxes folder in your User folder and delete the alias of the DropBox you wish to remove. Run Options: You can configure whether the drop box operates manually or automatically. When one of the automatic options is chosen, the drop box runs without user interaction once a file is dragged onto it. • • Manual: The Steps window is visible, and the person using the drop box must click "Start" Automatic: The Steps window is only shown if an error occurs Note: The steps window displays a list of the actions that the drop box will perform. If the drop box encounters a problem, the resulting error message is displayed in the steps window. Chapter 7: StuffIt Express - 50 StuffIt Deluxe 9.0 Users Guide What to Act Upon and Where to Act There are a number of options that are common to most of the steps available in StuffIt Express. These options allow you to specify the item a step action is performed on and where any output is created. • What to act upon: "Dropped items" means the step will start when items are dropped onto the drop box. "Most recent result" uses the results of the last step that produced a file. "Ask for items" displays a dialog box prompting for the files to be acted upon. Once items have been selected, the step starts. "Result of prior step" uses the results from a previous StuffIt Express step. Note that this option is only available when a previous step could result in files to act upon. Examples of what to act upon include what to archive or what to upload. • Where to act: This specifies the destination folder for items created using a drop box. "Same as original" means the same location as the original item dropped on the drop box. "StuffIt Express's folder" means the folder where the drop box is located. "Ask" displays a dialog box that prompts for a destination. "Result of New Folder step" is only enabled if a previous step creates a new folder. "Special Folder" allows you to specify an OS-related folder such as System. Choose "Specific Folder" to specify that folder. Click the Choose Folder button and navigate to the folder you want to use. If the specified folder is not available, the person using the drop box is prompted to specify a new location. Examples of where to act include where to archive or where to download to. Chapter 7: StuffIt Express - 51 StuffIt Deluxe 9.0 Users Guide Chapter 8: StuffIt Plug-Ins Overview This version of StuffIt Deluxe includes Add-Ins for Adobe Photoshop, Photoshop Elements, Illustrator, as well as Microsoft Word. The StuffIt Add-Ins allows you to compress your word documents directly into StuffIt archives, allows you to stuff and E-mail directly from within the Word application, and allows you to open files directly from within StuffIt archives. The StuffIt Plug-In for Photoshop requires at least version 7.0 of Photoshop, the Plug-In for Illustrator requires version at least version 10 of Illustrator, and the Word Add-In requires at least word X. Installing the StuffIt Add-In for Word X. To install the StuffIt Add-In for word follow these steps; Using the StuffIt Word Add-In When the StuffIt Add-In is loaded, four new options will be available in the Word File menu; 1. Open the “Office Add-Ins” folder inside your StuffIt Deluxe install folder. 2. Drag the file “StuffIt Word X Add-In” to the “Office\Startup\Word” folder in your Microsoft Office X folder. 3. The next time you launch Word, the new StuffIt commands should be available in your File menu. • • • Save as StuffIt Archive: This command will compress the currently open Word document into a StuffIt archive. If the document contains unsaved changes, you will first be prompted to save those changes. Stuff and Mail: The currently open Word document is compressed into a StuffIt archive. That archive is then attached to a new mail message created using your default E-mail program. Open Archived Document: This command allows you to open a document from a StuffIt archive directly into the Word application. Note: This command assumes that the archive you are opening contains only a single Word document. If the archive contains multiple documents, the first Word document that is encountered will be loaded. Chapter 8: StuffIt Plug-Ins - 52 StuffIt Deluxe 9.0 Users Guide • Installing the Photoshop PlugIn. StuffIt Preferences: Opens the StuffIt Menu preferences application, from which you can change settings for the Word Add-In. To install the StuffIt Plug-In for Adobe Photoshop and Photoshop Elements, follow these steps: 1. Open the “StuffIt Third Party Plug-Ins” folder inside your StuffIt Deluxe install folder. 2. Drag the file “StuffItPS” to the “Plug-Ins/Adobe Photoshop Only/ Automate” folder in your Adobe PhotoShop folder. 3. The next time you launch Photoshop, new StuffIt commands should be available in the “Automate” menu in the File menu. Using the Photoshop PlugIn When the StuffIt Plug-In is loaded, four new options will be available in the Automate menu: • • • Save as StuffIt Archive: This command will compress the currently open Photoshop document into a StuffIt archive. If the document contains unsaved changes, you will first be prompted to save those changes. Stuff and Mail: The currently open document is compressed into a StuffIt archive. That archive is then attached to a new mail message created using your default E-mail program. Open Archived Document: This command allows you to open a document from a StuffIt archive directly into the Photoshop application. Note: This command assumes that the archive you are opening contains only a single Photoshop document. • StuffIt Preferences: Opens the StuffIt Menu preferences application, from which you can change settings for the Photoshop Plug-in. To install the StuffIt Plug-In for Adobe Illustrator, follow these steps: 1. Open the “StuffIt Third Party Plug-Ins” folder inside your StuffIt Deluxe install folder. 2. Drag the file “StuffItAI” to the “Plug-Ins” folder in your Illustrator folder. 3. The next time you launch Illustrator, new StuffIt commands should be available in the “Automate” menu in the File menu. Chapter 8: StuffIt Plug-Ins - 53 StuffIt Deluxe 9.0 Users Guide Using the Illustrator PlugIn When the StuffIt Plug-In is loaded, four new options will be available in the Automate menu: • • • Save as StuffIt Archive: This command will compress the currently open document into a StuffIt archive. If the document contains unsaved changes, you will first be prompted to save those changes. Stuff and Mail: The currently open document is compressed into a StuffIt archive. That archive is then attached to a new mail message created using your default E-mail program. Open Archived Document: This command allows you to open a document from a StuffIt archive directly into the Illustrator application. Note: This command assumes that the archive you are opening contains only a single Illustrator document. • Changing Preferences StuffIt Preferences: Opens the StuffIt Menu preferences application, from which you can change settings for the Illustrator Plug-in. The StuffIt Plug-Ins share a common settings file with Magic Menu and the StuffIt Contextual Menu. Settings made in the Menu Preferences application will also effect the Word, Photoshop, and Illustrator Chapter 8: StuffIt Plug-Ins - 54 StuffIt Deluxe 9.0 Users Guide Chapter 9: Expert Compression Settings Overview The information in this chapter is designed to provide an overview of the Expert Compression Settings dialog. This dialog provides an “Expert Mode” interface for setting the way in which the various compression methods supported by StuffIt Deluxe should be used. The dialog can be accessed from any StuffIt application in which the compression level to be used can be specified. When the Compression Level toggle menu is set to “Custom”, the values in the Advanced Compression Settings Dialog will be used. The following formats support advanced compression settings: • • • • • StuffIt X StuffIt Zip Bzip Gzip The Advanced Compression Settings dialog can be access from the following applications: • • • • StuffIt X Options: Compression Method DropStuff Magic Menu StuffIt CM StuffIt Deluxe Compression method allows you to select different compressors for use when adding files to a StuffIt X archive with compression. • • • Method 0 (No Compression): Files will be added to the archive without being compressed. Method 1 (Fastest Compression): Method 1 provides compression that is optimized for speed of compression and decompression. It works by replacing a series of bytes with a reference to a previous occurrence of the same series of bytes. Method 1 is used when the compression level is set to fast in Menu Preferences, DropStuff, or StuffIt Deluxe. Method 2 (Best Binary Compression): Method 2 is optimized for the compression of binary files (such as applications) and also for fast decompression. Method 2 works in the same way as Method 1, except that it has a more exact way of representing Chapter 9: Advanced Compression Settings - 55 StuffIt Deluxe 9.0 Users Guide • • • • StuffIt X Settings: Levels and Extents the offsets and lengths, which makes it compress a little more, but at the cost of slower compression and decompression. Typically Method 2 will provide you with the best results when you’re compressing applications. Method 3 (Best Size/Speed Trade Off): Method 3 provides the best trade off between compression/decompression speed and archive file size and works well on a variety of different file types. This compression method does a reversible sort on the data, which places like data closer together which makes it more compressible. Method 3 is used when the compression level is set to Medium in Menu Preferences, DropStuff, or StuffIt Deluxe. Method 4 (Best text Compression): Method 4 provides compression that is primarily optimized for text. This compression method works by “predicting” what the next byte will be based on previous data. For example, if it is predicting the byte following “t” and “h”, it will give high probabilities to “e”, and “a”. Method 5 (Choose Method by File Type): This compression method uses a combination of Method 3 and method 4 to achieve better results. If the file being compressed is a mostly text file, it uses method 4, otherwise it uses method 3. Method 6 (Choose Method by Analysis): This method breaks the file being compressed into bite size pieces and compresses each piece with methods 2 through 4. Whichever method produces the smallest output is used for that chunk of data. This makes it very slow but it generally produces the smallest possible files. Method 6 is used when the compression level is set to Optimal in DropStuff. Levels generally set “how hard” each method tries to compress. In the matching algorithms (method 1 & 2), levels 1-9 generally correspond to Gzip's compression levels. The higher the number the harder it tries to find a match (more compression, but slower). Levels above 9 use a different, more exhaustive search for previous matches, which gets extra compression, but at the expense of speed. In the “prediction” algorithm, the level corresponds to how many previous bytes to use when making the prediction. Note: Not all the compression methods used by StuffIt X support setting compression levels. You cannot specify compression levels for methods 3 or 5. Chapter 9: Advanced Compression Settings - 56 StuffIt Deluxe 9.0 Users Guide Extents has a direct relationship to how much memory is used. In methods 1 & 2, the extent sets how far back to look for a match. In method 4, extent sets how much memory to use for storing the prediction information. StuffIt X Settings: Text Encoding StuffIt X archives can also be converted to ASCII text format. Three text encoding methods are available, Base64 (-L 1), Base 88 (-L 2) and Base 222 (-L 3). The levels of available text encoding determine how much of the full ACSII character set will be used to encode the data.The more characters used, the less size overhead will be imposed as a result of translating the binary data of the archive into text characters. When sending archives via E-mail, it is best to use Base64. This uses the fewest characters, but as a result is the most compatible. Base 222 is a good choice if files are being posted to a news group. StuffIt X Settings: Encryption StuffIt X archives can be created with encryption. There are 4 compression methods supported: 1=RC4 - Supports up to 512bit key lengths. 2=DES - Supports to 64bit key lengths 3=BlowFish - Supports up to 448bit key lengths 4=AES - Supports up to 256bit key lengths StuffIt X Settings: Redundancy StuffIt X archives can be created with Error Correction. Adding error correction code to an archive will increase its size, but its availability allows the engine to reconstruct data damaged as the result of bad media or transfer errors during the decode phase. You can vary the amount of error correction code applied to an archive during the encode phase, the range of values supported are as follows: • • • • • StuffIt X Settings: Optimizer 1/4 of a block ( 1% Overhead) 1/8 of a block (3% Overhead) 1/16 of a block (6% Overhead) 1/32 of a block (14% Overhead) 1/64 of a block (33% Overhead) Optimizer are special compression methods designed to handle specific file types. StuffIt Deluxe includes optimizer designed to compress Wave sound files, Tiff graphics, and text files. Chapter 9: Advanced Compression Settings - 57 StuffIt Deluxe 9.0 Users Guide StuffIt X Settings: Block Mode The Block Mode setting determines whether StuffIt will group files together in order to compress them more efficiently. StuffIt Settings When creating StuffIt (.sit) archives you can choose between faster compression or smaller archive file sizes. You can also choose to use no compression at all when creating archives. Zip Settings: Compression Method When you create Zip archives you can choose between two different compression methods, Deflate and Deflate 64. Typically, you will want to use the Deflate compression method as it is most compatible with other zip programs. Use Deflate 64 when you need to create zip archives that are more than 2Gb is size. Zip Settings: Compression Level You can set the compression level for Zip compression between 1 and 15. At level 1 compression will be very fast, but the archives will be larger. At level 15 compression will be very slow, but the archives will be very small. Changing the compression level has no effect on the compatibility of the archive with other zip programs. Lha Settings Lha Supports just two compression levels, 0 and 1. Level 1 produces smaller archives, but is slow than level 0. Gzip Settings You can set the compression level for Gzip compression between 1 and 15. At level 1 compression will be very fast, but the archives will be larger. At level 15 compression will be very slow, but the archives will be very small. Bzip2 Settings You can set the compression level for Bzip2 compression between 1 and 9. At level 1 compression will be very fast, but the archives will be larger. At level 9 compression will be very slow, but the archives will be very small. UnixCompress Settings You can set the compression level for UnixCompress compression between 1 and 5. At level 1 compression will be very fast, but the archives will be larger. At level 5 compression will be very slow, but the archives will be very small. Chapter 9: Advanced Compression Settings - 58 StuffIt Deluxe 9.0 Users Guide Chapter 10: The StuffIt X File Format Overview StuffIt X is a revolutionary new archive file format powered by Allume’s exclusive StuffIt compression technology. The new StuffIt X file format integrates compression with security and safety options to meet the requirements of business and today's digital lifestyle. StuffIt X is name of the new format, and StuffIt X archives have a file extension of .sitx. You can use StuffIt X archives on any version of the Mac OS from 8.6 to 9.x, and any version of Mac OS X 10.1 or later. You can also use StuffIt X archives on Windows. Whether you’re sending critical documents to business partners, or vacation pictures to your family, StuffIt X is your best solution. In addition to making the smallest possible archives, StuffIt X offers you strong 512bit encryption to protect your files should they fall into the wrong hands, and also features available error correction that helps to prevent data loss in the event that your archives become corrupt as a result of transfer errors or bad media. StuffIt X archives cannot be expanded by older versions of StuffIt Deluxe or StuffIt Expander. In order to expand a StuffIt X archive, your recipient must have a copy of at least StuffIt Expander 7.0 installed. To make your life easier, Allume provides StuffIt Expander for free to any Macintosh or PC user. If you the StuffIt Deluxe CD, you’ll find a copy of StuffIt Expander for Macintosh and Windows included. If you need a copy of StuffIt Expander, visit our website: http://www.stuffit.com/expander The value of compression The StuffIt X file format is designed to provide state of the industry compression. When you create archives using the StuffIt X file format you should expect to see upto a 20% improvement over the existing StuffIt (.sit) format, and upto a 40% improvement over Zip (.zip). Note: The amount of compression you will see will vary depending on the type of data you are compressing. Typically text files compress the best, and files that contain already compressed data (such as MP3 music files or JPEG pictures) will not be compressed as well. Even with Macintosh computers shipping with the minimum of a 10Gb hard drive, compression still has an important role to play in the general computing tasks that you perform everyday. Every time you download Chapter 10: The StuffIt X Revolution - 59 StuffIt Deluxe 9.0 Users Guide send a file to someone over the Internet, you can save time by first compressing that file. The smaller the file, the more quickly it can be transferred. If you are hosting files for other people to download over the Internet the size of the file you provide is especially important. Most Internet Providers charge in such a way that the more kb of data users download from your site, the more money it will cost you to host. Even if you being charged a fixed fee to serve a small web site, your ISP has probably set a maximum bandwidth allowance that limits the number of Megabytes of data that can be downloaded from your site. Using StuffIt X to compress your files allows you to maximize your bandwidth without having to increase your cost. The StuffIt X advantage While better compression is an important feature of the StuffIt X, what makes the format a significant leap forward are all the enhanced file security features that are also included. • Strong Encryption: The StuffIt X file format provides 512 bit encryption to protect your sensitive data. This is a significant improvement over the 40 bit encryption offered by the StuffIt and Zip formats. • Error Recovery: Users looking to protect their files against corruption can choose to create StuffIt X archives with error recovery. If your archives become corrupted as a result of Chapter 10: The StuffIt X Revolution - 60 StuffIt Deluxe 9.0 Users Guide transfer errors or bad media, StuffIt can recover the missing information. • Support for large archive size: StuffIt and Zip archives are each subject to a file size limitation that prevents you from creating an archive larger than 2Gb in size. The StuffIt X file format has no such limitation, and will allow you to create archives that are up to terabytes in size. • Support for long file names: StuffIt X archives StuffIt X Compression Options The StuffIt X file format provides you with many choices when you compress your files. By default, when using Magic Menu, StuffIt Contextual Menu, StuffIt Deluxe, or Drop Stuff, you can choose between “Fast” or “Better” compression. One choice empathizes speed over archive size, the other archive size over speed. You can also choose a “Custom” compression setting that provides you with an increased level of control over exactly how StuffIt X archives are created. How to Create StuffIt X archives By default, StuffIt Deluxe is configured to use the older StuffIt (.sitx) format when creating archives, but we’ve also made it easy for you to change the compression method to StuffIt Deluxe. • • • DropStuff: Open the DropStuff preferences dialog and click the Stuffing icon in the toolbar. From the Archive Type pop-up menu choose “StuffIt X”. Magic Menu and StuffIt Contextual Menu: Choose Preferences from either the StuffIt Contextual menu or the Magic Menu. Click the StuffIt icon in the toolbar, and choose “StuffIt X” from the StuffIt archive Format pop-up menu. StuffIt Deluxe: When you created a new archive using StuffIt Deluxe choose “StuffIt X” from the Archive Type pop-up menu. Chapter 10: The StuffIt X Revolution - 61 StuffIt Deluxe 9.0 Users Guide Chapter 11: StuffIt Reference Overview The StuffIt Reference chapter is intended to provide more detailed information about compression and archiving topics not directly connected to the operation of any of the StuffIt Deluxe applications. Supported Archive Formats The StuffIt Deluxe application is able to create archives in the following formats: • • • • • StuffIt (.sit) StuffIt X (.sitx) Zip (.zip) Tar (.tar) Lha (.lzh) Note: StuffIt Deluxe is able to expand and create encrypted Zip archives, but does not currently support segmented or spanned Zip archives. StuffIt Deluxe able to expand, but not create, these additional archive file formats: • • • • • • • • Arj (.arj) Arc (.arc) Compact Pro (.cpt) StuffIt 3.x archives (.sit) StuffIt 1.5.1 archives (.sit) Private File (.pf) Rar (.rar) CAB (.CAB) Note: StuffIt Deluxe now supports expansion of RAR 3.0 archives. Supported Compression Formats StuffIt Deluxe is able to compress using the following “single file only” formats • • • Gzip (.gzip) Bzip (.bzip) Unix Compress (.Z) Chapter 11: StuffIt Reference - 62 StuffIt Deluxe 9.0 Users Guide Supported Encoding Formats StuffIt Deluxe is able to encode files using the following encoding methods: • • • • MacBinary (.bin) UUEncode (.uu) BinHex (.hqx) AppleSingle (.as) StuffIt Deluxe is able to expand, but not create, the following encoding formats: • • File Compression Explained! MIME/Base 64 (.mm, .mme, .b64) yEncode (.yenc) Compression works by eliminating or minimizing redundancy in a file, making your files smaller without losing any information. Every character on your computer, every letter, digit and punctuation mark, is actually made up of several characters that make up computer code. A simple example of compression is: If you have a set of characters "AAAADDDDDDD" representing a letter, one type of compression software can rewrite this as "4A7D", saving seven spaces and making that line 64% smaller. Compression software uses algorithms to do this. Chapter 11: StuffIt Reference - 63