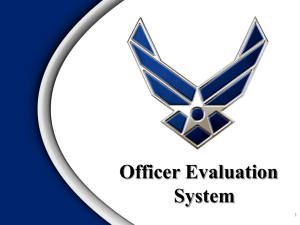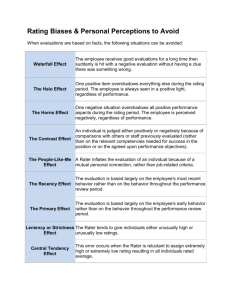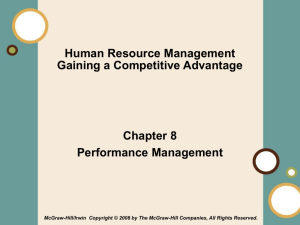Document 13002509
advertisement

Table of Contents Participants Guide Getting Started ‐ Log on Instructions 2 ePAR Self‐Registration 4 Dashboard 6 Job Expectations 11 Tools 30 Notes 31 Significant Events 32 Feedback 38 Print 43 Download PDF 44 Interim Review 45 ePAR Closeout 58 Final Review 66 Appendix 76 Frequently Asked Questions 79 Helpful Hint – The State Seal, located on the left side in the ePAR system, serves as a “home” key and returns you to the Dashboard page. 1 Getting Started Log in to the myNewJersey using the URL: https://portal01.state.nj.us Input your log on ID and password. All state employees are automatically enrolled by the portal team as part of the agency activation process as of the initial implementation. New employees will need to use the Self‐Registration process. 2 Getting Started Click ePAR link to enter the system. If you do not see it, use the Self‐Registration process. 3 ePAR Self‐Registration This is used for new employees or others who do not have an ePAR link on their portal page. Below are the required steps to activate the ePAR link on the myNewJersey Portal page. All state e‐mployees are automatically enrolled by the portal team as part of the agency activation process. For new employees who do not have an existing myNewJersey Portal account OR for employees hired after an agency is activated, a self‐registration mechanism is in place to enable the link on the portal. Please follow the directions below: 1. Navigate to the self‐registration page below: https://wwwnet1.state.nj.us/NJ/NJ_ePar_Reg/SelfRegistration.aspx 2. Fill in Step 1 with your employee information and click Register. If you need your EID you can either find the information on your paystub or contact your HR department. 3. On Step 2 enter the myNewJersey Portal account you have associated with paystub, or create a new one if you do not have one. 4 a. If you chose to create a new myNewJersey Portal account, you’ll fill out a similar page like the screenshot below. b. Complete the required information for your portal logon and then click Create myNewJersey Account 4. Once you have completed the steps you will automatically be brought to the ePAR Dashboard. 5. To make sure everything works, close all browsers, then open a new browser, and try to log back into the myNewJersey Portal by navigating to http://nj.gov. 6. Your portal account should now correctly show the ePAR application under the Civil Service Commission Application section. 5 Dashboard Screen This will bring you to the ePAR Dashboard screen. 6 Dashboard Views Rater Ratee Reviewer Depending upon your role in the ePAR process there are three possible items you may see on your Dashboard Views. These roles include: Ratee, Rater and Reviewer. The definitions of the roles are as follows: Ratee ‐The employee receiving the evaluation is the Ratee. Everyone is a Ratee. This person is the focus of the assessment. As in any other communication process, there must be an exchange of ideas in the ePAR process. Both the Ratee and the Rater are responsible for working together in the development of job expectations and the provision of open and honest feedback about job expectations, the interim and final assessments and the development plan. Rater‐ The immediate supervisor of the Ratee is the Rater. Immediate supervisor is the person who receives and/or dispenses the work. The Rater has the responsibility of conducting the performance assessment and giving open and honest feedback to the Ratee about performance throughout the rating cycle. In the ePAR process, the Rater role has the primary responsibility of controlling and informing the other roles about their responsibilities. All parts of the process begin with the Rater. Reviewer‐The Rater’s supervisor (or manager) who is responsible for ensuring appropriate administration of the ePAR Process is the Reviewer. Reviewers are also responsible for setting goals and expectations for the organization, unit or division. The Reviewer is strongly encouraged to take an active role in all parts of the ePAR process. This may include managing performance management meetings and conflict resolution meetings. It is highly recommended that Raters meet with or provide feedback to Reviewers prior to conducting interim or final assessment meetings with their Ratees. 7 Rater’s Dashboard Dashboard The Dashboard will display information about you under My ePAR as well as information about all of your subordinates under the heading My Ratees. The ribbon at the top left corner of the Dashboard has 4 buttons. The ribbons are: Current Review, Action items, Administration, and All Reviews. The majority of this training will utilize The Current Review button. When the Current Review button is highlighted, items included will be information on the current rating cycle, important dates, current ePAR for both yourself and your employees, and requested Feedback and Reviews. Action Items display items that require attention. It displays title of action, message, action triggers and the creation date. The Administration button is for administrative use only. Finally, All Reviews button displays ePAR reviews for self and employees in reporting lines. 8 Rater’s Dashboard Dashboard The State Seal acts as a “Home” button and may be used at any time to return to the Dashboard. The top right box outlines important due dates for the Rating Cycle. The ePAR process is the same as the paper process. The first part is Job Expectations, when the employee and supervisor establish the major goals, job responsibilities and essential criteria for the position. This is followed by the Interim Review, which occurs six months into the rating cycle. The purpose of the Interim Review is to provide the ratee an indication of their work performance and progress for the first six months of the cycle. Then, Final Review, which occurs at the end of the rating cycle and is an evaluation of overall performance for the entire rating cycle. The Final Review rating is recorded in the employee’s record and is the rating that triggers or supports the other personnel actions associated with the ePAR. 9 All Roles Dashboard While most of the column headers are self‐explanatory, pay special attention to the column indicators labeled Stage, Progress, and Status. Stage defines the part of the ePAR process that is due. The Stages that you will see in this section are Job Expectations, Interim Review, or Final Review. Progress details the elements of the Stage process pending in ePAR. For example, one might see in the Job Expectations sections – Goal setting, Face‐to‐Face meeting, and Pending Ratee signature. Status defines what has happened in the Stage section. For example, Initiated – indicates that Progress has begun on ePAR; Not Initiated –indicates that nothing has begun; Draft‐ means that items are being worked on; Shared – verifies that ePAR has been sent to others in the process; Complete – indicates when all parties have signed off. 10 Rater’s Dashboard Job Expectations Creating an ePAR: From the Dashboard, select an employee by clicking on their name. 11 Rater Job Expectations Once you click the employee’s name, the Job Expectations screen displays. The row of buttons below the ribbon outlines more actions. Cancel –Does not save changes made. Save Draft – Allows Rater to save an incomplete ePAR without sending it to any other parties. If desired, Rater may request feedback from Reviewer. Submit – Allows Rater to complete the ePAR and forward to all parties including Human Resources. Notes – Appears only on the Rater’s screen and allows one to keep track of notes during the rating cycle. Rater’s notes are not part of the ePAR record and deletes automatically at the end of the cycle. Significant events – This button will be explained later in the Tools portion of the book. Feedback – Rater can request feedback from the Reviewer during all stages of the ePAR. This button sends the request to the Reviewer and prompts him/her to view the ePAR. If there are any issues, discrepancies or questions, the Feedback button should be used to discuss. The Reviewer’s comments are confidential between Rater and Reviewer. Check Spelling ‐ Checks for spelling errors. Print – Gives ability to print entire document or any individual section of the ePAR; may print when the document is in Shared or Complete Status. All parties have the ability to print. ePAR Close‐out – This button is used to complete a “closeout” on an ePAR Review which occurs under certain conditions. The conditions include when the supervisor changes for a unit or when the employee changes supervisors without any title or appointing authority changes. The former supervisor would complete the close‐ out. The Close‐out is really a close‐out of the record for the Rater and there are no signatures required. Download PDF ‐ the PDF icon appears throughout the screens and allows all parties to download the form at any stage. The complete form will download regardless of whether all parts of the process is complete. 12 Rater Job Expectations Job Expectations screen details. To begin this section, type or cut and paste the information into the Major Goals of the Agency and the Major Goals of the Ratee boxes. Under Major Responsibilities and Essential Criteria for Successful Accomplishments, click +add new, and a box will appear. Type or cut and paste information into the Job Responsibility 1 and Essential Criteria 1 fields. Click +add new again for each additional job responsibility. Reminder: Save Draft allows you to save changes without proceeding in the process. Note: When saving in draft, both sections need to have information inputted (at‐least one character) before saving successfully, (ex. Major Goals of the Agency and Major Goals of the Ratee, Job Responsibility and Essential Criteria). If you begin a Job Responsibility, but do not put at least 1 character in Essential Criteria, the information will be lost upon saving. Once Job Expectations are finalized, click Submit, so that Job Expectations are shared with Ratee. You may print in the “share” or “complete” status. 13 Rater’s Dashboard Job Expectations After submitting the Job Expectations, the system will take the Rater back to the Dashboard. The description in the Progress column updates to “Face‐to‐Face Meeting.” And the status in the Status column updates to “Shared.” Shared means that the ePAR was sent to the others for review. When the description updates to Face‐to‐Face, the Rater needs to schedule the Face‐to‐Face meeting OUTSIDE of the ePAR system. Raters may use an email or calendar system like Outlook to schedule the meeting about the Job Expectations. 14 Ratee’s Dashboard Job Expectations If Notifications are enabled, the Ratee will receive an email prompting him/her to review the ePAR. The Ratee needs to click on his/her own name to view the Job Expectations completed by the Rater. 15 Ratee’s Dashboard Job Expectations The Job Expectations will be grayed out so the Ratee may view it. 16 Ratee & Rater Job Expectations The Face‐to‐Face meeting must be scheduled offline. Utilize email, Outlook or other tools to schedule the meeting. Rater may initiate modifications to ePAR by using the Edit button. 17 Rater Job Expectations After the Face‐To‐Face Meeting with the Ratee is held, it needs to be confirmed in ePAR. Click on Face‐to‐Face Meeting under Job Expectations, the Rater name, Ratee name, and current date will display that the meeting was held. Click on calendar icon to change the date. When completed, click Confirm. This will notify all parties that the ePAR is ready to be signed. Note: No changes can be made to the ePAR once it is signed. Rater has to confirm face to face meeting. 18 Rater’s Dashboard Job Expectations After confirming the Face‐to‐Face meeting, the progress updates on the Dashboard to “Pending Ratee Signature.” Status displays as “Shared.” 19 Ratee’s Dashboard Job Expectations Ratee will receive a system‐generated email to let him/her know an action item is waiting for input. The Ratee must click on his/her own name to open document. Note: Progress column will indicate “Pending Ratee Signature.” Status will indicate “Shared.” 20 Ratee Job Expectations Ratee Signature The Ratee is the first to sign for this process. Ratee should check the Agree or Disagree box. To add Ratee comments, click in the Ratee comment box and type. Expand comments section if necessary. Comments are part of the official record and allow any and all parties to provide feedback. Ratee should click Sign which initiates an electronic signature acknowledging the elements of the ePAR. A system‐generated e‐mail is sent to the Rater stating the ePAR is ready for their review and signature. Reminder: To review Job Expectations, Ratee may click the Job Expectations on side tab at any time. No changes can be made to the document once the Ratee signs it. System will display current date. 21 Ratee’s Dashboard Job Expectations Ratee’s Dashboard updates to “Pending Rater Signature.” Status displays as “Shared.” 22 Rater’s Dashboard Job Expectations The next step is the Rater’s signature as indicated on the Dashboard. Click employee’s name to open. 23 Rater Job Expectations Rater Signature The Rater indicates acknowledgment that the Ratee’s comments have been noted, by checking appropriate box. Rater may also certify Ratee’s refusal to sign. Comments are part of the official record and allow any and all parties to provide feedback. System will display current date. 24 Rater’s Dashboard Job Expectations Rater’s Dashboard updates. Progress changes to “Pending Reviewer Signature.” Status will update to “Shared.” 25 Rater Job Expectations Click Sign to indicate that Job Expectations are ready for the Reviewer’s signature. A system‐ generated email will be sent to Ratee and Reviewer indicating that the ePAR is ready for Reviewer’s approval. 26 Reviewer’s Dashboard Job Expectations Reviewing an ePAR: From the Dashboard, select an employee by clicking on Pending Review in the Requested Feedback and Reviews section. 27 Reviewer Job Expectations Reviewer's First and Last Name will display in the Reviewer Signature box. Reviewer may add comments if necessary. Reminder: Comments are part of the official record and allow any and all parties to provide feedback. System will display current date. 28 Reviewer Job Expectations Once approved, click Sign, a system‐generated e‐mail is sent to the Rater indicating that the ePAR has been reviewed and signed. The Reviewer signature automatically submits the ePAR to the Human Resource Office. 29 Rater Tools The following tools are available in the ePAR system to assist you throughout the rating process: Notes, Significant Events, Feedback, Check Spelling, and Print. These items will be discussed over the next few pages. 30 Rater & Reviewer Tools ‐ Notes Notes appear only on the Rater’s screen and allows the Rater to keep track of notes during the rating cycle. Rater’s notes are not part of the ePAR record and deletes automatically at the end of the cycle. To open Notes, Click New. 31 Rater Tools ‐ Significant Events Significant Events – The Significant Events screen is available throughout the rating cycle and is used to record any noteworthy event (positive or negative) or any other amendments/changes that need to be made to the signed ePAR. To add a Significant Event, click on the Significant Events icon and the Fact Sheet of Significant Performance Events will display. Since Significant Events may occur throughout the process, you will find the button in various sections. You may click on the name from the Dashboard to access the Significant Events button. 32 Rater Tools ‐ Significant Events Click New to add a Significant Event. 33 Rater Tools ‐ Significant Events The Ratee’s and Rater’s information will be displayed automatically. Click in the Title box to name a significant event and begin entering information. Once completed – check the box “I verify this significant performance event as the Rater.” Click Save and you will return to Fact Sheet of Significant Performance Events. 34 Rater Tools ‐ Significant Events Notice the Rater Signature box is checked. The Ratee receives a system‐generated email indicating that a significant event has been added to their ePAR. This email will contain a link to the Significant Event. 35 Ratee Tools ‐ Significant Events Upon reviewing the Significant Event, Ratee must add a comment because it is a required field. Ratee should then check the verification box located at the botton of the screen. Next, click Save at the top of the page. This will return the Ratee to the prior screen, and the “Ratee Signature” box will be checked. Click on the State Seal or Current Review to return to Dashboard. 36 Tools ‐ Significant Events Rater Edit may also be used to further comment on a Significant Event, click Edit to view and comment on the Significant Event. Edit allows Rater to make changes. To see the ePAR click View ePAR button. The Click to view hyperlink is just to view significant events. You will not be able to edit in this mode. To edit a significant event, click the button in the first column next to the event you wish to edit, then click Edit. 37 Rater & Reviewer Tools ‐ Feedback Feedback – Rater can request feedback from the Reviewer during all stages of the ePAR. This button sends the request to Reviewer and prompts him/her to view the ePAR. If there are any issues, discrepancies or questions, the Feedback button should be used to discuss. The Reviewer’s comments are confidential between Rater and Reviewer. 38 Rater Tools ‐ Feedback Click New to open a new Request box. 39 Rater Tools ‐ Feedback After clicking New, the Request Reviewer Feedback page will appear and will allow the Rater to type in the request for feedback. The Rater can also view the ePAR for referencing. 40 Rater Tools ‐ Feedback When the Rater is finished writing comments, click Save which automatically sends the request to the Reviewer. 41 Reviewer Tools ‐ Feedback The Reviewer can access the feedback page by either the Dashboard or from the system‐generated email. Once the Reviewer clicks open the request on the Dashboard, the Reviewer Feedback Response page displays. 42 All Parties Tools ‐ Print Print gives the ability to print the entire document or any individual section of the ePAR when the document is in “Shared” or “Complete” Status. To print an ePAR, click the Print icon. The following preview page will display: Select File/Print, or click the printer icon. Select the appropriate printer, and click Print. 43 All Parties Tools – Download PDF Download PDF – The PDF icon appears throughout the screens and allows all parties to download the form at any stage. The complete form will download regardless of whether all parts of the process is complete. 44 Rater Interim Review Interim Review occurs six months into the rating cycle. The purpose of the Interim Review is to provide the ratee an indication of their work performance and progress for the first six months of the cycle. To begin the Interim Review, click Interim Ratings on the side bar, then enter numerical ratings for each Job Factor. 45 Rater Interim Review Once complete, click the Compute Rating button at the top of the page. The Compute Rating button calculates performance factor ratings to determine Interim & Final Evaluations. The Interim Evaluation information will auto‐sum once the numerical ratings are entered. After computing the Rating, click Submit to proceed to the Justification and Development section. Selecting submit after Computer Ratings does NOT send the notification to all parties. It merely proceeds to the next step of the process, Justification and Development Plan. Note: To find the compute tab, click “back to top” button 46 Rater Interim Review Complete the Justification and hit Submit when finished. The submission notifies the Ratee that the Interim Review is complete and ready to be discussed at the Face‐to‐Face meeting. 47 Rater’s Dashboard Interim Review After clicking Submit, the Rater’s Dashboard will appear and you will see the “Development Plan” in the Progress column, the Status will be in “Draft.” Click on the name to go back into the Ratee’s ePAR to do the Justification and Development Plan. 48 Rater Interim Review The next step of the process is to complete a written justification of the rating. Rater will enter a written Interim Justification and Development Plan by typing in the box. These fields are required. Rater may also request Reviewer feedback by clicking on Feedback. After completing the Justification and Development Plan, Rater may hit Save Draft or Submit. Save Draft allows Rater to save an incomplete ePAR without sending it to any other parties. If desired, Rater may request feedback from Reviewer prior to submitting to Ratee. Submit allows Rater to share the ePAR with the Ratee. 49 Rater’s Dashboard Interim Review After clicking Submit, Rater will be returned to the Dashboard. Face‐to‐Face meeting is identified in the Progress column and should be scheduled offline. 50 Ratee Interim Review Ratee will receive a system generated e‐mail and be prompted to review the Interim Ratings and Justification and Development Plan. 51 Ratee & Rater Interim Review The Face‐to‐Face meeting must be scheduled offline. Utilize email, Outlook or other tools to schedule the meeting. This meeting is the opportunity for the Rater and Ratee to discuss the Interim Review. 52 Rater Interim Review Once the Face‐to‐Face meeting is held, the Rater will Confirm the Interim Face‐to‐Face Meeting. Note: No changes may be made in the ePAR once it is signed. 53 Interim Review Ratee After selecting their own name from the Dashboard, the Ratee's First and Last Name will display in the Ratee Signature box. Check the Agree or Disagree box for the Interim Rating, Justification, and Development Plan. Add Ratee comments if desired. Comments are part of the official record and allow any and all parties to provide feedback. Expand comments section if necessary. Click Sign to initiate electronic signature acknowledging elements of the ePAR. Rater will receive a system‐generated e‐mail indicating that the ePAR is ready for review and signature. Reminder: No changes can be made to the document once the Ratee signs it. System will display current date. 54 Rater Interim Review Select Ratee’s name from the Dashboard. 55 Rater Interim Review Add Rater comments if desired. Comments are part of the official record and allow any and all parties to provide feedback. Expand comments section if necessary. Check the box acknowledging that the Ratee’s comments are noted. Scroll to the top of the screen and click, Sign. A system‐generated e‐mail is sent to the Ratee and Reviewer indicating the ePAR is ready for review and signature. System will display current date. 56 Reviewer’s Dashboard Interim Review As stated, the Reviewer signature is the final step of the process. From the Dashboard, select the employee by clicking on Pending Review in the Requested Feedback and Reviews section. 57 Rater ePAR Close‐out The ePAR Close‐out is used to finalize an ePAR when: 1) an ePAR is done in error (Invalid ePAR) 2) when an employee’s title changes (Title Change) 3) when reporting relationships change (Agency Change, Supervisor Change, or Separation) If the above conditions occur, then the Rater is responsible for completing the ePAR Close‐out. Warning: Ratings with an ePAR close‐out do not allow for signatures for all parties. 58 Rater ePAR Close‐out Using ePAR close‐out for an Invalid ePAR is done when the ePAR was created in error. For example; an employee was assigned to the wrong supervisor, or an employee leaves very quickly during the process. The invalid ePAR deletes the ePAR record from the system. Click the ePAR drop down close‐out menu and select Invalid ePAR. 59 Rater ePAR Close‐out When using Invalid ePAR, information is required in the Remarks section. Once complete, select Confirm. Another window will display confirming the transaction again. 60 Rater ePAR Close‐out Supervisor Change, Title Change, Agency Change or Separation Please note the ePAR close‐out in the system is designed to close‐out the record. To effectively utilize the ePAR Close‐out, the Rater should complete the Interim and/or Final Review prior to the using the ePAR close‐out (regardless of timing) in order to get the appropriate signatures. Remember, there are no signatures required for close‐out. Wherever possible and for all cases except “Invalid ePAR” always combine use of the close‐out ePAR with the Interim or Final Review to secure signatures. 61 Rater ePAR Close‐out Once you complete the Ratings, go back to the top of the page and click Compute Rating. Remarks are required in an ePAR close‐out. Click Submit. Once a confirmation window appears, click Yes. 62 Rater’s Dashboard ePAR Close‐out Rater’s Dashboard updates. Progress changes to “Review Close.” Status will update to “Complete.” The employee will remain on the Dashboard until the next rating cycle. 63 Reviewer ePAR Close‐out In the event that the Rater does not sign an ePAR for the Ratee, due to a leave or other circumstance, then Reviewer is able to close‐out the ePAR for that Ratee by clicking on the Rater Name. This will bring all the Rater’s Ratees. Example: If the Rater goes on a leave and the Ratee’s ePAR is pending the Rater’s signature, then the Reviewer can click on All Reviews tab and then click on the name of the Rater. A list of the Rater’s employees will display. From the list, the Reviewer will click on the employee name. 64 Reviewer ePAR Close‐out Once you click the employee name, you will access the employee’s ePAR history. Click on the Rating Year to access the employee’s ePAR. After the employee’s ePAR populates, you can can close the ePAR. Note: As a Reviewer, you can only access an employee’s ePAR if the Rater is assigned to you. If Rater is not the Reviewer’s Ratee, then the Reviewer will see the screen below. 65 Final Review Final Review ‐ occurs at the end of the rating cycle and is an evaluation of overall performance for the entire rating cycle. The Final Review rating is recorded in the employee’s record and is the rating that triggers or supports other personnel actions associated with the ePAR. To complete the Final Review, repeat the steps of the Interim Process. Assign a numerical rating for each performance factor, hit compute, then submit. 66 Rater Final Review Complete the Justification, then click the Submit button. The submission notifies Ratee that the Final Review is complete and ready to be discussed at the Face‐to‐Face meeting. 67 Rater’s Dashboard Final Review After clicking Submit, Rater will be returned to the Dashboard. Face‐to‐Face meeting is identified in the Progress column. 68 Ratee & Rater Final Review The Face‐to‐Face meeting must be scheduled off line. Utilize email, Outlook or other tools to schedule the meeting. This meeting is the opportunity for the Rater and Ratee to discuss the Final Review. 69 Rater Final Review Once the Face‐to‐Face meeting is held, the Rater will Confirm the Final Face‐to‐Face Meeting. Note: Once Ratee signs the ePAR, it cannot be changed. Do not hit submit unless you are ready to commit! 70 Final Review Ratee After selecting their own name from the Dashboard, the Ratee's First and Last Name will display in the Ratee Signature box. Check the Agree or Disagree box for the Final Rating, Justification, and Development Plan. Add Ratee comments if desired. Comments are part of the official record and allow any and all parties to provide feedback. Expand comments section if necessary. Click Sign to initiate electronic signature acknowledging elements of the ePAR. Rater receives a system‐generated e‐mail indicating that the ePAR is ready for review and signature. Reminder: No changes can be made to the document once Ratee signs it. 71 Rater Final Review Select Ratee’s name from the Dashboard by clicking on it. 72 Rater Final Review Add Rater comments if desired. Comments are part of the official record and allow any and all parties to provide feedback. Expand comments section if necessary. Check the box acknowledging Ratee’s comments are noted. Click Sign. A system‐generated e‐mail is sent to the Ratee and Reviewer indicating that the ePAR is ready for review and signature. System will display current date. 73 Reviewer’s Dashboard Final Review As stated, the Reviewer signature is the final step of the process. From the Dashboard, select the employee by clicking on Pending Review in the Requested Feedback and Reviews section. 74 Reviewer Final Review Reviewer's First and Last Name will display in the Reviewer Signature box for the Ratee under review. Add Reviewer comments, if necessary. Comments are part of the official record and allow any and all parties to provide feedback. Expand comments section if necessary. Click Sign. A system‐generated e‐mail is sent to the Ratee and Rater indicating that the ePAR has been reviewed and signed. 75 Appendix General Definitions Defining Participants in the ePAR Process Ratee ‐The employee receiving the evaluation is the Ratee. Everyone is a Ratee. This person is the focus of the assessment. As in any other communication process, there must be an exchange of ideas in the ePAR process. Both the Ratee and the Rater are responsible for working together in the development of job expectations and the provision of open and honest feedback about job expectations, the interim and final assessments and the development plan. Rater‐ The immediate supervisor of the Ratee is the Rater. Immediate supervisor is the person who receives and/or dispenses the work. The Rater has the responsibility of conducting the performance assessment and giving open and honest feedback to the Ratee about performance throughout the rating cycle. In the ePAR process, the Rater role has the primary responsibility of controlling and informing the other roles about their responsibilities. All parts of the process begin with the Rater. Reviewer‐The Rater’s supervisor (or manager) who is responsible for ensuring appropriate administration of the ePAR Process is the Reviewer. Reviewers are also responsible for setting goals and expectations for the organization, unit or division. The Reviewer is strongly encouraged to take an active role in all parts of the ePAR process. This may include managing performance management meetings and conflict resolution meetings. It is highly recommended that Raters meet with or provide feedback to Reviewers prior to conducting interim or final assessment meetings with their Ratees. ePAR Process Job Expectations – when the employee and supervisor establish the major goals, job responsibilities and essential criteria for the position. Interim Review ‐ occurs six months into the rating cycle. The purpose of the Interim Review is to provide the ratee an indication of their work performance and progress for the first six months of the cycle. Final Review ‐ occurs at the end of the rating cycle and is an evaluation of overall performance for the entire rating cycle. The Final Review rating is recorded in the employee’s record and is the rating that triggers or supports the other personnel actions associated with the ePAR. 76 General Definitions Other elements of the ePAR Process Comments – are part of the official record and allow any and all parties to provide feedback. Significant Events – The Significant Events screen is used to records any noteworthy event, positive or negative, that occurs throughout the rating cycle. ePAR Process Buttons Stage – Defines the part of the ePAR process that is due. Progress – Details the elements of the Stage process pending in ePAR. For example, one might see in the Job Expectations section – Goal Setting, Face‐to‐Face Meeting, and Pending Ratee Signature. Status – Defines what has happened in the Stage section. For example, Initiated ‐ Progress has begun in ePAR; Not Initiated – nothing has begun; Draft‐ items are being worked on; Shared – ePAR has been sent to others for review; Complete ‐ all parties have signed off. Explanation of Ribbon Buttons Action Items –Displays items that require attention – It displays title of action, message, action triggers and the creation date. All Reviews – Displays ePAR reviews for self and employees in reporting lines. Cancel –Does not save changes made. Check Spelling ‐ Checks for spelling errors. Compute Rating – Calculates performance factor ratings to determine Interim & Final evaluation. Confirm – After the Face‐to‐Face meeting, the button finalizes job responsibilities assigned. 77 General Definitions Explanation of Ribbon Buttons (continued) Current Review –Displays Dashboard that includes information as current rating cycle, important dates, current ePAR for both self and employees, and requested feedback and reviews. Edit – Allows Rater to make changes to the ePAR and also allows modification to any notes, significant events, Job Expectations, etc. in ePAR. ePAR Close‐out – The button is used to complete a “close‐out” on an ePAR Review which occurs under certain conditions. The conditions include when the supervisor changes for a unit or when the employee changes supervisors without any title or appointing authority changes. The former supervisor would complete the close‐out. Feedback – Rater can request feedback from the Reviewer during all stages of the ePAR. This button sends the request to Reviewer and prompts him/her to view the ePAR. If there are any issues, discrepancies or questions, the Feedback button should be used to discuss. The Reviewer’s comments are confidential between Rater and Reviewer. New – Initiates any new action including a new job responsibility, significant event, notes, etc. Notes – Appears only on the Rater’s screen and allows one to keep track of notes during the rating cycle. Rater’s notes are not part of the ePAR record and deletes automatically at the end of the cycle. Print – Gives ability to print entire document or any individual section of the ePAR; may print when the document is in Shared or Complete Status. All parties have the ability to print. Save Draft – Allows Rater to save an incomplete ePAR without sending it to any other parties. If desired, Rater may request feedback from Reviewer without notifying Ratee. Sign – Initiates electronic signature acknowledging elements of the ePAR. Submit – Allows Rater to share the ePAR and forward to all parties including human resources. View ePAR – Allows parties to see ePAR up to the most recent completed stage. Withdraw – Used in the Feedback section to allow the Rater to recall a request for feedback. 78 ePAR Frequently Asked Questions (FAQs) Q: Why don’t I see the ePAR icon on my NJ portal? A: If you have more than one myNJ portal account, please check all to see if the icon appears on a different account. If this is unsuccessful or you only have one account, please click on this link to follow the instructions for self‐registration. If you need assistance in regards to your employee number id number, please check your pay stub, eCATS or contact your Human Resources Office. https://wwwnet1.state.nj.us/NJ/NJ_ePar_Reg/SelfRegistration.aspx. Q. I am having trouble seeing the ePAR on my computer. A. The main supported browser for the ePAR application is Internet Explorer 9 running on Windows 7, anything lower is not supported. When these questions are asked, ePARHelp need the following information along with a screenshot. Browser type and version • PC operating system and version If you are using Internet Explorer 11 (I.E. 11), please contact your helpdesk to make sure it is a trusted site. Q. The system seems to be stuck on “Working on it.” How can I get it to move forward? A: Try pressing “F5” to refresh the system. Q. Why am I getting an error message when I try to save ePAR Job Expectations in Draft? A. There are three reasons for which may impact your ability to save in ePAR? 1. Timing issue: There are three distinct timeout scenarios for ePAR: 79 a. Thirty (30) minutes of inactivity times a user out of myNJ. b. Two (2) Hours maximum myNJ session then a user is timed out of myNJ. c. Two (2) hour maximum session with ePAR and any other proxy’d application. 2. Role Issue: Currently in order to successfully utilize the ePAR system, all three roles of Ratee, Rater & Reviewer must be populated. If any one of the roles is blank, an ePAR cannot be done. The ePAR system will not let one move forward unless all three roles (ratee, rater and reviewer) are populated. Please contact the agency PAR Coordinator to ensure all roles are completed. 3. Orphan issue: When saving a draft ePAR, information has to be entered into related sections before the document can be saved successfully. For example, Major Goals of the Agency and Major Goals of the Ratee are related fields. Both fields require text before the document can be saved (at least one character). In other words, you cannot leave one of the two related fields “orphaned”. Another example of related fields are Job Responsibility 1 and Essential Criteria 1. If one section is started, the second related field also needs text to satisfy the Save Draft command. It doesn’t need to be complete, only a minimum of one character is required. Q. Can I make changes to the Job Expectations of the ePAR after it is signed? A: No once it is signed by Ratee, no changes may be made. You can use the Significant Event Sheet to document any after the fact amendments. Any Questions not addressed above, please do the following: 1. Provide your name and employee identification number. 2. Provide the date & time you were accessing the application. 3. What Operating System and Browser Version are you using? (call your helpdesk if you don’t know how to answer) 4. Was the problem on a particular page, navigating across all pages, or performing an action? Please provide details. If you observe a particular issue or error‐please provide a screenshot and steps to 80