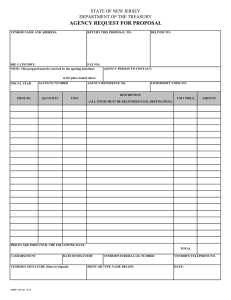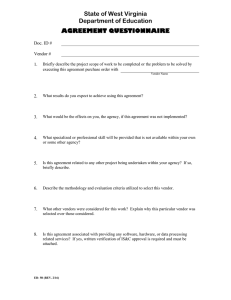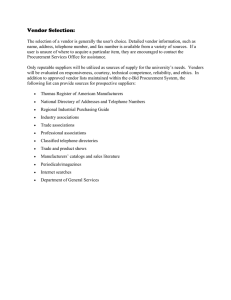Searching for Vendor(s) Instructions Using FIS
advertisement

Searching for Vendor(s) Instructions Using FIS Screens for Input Prepared by Ron Semarge Systems Branch Assistant Systems Coordinator / FIS Training Coordinator Kansas State University Controller’s Office May 2006 Revised: May 2006 INSTRUCTIONS on SEARCHING FOR VENDORS I. Overview of Vendor Searching eForms has a Search feature available when completing an APO, APV, or Travel Voucher. However, due to program edits and security features put in place, some searches may come back without a vendor being located when one actually exists in the FIS system. Additionally, there are some cases where you can not search using periods or other special characters. This also may result in not being able to find the vendor you seek. Therefore, these instructions are prepared to assist you as you go into FIS proper to look up a vendor where you can then get the vendor number and unique site ID number necessary to complete your eForms document. II. FIS Steps 1. Sign into FIS. Select KSU FIS User from your Responsibilities and then select Suppliers. You will now have the jInitiator load and ultimately will have the following screen appear. NOTE: If you have problems with the jInitiator loading, be sure that you have pop-ups allowed for ‘*.as.ksu.edu’ (without the single quotes). Contact your computer support staff or iTAC support at 27722 for further assistance in loading the jInitiator. Page 2 of 6 INSTRUCTIONS on SEARCHING FOR VENDORS 2. Supplier Search Screen: This screen shot above shows the ‘Find Suppliers’ screen a. Your cursor should be in the ‘Supplier Name’ field. If it is not located there already, mouse to that field and single left click your mouse. b. Type is a portion of the vendor’s name you are seeking – for our example I’ll use ‘C.A.C.’ as we have had a recent request for this vendor and it used characters (the period) that eForms search does not currently allow. Therefore, to find this vendor for use in eForms, you must go through this specific search procedure. c. Use the wildcard symbol (the percent sign ‘ %’ ) at the end of your search string. If you are uncertain what the beginning characters of your search may be, you may start your search string with a percent sign as well. Page 3 of 6 INSTRUCTIONS on SEARCHING FOR VENDORS d. Once you have typed in your search parameters, click on the ‘Find’ button at the bottom right of this screen. e. If your search parameter is too loose, you may get many matches. (Here I searched for any name starting with the letter ‘C’.) You can either scroll down the list until you find your vendor or go back up to the ‘Find’ field and add additional characters to the search parameter and then click the ‘Find’ button once again. f. Once you find the vendor, highlight that vendor’s name and then click the ‘OK’ button. You will then be taken to the ‘Suppliers’ screen. You will only get the ‘Suppliers’ screen if your search parameter matches only one vendor. e. If you get NO vendors found, or if your particular vendor is not found, retry your search using a shorter search string. NOTE: The search is case sensitive so try upper case as well as mixed and all lower case letters. If you still do not find your vendor, contact General Accounting for further assistance. 3. Suppliers Screen: a. Now that we have found our vendor, we need to get two pieces of information from the screens so that we can go back into eForms and fill in our vendor data. b. The first thing that we need is our vendor number. To get this we must click on the Descriptive Flex Field ( this is the field located between the two square braces [ ] ). Page 4 of 6 INSTRUCTIONS on SEARCHING FOR VENDORS c. Another dialog box will pop up giving us the Vendor number as shown here. You will need to write this number down somewhere for use later in eForms. Once done, you can either click the ‘OK’ or ‘Cancel’ buttons to return to the Suppliers Screen. d. Now that we have the vendor number we need to get the site id (each vendor ID is made up of two parts – a vendor ID number and a unique Site ID number for their various locations). Therefore, we now need to click on the ‘Sites’ button located on the lower right of the screen. The ‘Suppliers Site’ screen now comes up. If the vendor has multiple sites, use your keyboards up and down arrows to move through the various sites until you find the address you are seeking. If there is only one site, the up and down arrows will have no affect. If the vendor site you are seeking is not in the database, you may get another dialog box when you reach the end of the sites contained or you will get a notation at the bottom left of your browser screen that ‘You cannot create a record here’. (For this example I changed my vendor to Waters True Value since my original sample only has one site). e. Double click on the DFF field shown above to get the dialog box showing the Site ID for this specific location. Write this information down and then click the ‘OK’ or ‘Cancel’ buttons to return. You can now exit out of the Suppliers screens or do another search. III. Comments: Page 5 of 6 INSTRUCTIONS on SEARCHING FOR VENDORS a. Comments concerning the vendor table or vendor information should be addressed to the Controllers Office, ATTN: General Accounting. b. Comments concerning this document should be address to the Controllers Office, Attn: FIS Training Coordinator. Page 6 of 6