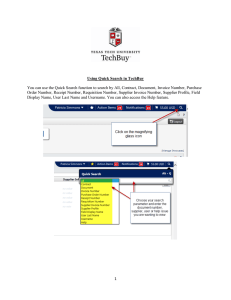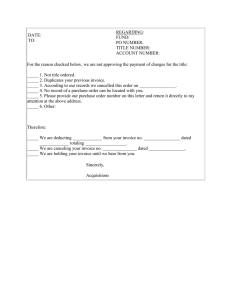Invoice Inquiry Using FIS
advertisement

Invoice Inquiry Using FIS Screens for Inquiry Prepared by Sabrina Ritter General Accounting Voucher Audit and Travel Supervisor Kansas State University Controller’s Office November 2005 Invoice Inquiry Training Document As of 16 November 2005 Select Invoices – click once – there will be a delay while the Java applet (JInitiator) loads. The “Find Invoices” form shown below will open. There are two ways to search for an Invoice (eForms Document), the first is by Supplier and the second is by Invoice Number (eForms Doc Number). Searching by Supplier, type in the Supplier Name or part of the Supplier Name and press the “TAB” key, as shown below. Enter a portion of the Supplier Name and then hit “TAB.” Page 2 of 10 Invoice Inquiry Training Document As of 16 November 2005 The “Supplier Name” screen will appear, giving you a list of Supplier Names based upon the information keyed in. Highlight the Supplier name you are looking for, and then press the “OK” button located below. Verify that this is the Supplier that you want, and then press the “FIND” button at the bottom of the dialog box. Page 3 of 10 Invoice Inquiry Training Document As of 16 November 2005 The following Invoices screen will appear, showing a list of all Invoices to that particular Supplier. To see the Distribution lines for an Invoice, select an Invoice and then click the “Distributions” button. Page 4 of 10 Invoice Inquiry Training Document As of 16 November 2005 Select the particular Invoice that you are looking for. To view the Payment for that Invoice, click on the “View Payments” tab. This will show the Check number, date paid, and the day that it went to the General Ledger. If you want to see the Distribution lines for the particular Invoice, click the “Distributions” button and you will see the screen below. All of the Funding lines that were on the eForms document will be shown here. Page 5 of 10 Invoice Inquiry Training Document As of 16 November 2005 The second way to look up a particular Invoice is by the Invoice Number (eForms document number). In the Invoice Number, enter the eForms document number that you are looking up. Then click the “Find” button below. Page 6 of 10 Invoice Inquiry Training Document As of 16 November 2005 After selecting the “Find” button the following “Invoices” screen will appear, showing that particular Invoice. Click the “View Payments” Tab to see the Payment information for that particular Invoice. Page 7 of 10 To see the Distribution lines of the Invoice, click the “Distributions” button below. Invoice Inquiry Training Document As of 16 November 2005 To view the Payment for that Invoice, click on the “View Payments” tab. This will show the Check number, date paid, and the day that it went to the General Ledger. If you want to see the Distribution lines for the particular Invoice, click the “Distributions” button and you will see the screen below. All of the Funding lines that were on the eForms document will be shown here. Page 8 of 10 Invoice Inquiry Training Document As of 16 November 2005 When an Invoice has been selected and the Payment information is needed, click on the “View Payments” tab to see when it was paid and the check number. If more Payment information is needed, then click on the “Payment Overview” button as seen below. If more Payment information is required or needed, from the “View Payments” tab, select the “Payment Overview “ button shown below. Page 9 of 10 Invoice Inquiry Training Document As of 16 November 2005 The following “Payment Overview” screen will appear. The “Payment Overview” screen will give you the date paid, date it went to the General Ledger, the bank that was used, the payment method and the check number. If the Invoice Number (eForms Document Number) is not known and the Payment Number is known, follow the steps in the “Payment Inquiry Training Document” to view the information related to the Payment. Page 10 of 10