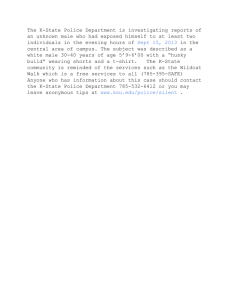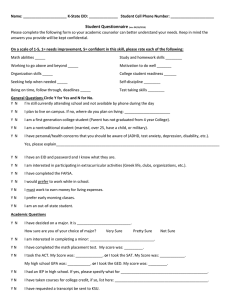K-State eReports (0ptio) Conducted January 2007
advertisement

K-State eReports (0ptio) Conducted January 2007 At Kansas State University By Controller’s Office Systems’ Branch 7 January 2007 (Revised: 14 May 2007) K-State eReports -- Month-End Reports Training This page intentionally left blank K-State eReports Month-End Reports Training Page 2 of 13 K-State eReports -- Month-End Reports Training 1. Overview of Reports (Statements): For the past eighteen months we have been using Discoverer Viewer to view, print, and analyze our daily and monthly FIS activities. During this time frame we have been making improvements in performance, report formats, and styles to provide you a better, more usable accounting system. We continue to solicit your inputs and, as they benefit the main campus user and we are able to implement them, the evolution of FIS continues. Today we are releasing our next step in this evolution. Although not replacing the Month-End Discoverer Reports, the new K-State eReports (Optio) provide a unified view as requested by many end-users. We take the data from the Month-End Account Balance, the Month-End NonGrant (or Month-End Grant) Budget Reports, the Month-End Transaction Reports (again by Grant or Non-Grant), and finally the Month-End Encumbrance Reports and provide them to you in order based upon the multi-segment account number. These reports are already in .pdf format, ordered by originating Organization (Department) number and paginated based upon the multi-segment account number (so that you no longer have to run the Excel ‘Formatter’ macro we provided). This will allow you to more quickly download your monthly reports as well as give you the ability to have subordinate departments print just their account pages using standard Acrobat Reader and selecting the pages they need. As mentioned above, this is an evolutionary move; we are not replacing the current Discoverer Reports. In fact we have added additional worksheets to the Month-End reports so that they more closely follow the methodology of the daily KSU reports. You may now query for your Discoverer Month-End reports not only by your Organization (Department) number but also by Project, Award, or Project characters 2 through 4. However, unless you need to export your data to Excel or one of the other Discoverer supported formats, we feel you will not need to go into Discoverer Month-End Reports any longer. Based upon this belief, we are no longer supporting the Excel ‘Formatter’ macro. We have done extensive testing, both internally and with various departments and their staff, as we prepared for this. We have had users test the output using Apple MAC and MS Windows operating systems as well as various printers. However, like any piece of software, little ‘gotchas’ will arise. We ask that you call us (or email us) and let us know when these things come up so that we can work with you and find solutions. Given that, let’s get on with the release: K-State eReports Month-End Reports Training Page 3 of 13 K-State eReports -- Month-End Reports Training 2. Formal Materials: a. You will need Adobe Acrobat reader installed on your computer system. We recommend version 7 but version 6 will work fine. It is just that version 7 loads so much quicker and is more stable in our opinions. b. Go into FIS, chose KSU FIS User and then click on the link for K-State eReports which will take you to the log-in screen seen at the right. NOTE: If you get a notice that the site certificate is not recognized click on the line that allows you to accept it anyway. c. Your User Name and Password are your eID and eID password. Leave the Security Realm blank. Once you have typed in your eID and eID password, click on the ‘Log In’ button or press ‘Enter’ on your keyboard. d. If you happen to get the security warning dialog box shown at right, simply click on the ‘Yes’ button to continue. e. The first screen you’ll see is the one shown at right. I’ve annotated several items on the button bar. The first (and one I strongly recommend you use) is the ‘Search’. Next to it is the button we’ll use shortly to personalize your ‘My Content’ contents (we’ll use this to set up a custom search to make getting to your reports quicker). Next to that is the button used to personalize the program to your desires. At this time the only thing available is the maximum number of items to return and it is set to 500, the maximum allowed by the program. K-State eReports Month-End Reports Training Page 4 of 13 K-State eReports -- Month-End Reports Training f. For right now, click on the plus sign next to Financial Reports. The program will open up the various ‘folders’ contained in the Financial Reports section. At this time we have two sub-folders, the FIS Month End – Non Grant reports and the FIS Month End – Grant reports. (As the data for grants is maintained in separate modules within the FIS (Oracle) system, we must still maintain two different set of reports.) Click on the entry labeled ‘FIS Month End – Non Grant’. g. You will now be presented with a listing of ALL the reports done since the beginning (currently November 2006. Also, I’ve already run a sort by Org (the downarrow shown indicates that a sort has been run and that the Org field is sorted in ascending order). The default presentation manner is to show only the Period, Fiscal Year and Org columns, initially sorted by Period. The first thing I suggest is that you click on the icon at the left of the presentation screen (just under the word ‘Type’ in the heading area). This will open up the ‘Date Processed’ column so that you can ensure you are getting the most current report. (As this system grows you will have data for November, December, January, etc… shown in the same table. Once the table length grows to 500 lines, only the first 500 lines will be shown. We will get into searches shortly. NOTE – If your mind has taken a short vacation, please come back now. h. Opening Your Reports and Using Adobe Reader: To open a report you must click on the blank space within a button. Clicking on the text will activate a search routine limiting the table shown to only the item you clicked on. As you move your cursor over a line, the entire line is highlighted. As you move your cursor over text (for example ‘01040’, that text color is changed to blue and a blue underline shows up. In a routine windows environment that would signify a hyperlink to that content. In Optio that indicates a search parameter that will result in only entries for that item to show. Therefore, click on the blank space to the left of the text. This will trigger your Acrobat Reader (or comparable reader) to open with the Organizations content to be show. Discussing acrobat reader is outside of this document, however, I do want to bring several items to your attention. K-State eReports Month-End Reports Training Page 5 of 13 K-State eReports -- Month-End Reports Training h(1). You can save these reports to your local computer or network by clicking on the ‘diskette’ ‘Save a Copy’ icon of Acrobat Reader. This will open a dialog box and the default title will be some obscure name from the Optio system. Be sure to put your own title in that space before saving. h(2). The total number of pages in the report are shown in the Adobe Reader control bar located at the bottom of the screen. Each individual page of the report is also numbered but the numbering runs consecutively from page one until the end of the Department, they are not by multi-segment account number. h(3). You can move forward and back by either moving the scroll bar at the right of the screen or by clicking on the left or right buttons next to the page number entry shown. h(4). To print the document, or selected pages, click on the ‘printer’ icon located on the icon bar of Acrobat Reader. If you should happen to click on the ‘browser’ print icon, or go to File and then Print, the only thing you will get is the outside frame from your browser. In my case I get a statement stating that the contents of this frame can not be printed as laid out. Therefore, please click on the printer icon in the reader. Once you do that you will get the print dialog box similar to that shown at right. h(5). Please take a look at the ‘Print Range’ section shown. To print the entire document, simply accept the default ‘All’. However, if you want to print a different page (or several pages), then click on the radio button for ‘Pages from _____ to _____’. (If you were on page 5 and that was the page you wanted to print, you could have selected ‘Current Page’, however that will not work for multiple pages at one time. If your multi-segment account’s report is 3 pages long, lets say it was pages 5, 6 and 7; then you’d simply put 5 in the first (from) block and 7 in the 2nd (to) block. Then click on the ‘OK’ button and get your output from your printer. h(6). Notice that the ‘Preview’ display at the right of the dialog box shows 8.5 tall by 11 wide. That is the default for my printer. However, these reports are originally designed to be K-State eReports Month-End Reports Training Page 6 of 13 K-State eReports -- Month-End Reports Training printed on 8.5 by 14 paper. Therefore, in the ‘Page Handling’ section we have Page Scaling set to ‘Reduce to Printer Margins’. This automatically reduces the size to fit on a letter size page. However, in doing so it reduces the image both horizontally and vertically reducing the font size as needed. The only reason I bring this up is that several of our testers and internal staff noted the top and bottom margins being large. If you were to print the report on 14 inch paper you will find that the top and bottom margins are about a half inch if that. It is simply a matter of the reduction to fit letter size paper that causes this larger margin and we are unable to change that. h(7). Once your reports are printed, close the Reader screen by clicking on the ‘red X’ at the top right. You will be returned to your original eReports screen where you can now click on the grants reports on the left, find your organization(s) and print those reports. i. Building Searches: As I mentioned earlier, this display is limited to a total of 500 lines. An easier way to get to your organizations is to use the ‘Search’ capability. So, click on the small icon at the very left of your screen (it looks like a page with a magnifying class at its lower left). i(1). Soon after clicking on the search icon the right side of your screen will display the above. You now need to click on either (or both) of the boxes to the left of the labels. A check mark will appear in the box and search parameter boxes will appear in the right (Fields) area. For my example I’m checking both types. i(2). Notice that each of these parameter boxes have plus signs (+) next to them. This indicates that there are more options available in the form of ‘Start’ and ‘End’ boxes. However, for our purposes here I’ll leave them closed and simply type in ‘10110’ in the Org box shown. i(3). Once I type that in we must then click on the Search button located at the bottom of the screen – shown below. i(4). You may also use the percent sign (%) within your searches (e.g. 10% will get you all organizations starting with a ‘10’) as well as use the semi-colon ( ; ) to chain multiple parameters (e.g. 05040;10110 ) within your search. K-State eReports Month-End Reports Training Page 7 of 13 K-State eReports -- Month-End Reports Training i(5). We then get the report listed shown at the right. Notice that we are shown both the Grant and Non-Grant reports for this organization. If we had more than one month of reports they would be listed together (e.g. Grant Nov, the Dec, then Jan, followed by Non-Grant for Nov, Dec and finally January.) j. Building ‘My Content’ and an Initial Saved Search: (This item currently does NOT work reliably – A TAR has been submitted to Oracle and they are working on a fix.) Now, while not difficult to do a search each month, you can set up a ‘search’ in your ‘My Content’ section so that you just have to click on it. j(1). First we click on the ‘Configure my Content’ icon (the 2nd icon on the icon bar). This will open up a tall menu on the right side of the screen as shown here. j(2). Now we click on the ‘Add Folder’ item shown under ‘Tasks’. This will cause a block to be shown further to the right where you enter the name you wish your folder to have. I’m calling mine ‘MOSearches’. Once you have typed in your name, click on the ‘Add’ button. j(3). Your folder will now be shown directly under the ‘My Content’ Folder shown in the tall figure shown at right. K-State eReports Month-End Reports Training Page 8 of 13 K-State eReports -- Month-End Reports Training j(4). Now we click on ‘Create Personal Content’. This will then cause the box at right to show where you need to enter your ‘New Personal Content Name’ (I’ve entered ‘Grant and Non Grant Searches’). Now click on the next button. NOTE: You can not start your content name with a number or special character other than the underscore. If you try, you will get this error dialog box: j(5). The various content types are shown and you simply run your cursor over them until you’ve highlighted the one you want. At that point ‘left click’ your mouse and the system will move the item you want over to the right. In our case I’m moving both over to the right. Once you have the content moved to the right frame, click the ‘Next’ button. j(6). The next screen (shown at right) asks if you want to associate a query (search) with this content. We do so I changed the radio button from its default of ‘No’ to ‘Yes’ clicking in the ‘Yes’ circle. We now click on the ‘Next’ button to continue. K-State eReports Month-End Reports Training Page 9 of 13 K-State eReports -- Month-End Reports Training j(7). This box has several items that we can change by clicking on the down arrows next to the item in the Field and Modifier areas. Field gives us the option to select ‘Fiscal Year’, ‘Org’, or ‘Period’. Modify gives us the option to select ‘ = equal to’, ‘!=not equal to’, or ‘like’. For our example I’m changing Fiscal Year to be ‘Org’ and typing ‘10110’ into the Value field. If you wish you can add additional parameters such as Fiscal year by adding parenthesis and putting the next line above or below this current one by clicking on the appropriate ‘Controls’ item. Once our query is built we click on the ‘Next’ button to continue. j(8). We are then prompted to select the folder in which we want our query to reside. Clicking on the folder we created earlier (in my case ‘MOSearches’) replaces the text ‘Select a Folder’ with your folder name. Click the ‘Create’ button to continue. K-State eReports Month-End Reports Training Page 10 of 13 K-State eReports -- Month-End Reports Training j(9). After a moments your screen will update and you will see your search listed under the folder in the right hand column as well as your ‘My Content’ area at the very left will have it listed (I have opened up the left hand side by clicking on the plus signs to show the content.) Now to run your search you simply have to open the My Content side and click on the search you created. j(10). If you should click on an item, instead of the blank space in the button, it will kick off a new search resulting in all items being shown again, not just those from your result window. k. Building and Saving Additional Searches: (This item currently does NOT work reliably – A TAR has been submitted to Oracle and they are working on a fix.) Earlier we created the initial ‘My Content’ and a search. Now you can create searches using the ‘Search’ capability and save them into your folder created. NOTE: You must have at least one folder already set up in your ‘My Content’ area. If you have not created one, go back to paragraph 2j (above) and complete 2j(1), 2j(2) and 2j(3) before continuing here. k(1). As we did in paragraph 2i, above, we click on the ‘search’ icon located at the top left of our screen. K-State eReports Month-End Reports Training Page 11 of 13 K-State eReports -- Month-End Reports Training k(2). As shown before, clicking on the ‘search’ icon results in the ‘Types’ and ‘Fields’ frames showing. We must select at least one ‘Type’ and then give some criteria in the ‘Fields’ parameter blocks. In the example above, I show the use of the semicolon to select two different organizations. Once we have our Types and Fields frames completed, we click on the ‘Search’ button located at the bottom of the screen. If the results are not what we expected we simply click on the ‘search’ icon once again returning to the above screen, make our changes and click the search button again, continuing this process until we get the results we desire. (Remember, clicking on an item in the output area runs a new query from the entire database, not from the output results you are seeing from your search.) k(3). Once we have gotten the desired search results, we click the search icon one more time, returning to the above parameter screen (as modified during your setups). Now, instead of clicking on the ‘Search’ button, we click on the ‘Save’ button. This results in the ‘Personal Content Progress’ frame coming up as well as the frame shown at right. k(4). Enter the name you desire for your new search and then click next. Remember – you can not start or end the name with anything other than an Alpha or underscore ( _ ) character. For my example I’m entering ‘Two Org Search’ and then clicking on the ‘Next’ Button. k(5). As shown, we select a destination folder for our new search query. I have two choices available to me at this point – either ‘MOSearches’ or ‘Training 2’. Once I select one of them, I click on the ‘Create’ button and the new search query will be shown below that folder. k(6). There is no way to modify an existing search; if you find that you need to change something, you must recreate the search query from scratch. For example, had I put in the K-State eReports Month-End Reports Training Page 12 of 13 K-State eReports -- Month-End Reports Training Period of DEC-2006 and then created the query I would have to recreate it to search for JAN2007 once those reports are available. 3. Additional Information, Questions: If you have need for additional assistance, or have questions, please give us a call at 2-1861. Additional training opportunities are shown on our Controller’s Office calendar linked off of our web page at ‘www.ksu.edu/controller’. K-State eReports Month-End Reports Training Page 13 of 13