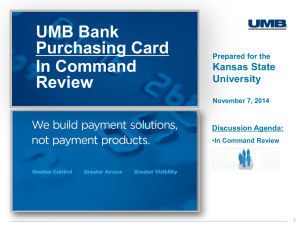In Command from UMB Card Management | Cardholder Guide TM
advertisement

In Command from UMBTM Card Management | Cardholder Guide Revised October 2013 (Version 1.1) CONFIDENTIAL INFORMATION This manual contains proprietary and confidential information of UMB Bank (UMB). All other brands and names are the property of their respective owners. This manual may not be reproduced or disclosed to others in whole or in part without the written permission of UMB. Permitted reproductions shall bear this notice and the UMB copyright notice. Users of this manual acknowledge the rights of UMB in the contents and agree to maintain this manual and its contents in confidence. UMB Bank, n.a. Version 1.0 (Revision Date 12/5/2012) © 2012 UMB Bank, n.a. All rights reserved UMB Commercial Card Services: In Command 3 Accessing In Command To access In Command do the following: 1. Open browser. 2. In the address field type www.incommand.umb.com. The In Command Login screen is displayed. 3. Click the Start Login Process button displayed on the screen. The User Login Step 1 screen is displayed. 4. Enter the username provided to you in the Username field. 5. Click the Next button. The User Login Step 2 screen is displayed. 6. Enter the password provided to you in the Password field. Note: The first time a user accesses In Command they will be asked to change the password and validate it. The new password entered by the user must be a combination of upper and lower case, alpha and numeric characters and must be a minimum of 8 characters in length and no more than two letters or numbers (which are the same) can follow consecutively. 7. Example, Samp1e01 (This is a sample password only.) 8. Click the Next button. 9. Enter the last 4 digit of the user’s phone number. 10. Click the Submit button. Forgotten Usernames and Passwords If a user forgets his/her password when they are logging on they should click on Start Login Process; the next screen displays 2 links. Forgot your username? Forgot your password? If you have forgotten your username click on the Forgot your username? link. Enter your password, card number (if you have a card) and e-mail address. A new username will be e-mailed to you. If you do not have a card, you should leave this field blank. UMB Commercial Card Services: In Command 4 Figure 1 – Forgotten username If you have forgotten your password click on the Forgot your password? link. Enter your username, card number (if you have a card) and e-mail address. A new password will be e-mailed to you. If you do not have a card, you should leave this field blank. Figure 2 – Forgotten password UMB Commercial Card Services: In Command 5 Navigation Elements The navigation elements available to a user are determined by the In Command administrator. The basic navigation elements are as follows. Administrative Menu: Use this toolbar when setting your personal preferences. Quick Links: Use this set of links to access the most common day-to-day functions. Location Indicator: Text indicating your position within the In Command application. Function Panel: Use this toolbar at the bottom of each screen to view context sensitive functions for each screen. Home and Logout Buttons: Use Home to return to the home screen and Logout to securely leave the In Command application. Figure 3 In Command Navigation Elements UMB Commercial Card Services: In Command 6 E-Statements The E-Statements screen provides PDF statements for the previous 12 months. In Command provides a Manage Card Account button on the E-Statement screen. Depending on the cardholder service profile, the screen can allow a cardholder to do the following: View Authorizations and Declines View Current Balance and Available Credit Figure 27 – E-Statement screen UMB Commercial Card Services: In Command 7 Transactions Screen The transaction screen displays all transaction activity within the user’s Viewpoint. By default, transactions from the current billing period are displayed. Viewing Transaction Details The View Details panel is designed to show all details for the selected top line, line item or split line transactions in a simple, printable format. Details panel for top line transactions shows details for the top line transaction and specific cost details. The View Details panel for line item transactions shows details for the top line transaction and specific details for the line item. To view the Details, select the transaction and click on the Details button at the bottom of the screen. If a transaction contains enhanced data, for example airline transactions, the data will be shown in the Details panel. Transactions with enhanced data can be identified by these symbols in the Status column on the Transactions screen: Enhanced Airline data Enhanced Rental Car data Enhanced Accommodation data