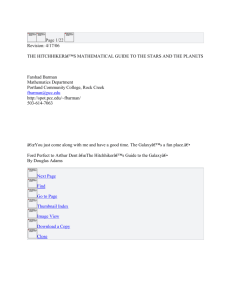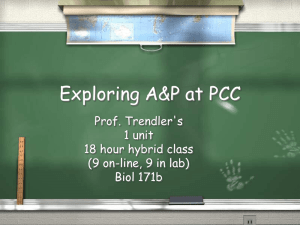WEB ACCESSIBILITY 1 2
advertisement

Guidelines WEB ACCESSIBILITY 2015 1 2 Web Accessibility at PCC 5 Accessible Word Documents & Google Docs 9 Accessible Math & Science 3 Accessibility Guidelines 6 4 Accessible D2L Webpages (10.3 & 10.5) 7 Accessible PDFs 10 Accessible 3rd Party Tools Accessible Video & Audio 11 Accessibility Checkers Accessible PowerPoint & Google Slides 8 Accessible Complex Images 12 Who’s Responsible for Accessibility The Anatomy of an Accessible Page Write meaningful link texts Syllabus Heading 1 Heading 2 DL 101 - Introduction to Online Learning Heading 3 Course Information: Format lists as proper lists Heading 3 Special Accommodations: Add Alternative (Alt) text to images Course Title: Introduction to Online Learning CRN: 12345 Credits: 3 Term: Winter 2014 Instructor Information: Heading 3 Heading 4 Table Column Header Table Row Header Assignments/Assessments: Heading 4 Sufficient Color Contrast Best Practices when using complex graphics: Heading 3 Home Broadband Users 35 30 John Doe Instructor 25 20 15 Grading Scale by Points A 202 - 225 + 90 - 100% B 180 - 201 80 - 89% 157 - 179 70 - 79% 135 - 156 60 - 69% < 134 < 59% F (or NP) Heading 2 40 Grade D DL 101 - Online Learning Best Practices 50 45 Grading Scale C (or P) Students who experience disability-related barriers should contact Disability Services (www.pcc.edu/disability). If students elect to use approved academic adjustments, they must provide in advance formal notification from Disability Services to the instructor. % Hello! My name is John Doe, and I'll be your instructor for this course. I've taught this course online for the past two years. Each time I teach it, I learn something new. Heading 3 Grading Scale by Percentages 10 5 0 Jan 04 Jul 04 Jan 05 Jul 05 Jan 06 Jul 06 Jan 07 Jul 07 Jan 08 This graph summarizes the growth using home broadband during the period of January 2004 to 2008. The percentage increased from 22% in 2004 to 48% in 2008. Late Work & Make-up Policy Assignments must be completed on time in order to earn full credit. (Late assignments will earn 50% credit.) page 1/2 When using complex images, include Alt text as you would for any other image but also include additional description as a caption. If more description is needed, include it in the content of the page. page 2/2 WEB Accessibility at PCC Web Accessibility Adhering to web accessibility guidelines while developing your online course will benefit all students, including those with visual, hearing, mobility and learning disabilities. PCC Web Accessibility Guidelines The PCC Accessibility Guidelines for Online Course Content, developed in 2011 and implemented in 2012, are based on the internationally accepted Web Content Accessibility Guidelines AA standards (WCAG 2.0).* This handbook is a reference guide. For more information, visit www.pcc.edu/access. * Web Content Accessibility Guidelines 2.0, W3C World Wide Web Consortium Recommendation 12 Month Year (http://www.w3.org/TR/2008/REC-WCAG20-20081211/, Latest version at http://www.w3.org/TR/WCAG20/) 1 For more information www.pcc.edu/access Required by Federal Law "Requiring use of an emerging technology in a classroom environment when the technology is inaccessible to an entire population of individuals with disabilities... is discrimination prohibited by the Americans with Disabilities Act of 1990 (ADA) and Section 504 of the Rehabilitation Act of 1973 (Section 504) unless those individuals are provided accommodations or modifications that permit them to receive all the educational benefits provided by the technology in an equally effective and equally integrated manner." Source: 6/29/2010 Dear Colleague letter sent to every college and university president http://www2.ed.gov/about/offices/list/ocr/letters/colleague-20100629.html WEB Accessibility Guidelines Component Headings Lists Links Tables Color Guideline For more information www.pcc.edu/access-guidelines Why Is This Important? Use properly formatted headings to structure a page. Headings help to organize content, making it easier for everyone to read. Headings are also a primary way for people using screen reading software to navigate a page of text. Format lists as proper lists. Formatting is conveyed to assistive technologies and mobile devices so they can present information as it’s meant to be presented. Properly formatted documents are more understandable and accessible. Write meaningful link text. Links embedded in text should describe the link's destination. This helps all users navigate more efficiently, especially screen reader users. Create tables with column and/or row headers, and ensure a proper reading order. Use sufficient color contrast. Don't use color alone to convey meaning. Why Column Headers in a Data Table are Important Using table headers is important to conveying tabular data accurately. Why the Reading Order in a Table is Important Screen readers read tables from left to right, top to bottom, one cell at a time (& only once). If cells are split or merged, it could throw the reading order off which may make the table difficult to comprehend by users who are blind and using a screen reader to navigate. Without sufficient color contrast between font and background, people who are color blind and low vision will not benefit from the information. And using color alone to convey meaning will leave those who are color blind or blind unable to interpret the meaning. Keyboard Ensure that any action that uses Mobility and visual disabilities often make using a mouse impossible or ineffective. If content a mouse can also be completed is not keyboard accessible, it will limit who can learn from the content. using only the keyboard. Images Provide alternative (Alt) text descriptions for images. 2A Alt text is read by a screen reader. It should adequately describe what is being displayed and why it’s important. This allows screen reader users to benefit from the information being conveyed by the image, even if they cannot see it. WEB Accessibility Guidelines Component Guideline For more information www.pcc.edu/access-guidelines Why Is This Important? Navigation Design clear and consistent navigation. Clear and consistent navigation in your course will allow students to focus on your content rather than on how to find it. Blinking Eliminate or limit blinking / flashing content to 3 seconds. Blinking content is distracting, and it can cause seizures to occur in people with a photosensitive disorder. Forms • Label form fields and buttons clearly. • Ensure a proper logical reading order in a form. Why the reading order of a form is important Using the tab key, your cursor should follow through the form in the same order it is intended to be completed. This benefits users who cannot use a mouse. Why labeling buttons and form fields is important A screen reader will identify the button or form field by reading the label. The label should adequately describe the button’s action, and the form field label should indicate what information should be filled in to the form field. Keep a list of videos and audio recordings that are not captioned / subtitled or transcribed. DL will ask you for that list when you have a student with a captioning accommodation. Video captions benefit many viewers. Captions are essential for those who are deaf and hard of hearing, but they also aid in comprehension for non-native English speakers, those who are unfamiliar with vocabulary, and viewers with some learning disabilities or in a noisy environment. Software Require only accessible software & applications. Inaccessible software and applications will shut students with disabilities out. Contact us to have your interactive applications and software accessibility tested. Math & Science Write math and science equations accessibly. For web pages, use an equation editor that outputs MathML. For MS Word and PPT documents, use the MathType plugin. Video Audio 2B Audio transcripts benefit many students. They are essential for those who are deaf or hard of hearing, but they also assist anyone who would like to read or search the transcript. How to Make Accessible D2L Web Pages Component Page Template Headings Accessibility Guideline For more information www.pcc.edu/access-d2l How to Make it Accessible Use the most current D2L page template. If you don't have the most current page template, contact the Faculty Help Desk or your campus Instructional Technology Specialist (ITS). Properly format headings. Use headings in the correct order. Highlight the text and select the Heading # from the Format drop-down menu on the tool bar. There should be only one Heading 1 (h1) per page. But there can be multiple h2, h3, h4, h5, h6. DO NOT skip heading levels. Images Add alternative (Alt) text to images. 1. Place the cursor where you want to insert an image, and click the Insert image icon from the toolbar. The Add a File window will open. 2. Browse to the image location and select the image file. Click Add button. 3. The Provide Alternative Text window will open. Describe the purpose of the image in the Alternative Text field, or check the box if the image is just decorative. 4. Click OK. Lists Format a list as a list using Ordered or Unordered lists. 1. Select the content you want to make into a list. 2. From the toolbar, click the Unordered/Bulleted list icon if the order doesn't matter. Select Ordered List from the drop-down menu (next to the bulleted list icon) if the order does matter. Links Write meaningful link text that indicates the link’s destination. 1. Highlight meaningful text for the link (ex. Portland Community College) 2. From the toolbar, click on the Insert Quicklink icon . 3. Select URL in the Insert Quicklink window Type in the URL (http://www.pcc.edu). Select New Window in the Target section. 4. Click the Insert button. 3A How to Make Accessible D2L Web Pages Component Tables Best Practices How to Make it Accessible Indicate column (or row) headers in data tables. 1. Select the cells to be marked up as a row or column header. 2. Click on the drop-down menu next to the Table icon in the toolbar. 3. Choose Cell Properties. The Table cell properties window will open. 4. In the Cell type field, click on the drop-down list and select Row Header or Column Header. 5. Click Update button. Add table caption. 1. Select the table and click on the drop down menu next to the Table icon. 2. Select Table Properties, and check Include Caption. 3. Click Update when done. Check the reading order. Color For more information www.pcc.edu/access-d2l Use sufficient color contrast. A screen reader reads tables from left to right, and top to bottom, never repeating a cell. Merged, nested, and split cells may alter the reading order of a table. Make sure you construct your tables in a way that accommodates a good reading order. 1. Select the text that you want to change to another color. 2. Click drop-down menu next to the Apply Color icon in the toolbar. 3. Select the color and click Save. Note: When picking a color for your text in D2L, make sure you choose a color that registers with a green checkmark for WCAG AA in the Select a Color palette . Don't use color alone to convey meaning. Don't use color alone to make a distinction, a comparison or to set something apart from the rest of the web page. If you categorize something by color alone, those who are color blind or blind will not benefit from the color distinction. Math & Science Write math and science equations using MathML. Use the D2L equation editor. For more information, go to the Math & Science page in this handbook. Multimedia Eliminate or limit blinking/flashing content to 3 seconds. Make sure all mouse actions can also be completed with a keyboard alone (without a mouse.) Use an accessible media player like YouTube or the DL Kaltura player. 3B How to Make Accessible PowerPoints & Google Slides Component Outline View Check the outline view. Slide Layout Use the PPT provided slide layouts when building slides to help your slide’s reading order remain intact. Reading Order Ensure the tab order = the reading order Images Add alternative (Alt) text to images and shapes. Lists Format a list as a list. 4A PowerPoint (2011, 2013, 2016) 1. Click on View tab (Mac: View > Outline View icon - PPT 2016.) 2. In the Presentation Views group, click on Outline View. 3. In the Outline panel, make sure all text from the slides appears in the Outline View. From Home tab, choose the New Slide drop down menu and select a slide template. (Don’t use the Blank slide template.) 1. On the Home tab, click on Arrange and choose Selection Pane (Reorder Objects for Mac - PPT 2011 & 2016.) 2. To see the reading order of the slide, tab through the slide and the corresponding element will highlight. 3. To re-arrange the reading order, click arrow up/down button on the Selection Pane (Mac: drag layers. Highest number is read first.) 4. Test reading order with the Tab key again. For more information www.pcc.edu/access-powerpoint Google Slides There is no Outline View in Google Slides. 1. Create a new slide (Slide > New Slide). 2. Go to Slide menu, click on Apply Layout and choose one of slide template (not the Blank one). 1. Tab through the slide and the corresponding element will highlight. 2. In the slide area, click on the element that you want to change. 3. To change the reading order, click on Arrange menu > Order. Send backward will raise the element to a higher reading order. Bring forward will make the element lower in the reading order. 4. Test reading order with the Tab key again. 1. To insert an image, choose Image from the Insert menu and 1. Right click on the image and select Format Picture. follow the instructions. 2. Click the icon to open Alt Text field. 2. To add Alt text, click on the image. Then in the format menu, 3. Enter appropriate alt text in the Description field (not the Title field.) select Alt text (at the very bottom of the menu). 3. Enter alt text in the Description field (not the Title field). 1. Select the text to make into a list and click on the Home tab. 2. In the Paragraph group, select the Numbering or Bullets icon. Use Numbering lists if a sequential order is important to the list. Use Bullets lists if all items are of equal value. Go to Format menu > Lists and select one of list styles. Use Numbered lists if a sequential order is important to the list. Use Bulleted lists if all items are of equal value. Save your original files. You may need them if you have a student who needs alternative formats. How to Make Accessible PowerPoints & Google Slides Component Links Create a meaningful link that describes its destination. Tables Check the reading order. Color Use sufficient color contrast. Don't use color alone to convey meaning. Math & Science Use MathType to write Math equations. Video & Audio 4B 1. Type out text that describes the destination of the link. 2. Select the text, right click and choose Link from the menu. 3. Paste or type in a hyperlink. 4. Click Apply button to save the link. A screen reader reads a table from left to right, & top to bottom (never repeating a cell.) Merged, nested, and split cells may change the reading order of a table. Construct your table in a way that accommodates a good reading order. Indicate column headers 1. Place the cursor in the top row of your data table. 2. Click the Design tab under Table Tools (Mac - PPT 2011/2016: Tables tab) for data tables. Note: A table in Slide Show view is not accessible. Use Alt text! Google Slides PowerPoint (2011, 2013, 2016) 1. Type out text that describes the destination of the link (i.e.PCC Homepage). 2. Select the text, right click and choose Hyperlink... from the menu. 3. The Insert Hyperlink window will open. Enter a URL address in the Address field (i.e. http://www.pcc.edu) (Mac - PPT 2011: Link to field.) 4. Click the OK button to save the link. For more information www.pcc.edu/access-powerpoint 3. In the Table Style Options group (Mac - PPT 2011 - Table Options > Options / Mac - PPT 2016 - Table Design tab), select the Header Row check box. 4. The cells in the top row of your table make up the column headers. You cannot create table column/row headers in Google Slides. Use enough color contrast between the text (i.e. black color) and the background color (i.e. white color). Without sufficient color contrast, people who are low-vision and color blind will not benefit from the information. Go to www.pcc.edu/access-powerpoint for How to Check Color Contrast. Don't use color alone to make a distinction. If you categorize something by color alone, those who are color blind or blind won’t benefit from the information. Use the MathType plugin http://www.dessci.com/en/ for MS Word to create math and science equations, formulas and notations. (DO NOT use MS equation editor.) Math and Science equations and formulas cannot be written to be accessible in Google Slides. Don’t embed the video, instead, link out to videos. Save your original files. You may need them if you have a student who needs alternative formats. How to Make Accessible Word Documents & Google Docs Check Word Document Headings 1. Select the text that you want to make into a heading. 2. Go to the Home tab. 3. Choose the appropriate heading level from the Styles group. Properly format headings. Use headings in the correct order. Images Add alternative (Alt) text to images. Lists Format a list as a list. Links Create a link that describes its destination. Math & Science 5A (2011, 2013, 2016) For more information www.pcc.edu/access-word Google Docs 1. Select the text that you want to make into a heading. 2. Go to the Styles menu (or "Normal text") and choose the appropriate heading level from the Normal text drop down list. Heading 1 should only be used ONCE per page. Heading 2, 3, etc. can be used multiple times. (DO NOT skip heading levels!.) 1. Right click on the image, and select Format Picture.... 2. The Format Picture window will open. icon and click on the ALT TEXT to open Alt text 3. Select the field. 4. Enter image description in the Description field (Not the Title field.) 1. Select the image. 2. From the Format menu choose Alt text. 3. Type in description text in the Description field. (NOT in the Title field.) 4. Click the OK button when done. 1. Select the text that you want to make into a list. 2. On the Home tab, in the Paragraph group, select the Bullets or Numbering list. 1. Select the text that you want to make into a list, and do one of these: a. On the Format menu, choose Lists & select Numbered or Bulleted list. b. Go to the icon toolbar, and choose the Numbered or Bulleted list icon. 1. Type out text that describes the destination of the link. (i.e. PCC). 2. Select the text, right click and choose Hyperlink... from the menu. 3. The Insert Hyperlink window will open. Enter a URL address in the Address field (Mac - Word 2011: Link to field.) 4. Click the OK button to save the link. 1. Type out text that describes the destination of the link (i.e. PCC). 2. Select the Insert link icon (Ctrl/Cmd + K). 3. The Link window will open. Type the URL of the webpage in the Link field. (i.e. "http://www.pcc.edu") 4. Then click the Apply button to save the link. Use the MathType plugin http://www.dessci.com/en/ for MS Word to create math and science equations, formulas and notations. DO NOT use Microsoft's equation editor. Math and Science equations and formulas cannot be written accessibly in Google Docs. Save your original files. You may need them if you have a student who needs alternative formats. How to Make accessible Word Documents & Google Docs Component Word Document (2011, 2013, 2016) 1. Place the cursor in the top row of your data table. 2. Click on the Design tab under Table Tools (Table tab on Mac - Word 2011/Table Design tab - Word 2016). 3. In the Table Style Options group, select the Header Row check box. 4. Under Table Tools, click the Layout tab (Table Layout tab - Word 2011) 5. In the Data group (Word 2016 - Table Design > Layout tab), click the Repeat Header Row button. This will indicate the top row as the table's header. Tables Indicate column headers for data tables. For more information www.pcc.edu/access-word Google Docs Google Docs doesn't allow you to designate column or row headers, so keep your tables small so they are understandable without headers. Check the reading order. Screen reader reads a table from left to right/top to bottom (never repeating a cell.) Merged, nested, and split cells may change the reading order of a table. Construct your table in a way that accommodates a good reading order. To test the reading order, place your cursor in the first cell of the table. On the keyboard, press the Tab key repeatedly to navigate through the table. This will be the reading order that assistive technologies will use. Color Use enough color contrast between the font and its background colors. Without sufficient color contrast, people who have low-vision or are color blind will not benefit from the information. Go to www.pcc.edu/access-word to learn How to Check Color Contrast. Use sufficient color contrast. Don't use color alone to convey meaning. Don't use color alone to make a distinction. If you categorize something by color alone, those who are color blind or blind will not be able to benefit from the information. Forms Use a form template to create a form. Label form fields and buttons. Use real text labels for form fields and alternative text for buttons. Check the reading order of forms. 5B Use Google Forms, NOT Google Docs Press the tab key repeatedly to check the order a screen reader would navigate through the form. If it doesn’t land on the form fields in the correct order, you will need to edit the form. The tab order (or reading order) is important to those who are blind or physically disabled and rely on keyboard access. Save your original files. You may need them if you have a student who needs alternative formats. How to Make Accessible PDFs Method Software / Hardware For more information www.pcc.edu/access-pdf How to Make it Accessible 1. Start with a well-structured word document or presentation. 2. Click the File tab and select Save as. In the Save as type field, select PDF (*.pdf.) 3. Enter a file name in the File name field. 4. Click on the Options button and make sure the Document structure tags for accessibility and Create bookmarks using Headings checkboxes are checked. 5. Click OK and Save. This will tag all of the text formatting, so page headings and lists are correctly interpreted by a screen reader. Convert MS Office to an Accessible PDF document Microsoft Office 2010, 2013 Pro Save your original files (PPT, Word) MS Office 2011 (for Mac) Run Optical Character Recognition (OCR) on scanned document Adobe Acrobat Professional (Version XI Pro) 1. Open the scanned PDF file. 2. Open the Tools panel (click Tools in top right) and click Text Recognition. 3. Click In This File and the Recognize Text window will open. 4. Click the Edit button to adjust OCR settings. Select English (US) for Primary OCR Language, Searchable Image for PDF Output Style and 600 dpi for Downsample To. 5. Click OK when done. Run Adobe Acrobat Built-in Accessibility Checker Adobe Acrobat Professional (Version XI Pro) 1. Click the Tools tab to open the Accessibility panel on the right hand side. If you don't see it, click the View menu and select Tools > Accessibility. 2. Under Accessibility, select the Full Check button. 3. The Accessibility Checker window will open. Under the Report Options, check on the Create Accessibility Report. Under the Checking Options section: • Category: Document and check all the items. 4. Click the Start Checking button. 5. The Accessibility Checker Report will display on the left pane. 6 All versions. No matter what you are converting to PDF, it's important to save your original files in case a student needs an alternate format. Microsoft Word & PowerPoint 2011 for the Mac cannot produce a fully accessible PDF. Go to http://www.pcc.edu/resources/instructional-support/access/pdfs-from-mac.html for options on how to create an accessible PDF. Save your original files. You may need them if you have a student who needs alternative formats. How to Make Accessible Video & Audio Component Best Practices Media Player Keyboard Navigation It is important to The buttons need accessibility that to be properly students can access and labeled so a operate a media player screen reader with the keyboard alone user can operate (not using a mouse). the player. Captioned Media Search for captioned media The PCC Library has a We recommend wide selection of you first search captioned media. Check for captioned with your Subject Area media, but you Librarian. are not required to use only captioned media. Use the best media for your lesson. Make sure the YouTube Uncaptioned video you use IS NOT media will be accommodated Auto-generated. at the time of need. 7 For more information www.pcc.edu/access-video How to Make it Accessible To test for keyboard accessibility, press the Tab key to navigate to the player, and use the Tab, Arrow keys, Enter, and Spacebar to interact with the media player buttons. How do I find human transcribed captioned videos on YouTube? (Search from YouTube site) 1. Enter your search keyword in the YouTube Search field. 2. Add a: , CC (a comma, CC) 3. Press Enter or click the magnifying glass icon How do I find human transcribed captioned videos from Google? 1. Fill out the Advanced Video Search fields (http://www.google.com/advanced_video_search) that you need. 2. Choose the "Subtitles: Closed captioned only" option. 3. Press Enter or click the Advanced Video search button. How do I know? Click the Settings button and check the Subtitles field. Avoid auto-generated subtitles and the Translate feature which are not usually accurate. Keep track of your uncaptioned media. You may need this list if a student has an accommodation need. How to Make For more information Accessible Complex Images www.pcc.edu/access-compleximages Complex Images include graphs, charts, diagrams, maps, and illustrations. Below are 3 ways to provide alternative (alt) text-based description for complex images, when a simple alt text attribute is insufficient. Choose the best Alt text method for your image types. A Use a Caption B C Describe in surrounding text If the image is adequately described in surrounding text For Web Pages: Your caption must be associated with the image, so make sure to properly add a caption (including text-based data tables), so that the image is just reinforcing the text, no further description is needed using the 'figcaption' html tag. (Requires HTML editing). necessary. Note: For MS Word and PowerPoint: Right click on Example: the image and select Add Caption. Modeling amount of daylight as a function of time of Example Code: year, Figure 9 and the table beside it, show the number <figure><img src="images/fig9” alt="" of hours of daylight as functions of the time of the year width="160" height="120" /> at several latitudes, from March through December. <figcaption><em>Caption goes here, Fig.9-Graph..</em></figcaption></figure> Month If the image cannot be described using methods A or B, use the 'longdesc' attribute (Requires HTML editing). Example code: <img src="images/fig9.jpg" alt="Fig.9- Graph of the length of daylight from March 21 through December 21 at various latitudes." width=”400” height=”290” longdesc="fig9-longdesc.html" /> Hours in varied latitudes 20° 30° 40° 50° 60° Mar. 12 12 12 12 12 Apr. 12.3 13.2 13.5 14 17.5 May 12.9 13.7 14.3 15.5 17.7 Jun. 13 Fig.9 Jul. 12.8 13.8 14.2 15.7 17.8 Aug. 12.5 12.8 13.2 14 15 December at various latitudes. For example, at 40 degree Sep. 12 12 12 latitude there are 12 hours of daylight in March. In October, Oct. 11.6 11.2 10.8 10 9 12 12 Fig. 9 ig9-longdesc.html Nov. 11 10.2 9.7 8.3 6.5 Dec. 10.9 10 8A <html> <p>Modeling amount of daylight as a function of time of year Figure 9 shows graphs of the number of hours of daylight...</p> </html> 14 14.9 16.1 18.2 Fig.9 - Graph of the length of daylight from March through there are 10.8 hours of daylight at 40 degree. Link out to a web page with a longer description 9.1 7.9 5.7 Example of Data Table for Figure 9 The graph image is from Lucia C. Harrison, Daylight, Twilight, Darkness and Time (New York: Silver, Burdett, 1935) page 40. How to Make Accessible Complex Images Resources for Image Description For more information www.pcc.edu/access-compleximages Tactile Representations Guidelines for Describing STEM (Science Technology Engineering and Math) images http://goo.gl/TBT01Z Sometimes touching a model or a tactile graphic is the best way to describe something. How Do We Access Meaning in Art? (Describing art images in alt text) http://goo.gl/dAXZOx Tactile graphics have different sized raised dots to show variation in graphs, charts and maps. Disability Services and Distance Learning also can create tactile graphics for your courses needed. Please contact Haris Gunadi or Supada Amornchat for more information. Video: How to Describe Complex Images for Accessibility (From Diagram Center's Webinars) http://goo.gl/QgsS5G Example: Tactile graphics Diagram Center's Accessible Image Sample Book http://goo.gl/N0arvW Indicate if a model is available If you know where a 3D model of the image is available, indicate that in your image caption or on the same page as the image. 8B A 3D model of chest anatomy How to Make Accessible Math & Science Component Math & Science equations, formulas and notation 9 Math Tools MathML For more information www.pcc.edu/access-math Best Practices MathML stands for 'Math Markup Language' which is the web standard for accessible online math and science notation/equations/formulas. Typically, a user does not create MathML, but instead uses a conversion process to output MathML. D2L We recommend that as much of the online class as possible be conducted within D2L. All output from D2L’s equation editor is stored as MathML, which is screen reader-accessible. Word documents MathType is an equation editor created by Design Science that is compatible with MS Word for Windows and Mac. Together, MS Word with MathType can be exported as MathML or it can be converted to braille. (Save your original files.) DO NOT use Microsoft’s equation editor. PDFs Math IS NOT accessible in PDF. Save the original file with the original MathType or LaTeX equations. Disability Services will ask for your original files when there is an accommodation need. PowerPoints For MS PowerPoint 2013, use the MathType 6.9 plugin or later to create math and science equations, formulas and notations. DO NOT use Microsoft's equation editor. If you convert to a PDF or export to a webpage, save your original MS PowerPoint files which Disability Services may ask for. Graphs To make graphs accessible, do your best to describe them using alternative text, long descriptions, or captions. We can supplement with tactile graphics if necessary. LaTeX LaTeX is a mark-up language. Converting LaTeX documents into an accessible format is usually straightforward. Keep LaTeX original files if you convert to other formats. WeBWorK WeBWorK is an accessible and free online homework platform for math and sciences courses. LibreOffice LibreOffice (with its native equation editor) exports easily to web pages that contain MathML. Save your original files. You may need them if you have a student who needs alternative formats. Linking to 3rd Party Online Materials Ask about For more information www.pcc.edu/publisher Questions and Considerations Are the videos captioned and audio recordings transcribed? There should be transcripts for audio recordings and captions or subtitles for video. If they aren't available, ask the publishing representative when they plan to have them. If they have no plans, ask them to give PCC written permission to transcribe or caption the media when there's an accommodation need. Are images described in alternative text? PowerPoint slides from publishers often have images without any alt text. Ask your publishers if their images have alt text. How accessible are their digital materials? Can all of the text that is displayed on the screen be read aloud by text-to-speech software? Screen readers (assistive technology used by people who are blind) read real text. They cannot read images of text or text embedded in Flash animations/movies/simulations. How accessible are the E-books? Are the images described? Are embedded objects like videos keyboard accessible and captioned? Is the E-reader keyboard and screen reader accessible? Have it tested by DL or DS. Can all interactivity (media players, quizzes, flashcards, etc.) function using only the keyboard (no mouse)? People who are blind or have upper mobility disabilities cannot use a mouse. They use the keyboard to navigate and interact on the Web. It is required that any interactive elements on a publisher's website (or on a DVD included with the book) be operable by keyboard alone if they are used in your course. Is there any documentation available (VPAT or White Paper for example) that confirms accessibility or usability testing results? A VPAT (Voluntary Product Accessibility Template) is used by many organizations to report the level of accessibility of software products. Is your multimedia (Adobe) Flash or (Oracle) Java-based? Can your materials be watched on mobile devices? Content created in Flash or Java can be inaccessible and may not run on mobile devices and tablets, which are becoming more prevalent. What are the computer requirements for using their materials? Will the materials work on mobile devices? Distance Learning informs online students about the computer requirements for taking an online course in the Distance Education Orientation for students. If your course requirements are different, make them known in the course syllabus. Open Educational Resources (OER) 10 OERs have the same accessibility requirements as all other digital materials. However if they are not accessible, we can usually retrofit them to be accessible which we can't do if the materials reside on a publisher's server. Plus OERs are usually free to students! Check out: http://www.pcc.edu/library/oer/ CONTACT DL or DS to have 3rd party online material accessibility tested. Accessibility Checkers UTOMATED Software Tools A built-in accessibility MS Offices checker 2010 & 2013 Windows (Note: The accessibility (Word, checker only checks PowerPoint) .docx and .pptx files) PDF (Adobe Acrobat XI Professional) D2L & Web Pages 11 For more information http://pcc.edu/access-checkers How to Check 1. Go to the File tab. 2. Select Info from the sidebar menu. 3. Click on the Check for Issues button. 4. Select Check Accessibility from the drop-down list. The Accessibility Checker panel will open to the right of the document. The accessibility checker provides you with a list of errors, warnings & tips. When you click on an error or warning, instructions on how to fix it appear below in "Additional Information". A built-in accessibility 1. Click the Tools tab to open the Accessibility Tool panel on the right. (If you don't see it, click the View menu and select Tools > Accessibility). checker 2. Select the Full Check button & the Accessibility Checker Options will open. (View > Tools > On the Report Options section, check on Create Accessibility Report . Accessibility) On the Checking Options section: select Document under Category field, and check all items. 3. Click on the Start Checking button and the Accessibility Report will display. A browser-based checker, WebAIM WAVE accessibility add-on to the Firefox browser 1. Download & Install the WAVE toolbar (http://wave.webaim.org/toolbar/) 2. Open the D2L page in its own window by clicking on the Open in a new window icon. 3. Right-click on the page in the new window, and select WAVE, then choose "Errors, Features, and Alerts" to see what accessibility errors you have on the page. 4. Error icons in green, red, yellow and blue will appear on the page. If you hover over an error icon, more information on the error will appear. 5. Return to the original D2L page, and open the D2L editor to repair the problems you found. WHO’s Responsible for Accessibility of Online Courses? Instructors, Distance Education and Disability Services Test the accessibility of software and web apps used in online courses. Develop Accessibility Plans proactively when barriers are found. Work together to identify and implement appropriate accommodations when barriers are encountered. Disability Services (DS) Instructors Distance Education (DL) As the subject matter expert and the course developer, an instructor: As the online course development facilitator As a student & faculty resource, with expertise and faculty resource, Distance Education (DL): in alt formats and assistive technologies, DS: Designs clear and consistent navigation. Writes alternative text descriptions for images. Creates documents using accessibility guidelines (pcc.edu/access). Retains original files (PowerPoint, Word, etc.) Uses captioned media whenever possible. Writes math and science with MathML (D2L equation editor), LaTeX, MathType or Libre Office. Checks accessibility of required software & web applications used in course at pcc.edu/access. Supplies DL and DS with course materials upon request for an accommodation. Prepares Accessibility plans for inaccessible content. Provides media captioning for DL course accommodations. Increases awareness of the disability experience & works with staff & faculty to proactively reduce barriers by Hosting open events, Offering drop-in hours, & individual consultations. Reviews documentation of disability & determines student eligibility for accommodation. Leads efforts to ensure students are appropriately accommodated. Notifies faculty & DL when an accommodation is required. Supplies students with an accessible format of the textbook. Provides alternative format of PDFs, math/ science and publisher PPTs. Administers other reasonable auxiliary aids & services. RESPONSIBILITIES 12 RESPONSIBILITIES Assists DS with retrofitting course material for timely accommodation. Offers training sessions (F2F & Online) & over-the-shoulder assistance. Develops training materials (Accessibility Guidelines Handbook & Quick Guide). Reviews courses for accessibility & provides feedback & support to instructors. Supports Accessibility Plan development to proactively address course barriers. Facilitates subject area accessibility studies. Maintains pcc.edu/access website with how-to video tutorials and step-by-step instructions. RESPONSIBILITIES Guidelines WEB ACCESSIBILITY Training & Support www.pcc.edu/access Check the accessibility website for how-to instructions & video tutorials. Accessibility Training Go to www.pcc.edu/access to sign up for our accessibility trainings. Faculty Help Desk Phone: Portland Area: 971-722-8227 Outside Portland Area: 1-866-922-1010 ext. 8227 Email: Testing Tools Firefox: WAVE Toolbar http://wave.webaim.org/toolbar/ Firefox & IE: Favelets http://jimthatcher.com/favelets/ MS Word: Built-in 2010, 2013, 2016 (PC) MS PPT: Built-in 2010, 2013, 2016 (PC) PDF: Built-in Adobe Acrobat Pro Colour Contrast Analyser http://www.paciellogroup.com/resources/ contrastAnalyser dlhelp@pcc.edu Websites Questions about online course accessibility Karen Sorensen (SY)................971-722-4720 Supada Amornchat (SY)......... 971-722-4435 Melany Budiman (SY)..............971-722-4459 Michael Moss (SE).....................971-722-5198 Rondi Schei (RC)........................971-722-7265 Andre Temkin (SE)....................971-722-6130 karen.sorensen@pcc.edu supada.amornchat@pcc.edu melany.budiman@pcc.edu michael.moss1@pcc.edu rondi.schei@pcc.edu andre.temkin@pcc.edu Designer: Supada Amornchat / Editor: Karen Sorensen Accessibility: www.pcc.edu/access Instructional Support: www.pcc.edu/is Distance Education: www.pcc.edu/dl Disability Services: www.pcc.edu/disability Collegewide Accessibility: www.pcc.edu/about/accessibility/ [A link back to pcc.edu/access would be appreciated.] “Web Accessibility Guidelines handbook” by Portland Community College: Distance Education & Instructional Support is licensed under CC BY-NC-SA 4.0 January 2016: Second Edition.