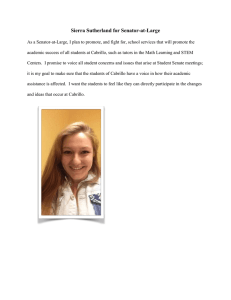Cabrillo Google Sites
advertisement

Cabrillo Google Sites When creating a Google Site for Cabrillo, the first thing you are going to want to do is select a Cabrillo template to start from, as shown above. You can do this by going to the “Browse the gallery for more” link. Then a page showing the various templates should appear and show the Cabrillo templates by default, since you are using your Cabrillo Google Apps account. Once you have selected an appropriate Cabrillo template and given your site a name, you are ready to begin. When you first begin, your site is going to mostly be made up of filler content and you will need to go through and add in your own content to tailor the site to your needs. You can edit any web page by pressing the “Edit Page” button, which has a small pencil symbol on it. All the available tools to edit your current web page should then show up along the top of the page. You can also create a new page using the “New Page” button, which is just to the right of the “Edit Page” button and has a piece of paper with a plus as a symbol. Edit Page New Page This More Actions menu and the two buttons, shown to the left, are located in the top right of the page. Of the actions available, “Page Settings” contains a few more customization options for the page you are currently viewing or editing. You can also choose to change the page template you are using on the current page in “Page Settings.” Creating a New Page When you are creating a new page there are a few things to keep in mind. The name of each page will automatically become the URL, unless changed manually, and will also be the page’s title. The page also needs to be placed somewhere in the site’s hierarchy. The two default options are the top of the site and under the page you were on when you pressed “New Page.” However, you can also pick “choose another location” and find a different spot to place your new web page. You must also consider what type of page you’d like to create. There are four different page templates available for you to choose from. A short description of each is listed below. Web Page (Default) o A blank template used for basic pages. Announcements o A page with a posting system. File Cabinet o A page with a folder system for organizing files. List o A page with a built-in, customizable table. You can change the page’s template type at any time using the “Page Settings” area in the “More Actions” menu. You will not lose data when changing the page’s template type. There are some areas of the website you can edit that show up across every page you create. Those are the horizontal navigation bar that shows up as tabs across the top of the page, the sidebar navigation along the left side of the page, and the footer along the bottom of the page. To edit any of these, you can go to “Edit Site Layout” in the More Actions menu shown earlier. Once you’ve switched to the site layout editing mode, there will be buttons along the top of the page that when clicked will enable/disable those areas of the site layout. To edit an area of the site layout, you can click directly on that area to bring up an editing window. The tabs along the top of the page, as well as the navigation along the left side, take you to a different editing window when clicked than other areas of the site layout (shown right). Use “Add page” to add a page you’ve already created in this google site. Use “Add URL” to add a link to an external site. You can also use the arrows on the right to reorder the navigation bar as well as indent or out-dent the navigation items. The “X” deletes the selected link from the navigation bar. For more information, Google’s Support Page for Google Sites is available on the More Actions menu as the second to last item, or at the link below: http://support.google.com/sites/?hl=en