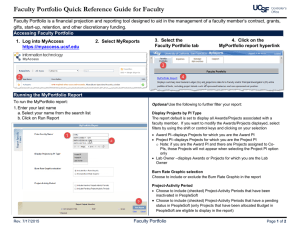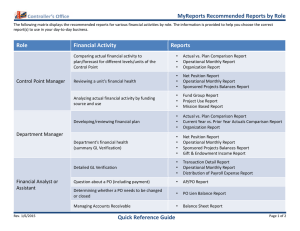MyPortfolio Report
advertisement
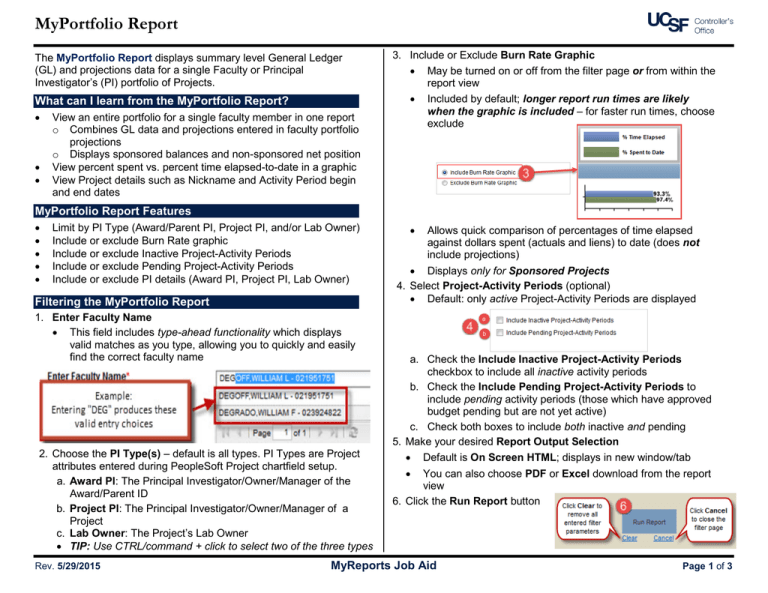
MyPortfolio Report The MyPortfolio Report displays summary level General Ledger (GL) and projections data for a single Faculty or Principal Investigator’s (PI) portfolio of Projects. What can I learn from the MyPortfolio Report? • • • View an entire portfolio for a single faculty member in one report o Combines GL data and projections entered in faculty portfolio projections o Displays sponsored balances and non-sponsored net position View percent spent vs. percent time elapsed-to-date in a graphic View Project details such as Nickname and Activity Period begin and end dates 3. Include or Exclude Burn Rate Graphic • May be turned on or off from the filter page or from within the report view • Included by default; longer report run times are likely when the graphic is included – for faster run times, choose exclude MyPortfolio Report Features • • • • • Limit by PI Type (Award/Parent PI, Project PI, and/or Lab Owner) Include or exclude Burn Rate graphic Include or exclude Inactive Project-Activity Periods Include or exclude Pending Project-Activity Periods Include or exclude PI details (Award PI, Project PI, Lab Owner) Filtering the MyPortfolio Report 1. Enter Faculty Name • This field includes type-ahead functionality which displays valid matches as you type, allowing you to quickly and easily find the correct faculty name 2. Choose the PI Type(s) – default is all types. PI Types are Project attributes entered during PeopleSoft Project chartfield setup. a. Award PI: The Principal Investigator/Owner/Manager of the Award/Parent ID b. Project PI: The Principal Investigator/Owner/Manager of a Project c. Lab Owner: The Project’s Lab Owner • TIP: Use CTRL/command + click to select two of the three types Rev. 5/29/2015 • Allows quick comparison of percentages of time elapsed against dollars spent (actuals and liens) to date (does not include projections) • Displays only for Sponsored Projects 4. Select Project-Activity Periods (optional) • Default: only active Project-Activity Periods are displayed a. Check the Include Inactive Project-Activity Periods checkbox to include all inactive activity periods b. Check the Include Pending Project-Activity Periods to include pending activity periods (those which have approved budget pending but are not yet active) c. Check both boxes to include both inactive and pending 5. Make your desired Report Output Selection • Default is On Screen HTML; displays in new window/tab • You can also choose PDF or Excel download from the report view 6. Click the Run Report button MyReports Job Aid Page 1 of 3 MyPortfolio Report • Working in the Report View • The report is divided into two main sections: SPONSORED PROJECTS and NON-SPONSORED PROJECTS. In each section, results are first sorted by PI Type. 1. SPONSORED PROJECTS are subtotaled for each Award 2. NON-SPONSORED PROJECTS are subtotaled by Parent ID 3. Totals are provided for the Sponsored Projects section and separately for the Non-Sponsored section • • • Optional comments entered for the faculty member (not restricted to a Project) using the Comments for Faculty tool in Portfolio Projections are displayed at the end of the report Rev. 5/29/2015 Click an underlined blue link to see additional detail: 1. Selecting an Award or Parent ID will display the Award/Parent Summary Report in a new tab/window 2. Linked actuals and liens display in the Transaction Detail Report (TDR) in a new tab/window Use the checkboxes in the upper right-hand corner of the report header to show or hide PI Details and/or the Burn Rate Graphic. Make your selection then click the Update button o Default is PI Details hidden and Burn Rate Graphic displayed A light blue speech bubble icon displayed next to a Project Nickname/Title indicates comments were entered via the Faculty Portfolio Projections tool. Use your mouse to hover over the icon to display the first 500 entered characters of the comments. o To see comments longer than 500 characters, export the report to PDF or Excel MyReports Job Aid Page 2 of 3 MyPortfolio Report Tips & Tricks Additional Information & Assistance • The MyPortfolio report always runs for the current date and cannot be generated for a prior period • • Exclude the Burn Rate Graphic for faster run times. (You can turn on the burn rate graphic from the report view, if desired.) Additional information about MyReports including how to request access, training and contact information can be found on the Controller’s Office Website (http://controller.ucsf.edu/fin_reports/) • The MyPortfolio report is the only report in the Faculty Portfolio suite of reports that does not include the Save as MyFavorite feature • If you require help with a technical problem, or have a question about a specific report, please contact the Controller’s Office Solution Center COSolutioncenter@ucsf.edu or 415.476.2126 • A Project is defined as “Sponsored” based on the Fund. All Funds under Fund tree node 400C and Funds 4900 and 1810 are considered to be “Sponsored.” All other Funds are “NonSponsored.” • To stay informed about MyReports news, be sure to join the MyReports ListServ by following the directions on the MyReports Contacts page of the Controller’s Office Website (http://controller.ucsf.edu/fin_reports/contact.asp) • Note that within MyReports, positive and negative signs have been “normalized”. Figures within brackets, e.g. (6,088) are considered unfavorable results (subtract from balance), and those not in brackets are considered favorable results (add to balance). • UPlan (Hyperion) data is not available in Faculty Portfolio reports • For easier navigation, close your browser tabs/windows (usually the result of drilling through to another report) when you have completed reviewing and/or exporting the information • Sponsored Projects with a zero balance as of June 30, 2013 were not converted to our current chart of accounts, and are therefore not available in the MyPortfolio report. Use WebLinks to view information related to these projects. Rev. 5/29/2015 MyReports Job Aid Page 3 of 3