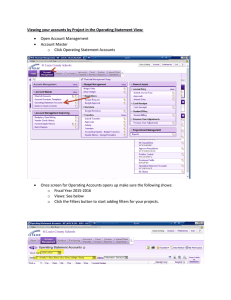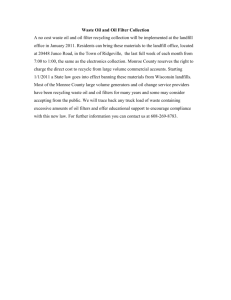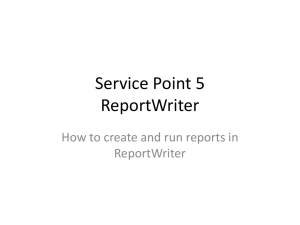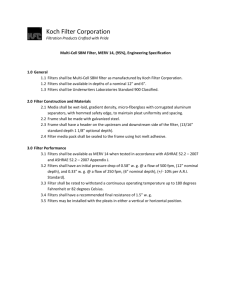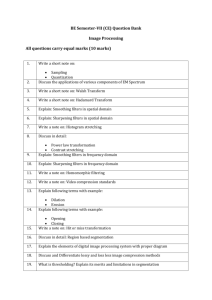Filtering and Running Reports in MyReports – Job Aid MYR-201b
advertisement

Filtering and Running Reports in MyReports – Job Aid MYR-201b MyReports Filter Page Each report has a unique filter page; most reports have very similar filter pages to help you more easily enter your report criteria. Most filter pages have four major sections: 1. Report Date Filters 2. Chartstring Filters 3. Report Specific Filters 4. Report Output Selection. Mandatory Filters Running a Report The red asterisk * denotes a required field. When you see a red asterisk it means that the corresponding field must be populated in order to run the report. The orange triangle denotes a conditionally required field. You will need to populate at least one of the fields denoted by an orange triangle in order to run the report. All other fields are optional. 1. 2. MYR-201b 2/27/2014 3. To run a report, enter your filter criteria. Click either of the two Run Report buttons located at the top and bottom of the filter page. Your report will open in a new tab. Page 1 of 3 Filtering and Running Reports in MyReports – Job Aid MYR-201b Report Date Filters The top section contains the Report Date Filters: 1. 2. Choose the date range in either the From and To drop down menus, or choose a quarter or quarters from the Quarter menu. If you choose quarter(s), the date range changes automatically to match your selection. On some reports, the only date option available will be to run the report as of a specific date using a drop-down menu. 2. 3. 3. Some reports are designed to always run as of the current date and the date filters cannot be edited. Chartfield Filters 1. 4. There are two options to enter chartfield filters in MyReports. The first is to begin typing the desired criteria in the search field. MyReports has type-ahead functionality and displays valid entries as you type. Choose the correct entry from a list of values and then click the Add button to select it. If you do not know the full or partial value, you can search by clicking the magnifying glass: 5. To further limit your choices, choose the group or category from the left box, in this example “Control Point”. Choose the desired chartfield(s) from the right window, in this example Dept ID. You may use the CTRL key and mouse click to select multiple values. You can select as many items as you like from the list of values before moving to step 4. Click the Add button to populate your selections to the filter page. All selected values will display in the selection box below the filter entry box as shown below: Repeat steps 1-4 in this section for any other chartfields you wish to add to your report filter criteria. Chartfield Filters and Trees A pop-up box will display. MYR-201b 2/27/2014 The values for chartfields Account, Fund, and Dept ID are organized in a tree. The default level for the chartfield is displayed below the chartfield name. In this example, the default level for Account is Level C of the Account tree. If your desired value is at a different level of the tree, you will need to Change Level before you search for a value using the magnifying glass. Page 2 of 3 Filtering and Running Reports in MyReports – Job Aid 1. To change the search level, click the Change Level link. MYR-201b Select the radio button of the method you want to use: Output Method Report Results Display in a new Browser Tab or window (Default) Run directly to a PDF file Run directly to an Excel file Click the Run Report button to run your report to the selected output format: Helpful Hints & Additional Features 2. 3. 4. Select the level you require (Level A being the highest in this example, and Level F being the posting level or most granular.) Click the Add button. Select the magnifying glass and select the desired values. Closing Tabs: MyReports opens many new tabs or windows to display report information, and it is easy to lose track of contents in each tab. Close any tabs or windows when you have completed reviewing the information. The report filter page remains open in a separate tab. To return to the filter page, close all subsequently created report tabs. If a filter page is closed accidentally, simply return to the landing page tab and select the proper report from its report group to reopen the filter page. To close a tab, click the X to the right of the tab name as illustrated below: Report Specific Filters (available on select reports) Some reports have a filter page section called the Report Specific Filters section which allows you to further limit your report to return only the specific information you need. See MYR-201c, “Report Specific Filters” job aid for more detailed information. Clear and Cancel: The Clear and Cancel links are located at the bottom of each filter page beneath the Run Report button: Running Your Report With the filters populated, it’s time to run your report. There are three ways to run the report from the filter page: To clear all filter selections you have entered, click the Clear link. To exit the filter page completely and return to the landing page, click the Cancel link. MYR-201b 2/27/2014 Page 3 of 3