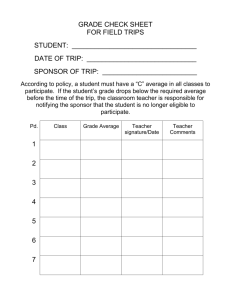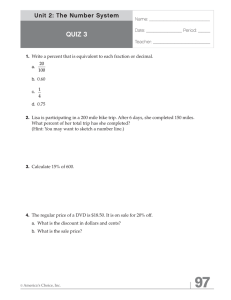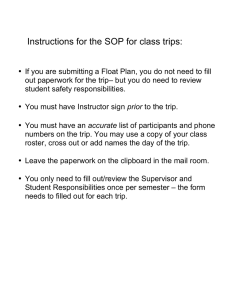Quick Reference Guide UPCOMING TRIPS TRIPS ON HOLD
advertisement
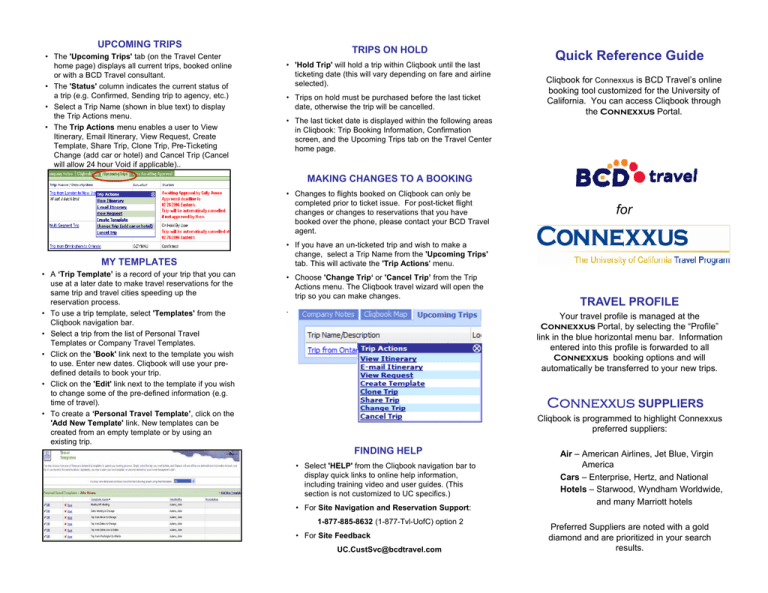
UPCOMING TRIPS • The 'Upcoming Trips' tab (on the Travel Center home page) displays all current trips, booked online or with a BCD Travel consultant. • The 'Status' column indicates the current status of a trip (e.g. Confirmed, Sending trip to agency, etc.) • Select a Trip Name (shown in blue text) to display the Trip Actions menu. • The Trip Actions menu enables a user to View Itinerary, Email Itinerary, View Request, Create Template, Share Trip, Clone Trip, Pre-Ticketing Change (add car or hotel) and Cancel Trip (Cancel will allow 24 hour Void if applicable).. TRIPS ON HOLD • 'Hold Trip' will hold a trip within Cliqbook until the last ticketing date (this will vary depending on fare and airline selected). • Trips on hold must be purchased before the last ticket date,, otherwise the trip p will be cancelled. Quick Reference Guide Cliqbook for Connexxus is BCD Travel’s online booking tool customized for the University of California. You can access Cliqbook through th Connexxus the C e P t l Portal. • The last ticket date is displayed within the following areas in Cliqbook: Trip Booking Information, Confirmation screen, and the Upcoming Trips tab on the Travel Center home page. MAKING CHANGES TO A BOOKING • Changes to flights booked on Cliqbook can only be completed prior to ticket issue. For post-ticket flight changes or changes to reservations that you have booked over the phone, please contact your BCD Travel agent. MY TEMPLATES • A ‘Trip Template’ is a record of your trip that you can use at a later date to make travel reservations for the same trip and travel cities speeding up the reservation process. • To use a trip template, select 'Templates' from the Cliqbook navigation bar. • Select a trip from the list of Personal Travel Templates or Company Travel Templates. • Click on the 'Book' link next to the template you wish to use. Enter new dates. Cliqbook will use your predefined details to book your trip. • Click on the 'Edit' link next to the template if you wish to change some of the pre-defined information (e.g. time of travel). • To create a ‘Personal Travel Template’, click on the 'Add New Template' link. New templates can be created from an empty template or by using an existing trip. for • If you have an un-ticketed trip and wish to make a change, select a Trip Name from the 'Upcoming Trips' tab. This will activate the 'Trip Actions' menu. • Choose 'Change Trip‘ or 'Cancel Trip’ from the Trip Actions menu. The Cliqbook travel wizard will open the trip so you can make changes. . TRAVEL PROFILE Your travel profile is managed at the Connexxus Portal, by selecting the “Profile” link in the blue horizontal menu bar. Information f entered into this profile is forwarded to all Connexxus booking options and will automatically be transferred to your new trips. Connexxus SUPPLIERS Cliqbook is programmed to highlight Connexxus preferred suppliers: FINDING HELP • Select 'HELP' from the Cliqbook navigation bar to display quick links to online help information, i l di ttraining including i i video id and d user guides. id (Thi (This section is not customized to UC specifics.) • For Site Navigation and Reservation Support: 1-877-885-8632 (1-877-Tvl-UofC) option 2 • For Site Feedback UC.CustSvc@bcdtravel.com Air – American Airlines, Jet Blue, Virgin America Cars – Enterprise, Hertz, and National Hotels – Starwood, Wyndham Worldwide, and many Marriott hotels Preferred Suppliers are noted with a gold diamond and are prioritized in your search results. MAKING A RESERVATION • Select the 'Flight' tab from the Travel Center home page. • Complete the 'Departure City' and 'Arrival City' fields or use the 'Cliqbook Map' to select cities. • Cliqbook defaults to 'Round Trip' bookings. Select 'One One Way Way' or 'Multi-Segment' Multi Segment radio buttons if required. • Cliqbook defaults the return date to the day after your departure. Remember to change this date if necessary. • Cliqbook assumes a 'Departure' time of 9:00 am and a 'Return' time of 5:00 PM. Adjust these to meet your travel needs. • Cliqbook Cli b k d defaults f lt tto search h th the titime window i d off +/-3 for domestic, +/- 8 for international; this can be adjusted to expand your flight results. • Choose to search for flights by either 'Price' or 'Schedule‘. • If a car at the airport is required, check the 'Pickup/Drop-off car at airport' box. • If a hotel is required required, check the 'Find Find a Hotel Hotel' box. box • Car/Hotel only reservations can be booked using the car/hotel tabs on the Travel Center home page if flights are not required. • Click on the 'Search' button to check availability. FLIGHT AVAILABILITY • Airport and airline codes can be decoded to full names by hovering the cursor over the code. • The symbol indicates a Connexxus preferred vendor. • The symbol allows you to view the seat map for a specific ifi fli flight ht and d choose h your seat. t (J (Jett Blue Bl and d Virgin America do not provide an online seat map) • Cliqbook uses a grid to present flight options, prices, and suppliers. Click on the column, row, or cell in the grid to filter flight results. Select “All” in the upper right hand corner to return to all options view. • Use the 'Modify Search' panel (located to the right of flight availability) to: View Previous Searches, Change Search or Apply Airport Filters. • Select “Refundable” if you would like to book a Connexxus UCAL fare. Select flights and click on the 'Reserve' button • Select flights and click on the 'Reserve' button. • A pop up message will ill b be di displayed l d if a nonrefundable ticket is chosen. LOW FARE REMINDER • Cliqbook highlights the lowest fares with a green reserve button. If the flight you have chosen has a yellow reserve button, Cliqbook will ask if you can consider the lower fares. If you are unable, select ‘continue’ or a ‘reason’ from the drop down menu and then ‘save’. If you can consider an alternate flight, flight select ‘cancel’ to return to the flight selection page TRIP PAYMENT • You may elect to have your business airfare billed to a central credit card (CTS). A speedchart number is required when choosing this option. • You may also charge airfare to your personal credit card (T&E corporate card or personal credit card ). • Hotel Reservations are guaranteed to the credit card that you have entered into your Connexxus Profile. ARRANGING TRAVEL FOR OTHERS For Travel Arrangers • Use the 'Travel For' drop down on the Travel Center home page to book for another user or guest. • Arrangers will need to have the correct permissions assigned to book for other users. • Car reservations are paid directly to the vendor when your car is returned. • Service Fees will be charged to either the card you have chosen for your airline ticket or your hotel guarantee BOOKING A CAR • The 'Pick up/Drop off' date and time will default to match your flights. Remember to change these if necessary. • Cliqbook returns your car results in a grid. Click on the car type or price to show the “reserve” buttons. • To select a car, choose the appropriate reserve button. BOOKING A HOTEL • Check in / out dates and times will default to match your flights. Remember to change these dates if necessary. • Use the hotel search options to find hotels near an airport, address, company location, reference point or postal code. • The symbol indicates a Connexxus preferred hotel. • 'Map of hotels' will place hotels that match your search on a map. • Select the 'Info' link to view cancellation policy and display a description of the hotel. • Important Note: Cliqbook will ask you to acknowledge k l d th the h hotel t l cancell policy li after ft selecting l ti the 'Reserve' button. CONFIRMING YOUR BOOKING • The ‘Travel Details’ page provides an opportunity to review your selections prior to purchase. • Select 'Change Flight' to change flight details. • Select 'Change Seat' to change any pre-assigned seatt numbers b (if available). il bl ) • Select the 'Add Car' or 'Add Hotel' links to add a car rental or hotel booking. • Review 'Totals and Restrictions' area for price breakdown and rules/restrictions that may apply. TRIP BOOKING INFORMATION • A user may add additional information such as a trip name/description and purpose, or send an email copy of the trip confirmation to someone not listed in your profile. • You can also send a ‘Comment for the Travel Agent’ if you need special assistance Agent assistance. Please note that comments in this area will remove your reservation from the automated process and be fulfilled by an agent for an additional fee. • Note if the trip is for business travel using the menu • Complete the speedchart field.