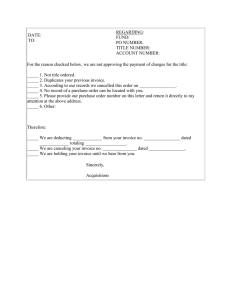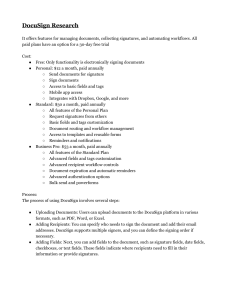Approving Subcontract Invoices in DocuSign
advertisement

Approving Subcontract Invoices in DocuSign When a subcontract invoice is ready for your approval, you will receive an email notification from DocuSign with the subject line: Need PI Approval – Voucher# (xxxxxxx), SUB# (xxxx)sc, (Vendor Name). To Review and Sign the Invoice: 1. 2. Click the View Documents button in the email. This will open a browser and the invoice. (Note: if not already logged into MyAccess you will need to log in) Click Continue Review the invoice thoroughly 3. When you are ready to sign the invoice, scroll to the yellow and red Sign tab and click it to begin the signing process. 4. Your signature is populated into the Sign tab. The Finish button then displays in the lower right-hand corner of your screen. Once you click Finish, you and your department administrator will both receive email notifications with a link to the completed invoice. The signed document is also automatically routed back to the Controller’s Office to begin the payment process. IF YOU DO NOT CLICK CONFIRM SIGNING, YOUR SIGNATURE WILL NOT BE PROCESSED OR ROUTED TO THE NEXT STEP. Rev. 4/28/2016 Job Aid Page 1 of 2 Approving Subcontract Invoices in DocuSign ***If this is your first time signing with DocuSign, you will be asked to select a signature. You only need to do this the first time that you sign a document. You can edit your name or initials, if needed, and also select a font if you don’t want to use the default. You can select another font by clicking on Change Style. You can also choose to draw your own signature and initials by clicking on the Draw link under the full name field. When you are satisfied with the way your name, signature, and initials display, click Adopt and Sign. Your signature is then populated into the Sign Here tab. Declining to Sign 1. (Now shown) Follow steps 1-2 in the approving section above 2. Click the “Other Actions” button in the upper right of the invoice view. Choose “Decline To Sign” from the menu; the Decline to Sign pop-up displays. Fill in a reason for declining and then click the “Decline” button 3. 4. The message will be delivered to AP that signing of the invoice was declined, along with your reason for declining. Changing Signatory (not pictured) 1. If you need to change the signatory, click on the Other Actions drop-down menu (see above) and instead select Assign to Someone Else. 2. Enter the new signer’s name, email address, and a reason for changing signatories in the fields provided. More information available at Controller’s Office website: http://controller.ucsf.edu/buying_paying/ Rev. 4/28/2016 © Regents of the University of California (Do not modify or reproduce without permission) Job Aid Page 2 of 2