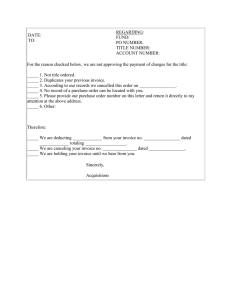DocuSign Quick Start Guide for Approvers (PIs) Decline an Invoice
advertisement

DocuSign Quick Start Guide for Approvers (PIs) Review and Approve (sign) an Invoice Decline an Invoice 1. Click the “View Documents” link in the email you received from the DocuSign system 2. Log on (not shown), if necessary, by clicking the “Next” button. (If the “Next” button is not visible on DocuSign login screen, make sure your UCSF email address is in the EMAIL field, and then click inside the PASSWORD field. This should activate the “Next” button.) 3. Click the “Continue” button in the upper right-hand corner of the page (Not shown)Review the invoice completely before signing. If you wish to decline the invoice for a valid reason, see the “Decline an Invoice” instructions to the right. 4. 5. Click the yellow “Start” button to be directed to the place to “sign” the document 6. Click on the yellow “Sign” tab 7. If this is your first time signing, follow the instructions on the reverse of this quick start guide entitled “Adopt and Sign (first time Approvers).” Note this is only necessary the first time you approve (sign) an invoice. 8. Click the “Finish” button in the lower righthand corner to complete your signature and approval of the invoice. • The invoice is now approved Rev. 4/28/2016 1. Follow steps 1-3 in the “Review and Approve an Invoice” column to the left 2. Click the “Other Actions” button in the upper right of the invoice view. Choose “Decline To Sign” from the menu 3. 4. Fill in a reason for declining and then click the “Decline” button • The invoice is now declined Quick Start Guide Page 1 of 2 DocuSign Quick Start Guide for Approvers (PIs) Adopt and Sign (first time Approvers) A. Review and correct, if necessary, the format of your Full Name and Initials B. You have three choices: 1. Accept the default and skip to step C 2. Click “Change Style” to select a different predefined signature style 3. Click the “Draw” link to draw your own signature using the mouse *Note: Your “signature” in DocuSign does not need to resemble your actual signature. To save time, use the default style. If desired, you can change your “signature” style at a later time. C. When satisfied, click the “Adopt and Sign” button D. (Not shown) Go back to step 8 in the “Review and Approve an Invoice” (on the reverse) to finalize your first signature using DocuSign Your signature is now saved and available for future use For more information on Subcontract Invoices and DocuSign, see the Controller’s Office website: http://controller.ucsf.edu/buying_paying/docusign.asp © Regents of the University of California (Do not modify or reproduce without permission) Rev. 4/28/2016 Quick Start Guide Page 2 of 2