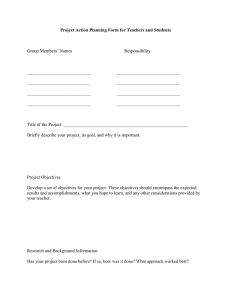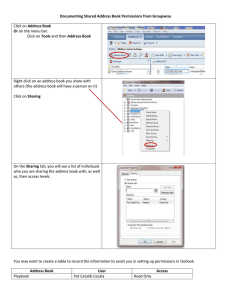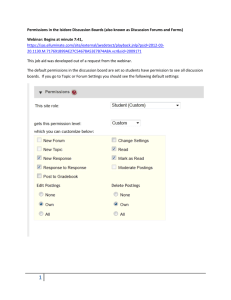ERS Authorization
advertisement

ERS Authorization ERS Authorization Introduction Welcome to the ERS Authorization module. In this module you will learn about the requirements for authorizing use of the Effort Reporting System and how to set up those authorizations in the system. ERS Authorized Functions There are seven functions that control what activities a user is able to perform in ERS. Those functions are: • View • Review • Certify • Access Payroll Information • Administer Security • Department System Administrator • ERS Coordinator View Function Users who have been assigned the View function can: • Access ERS • View Effort Reports before or after certification Review Function Users who have been assigned the Review function can: • Access ERS • View Reports before or after certification • Edit Effort Reports (only before certification) • Add comments Certifier Function Users who have been assigned the Certifier function can: • Access ERS • Review Effort Reports before and/or after certification • Edit Effort Reports • Add comments • Certify Effort Reports for self and others Access Payroll Information Function Users who have been assigned the Access Payroll function can: • Access payroll drill-down information on Effort Reports the user is authorized to see. Coordinator Function Users who have been assigned the Coordinator function will: • Receive notifications and can: Access ERS Track completion of certification Follow-up on incomplete or late Effort Reports Perform selected system administration tasks System Administrator Function Users who have been assigned the System Administrator function can perform selected administrative tasks such as: • Setting up list of users for whom Effort Report should be created even though they are not paid from federal funds. • Designating which employees may not certify their own Effort Reports. Administer Security Function Users who have been assigned the Administer Security function can: • Access ERS Administration module (only) • Perform Security functions View permissions, roles, users Add permissions, roles, users Remove permissions, roles, users Administer Security Function, cont. ERS provides a very flexible mechanism for granting system access to users. On the next few pages you will hear about functions, resources, permissions, and roles. While the process may sound complicated at first it is actually quite easy. This set up of authorizations will be done primarily by one or two Security Administrators in each department. Administer Security Function, cont. The next few slides will describe how to select Functions and Resources to create Permissions and then how to bundle Permissions into Roles, and finally how to assign Users to Roles so that they can access ERS. It is important to understand that a large part of these activities are part of the set up process for ERS. Once Roles are established they can easily be assigned to new Users. It will not be necessary to complete all of these steps each time a new User is given authorization. ERS Resources Users who are authorized to perform specific functions (e.g., view, review, certify, etc.) can do so only on Effort Reports they are authorized to access. Access to Effort Reports is controlled through the designation of Resources. You could think of Resources as organizational areas of responsibility, e.g. is the user responsible for department A or department B. In ERS, Resources are differentiated by employee, account, fund, project and department. Resource Types There are six resource types you may use to specify what Effort Reports a user may access. They are: • Employee ID • Account department • Fund department • Full Accounting Unit • Department Code • Project ID Why are Functions and Resources Important? Functions and resources are the basic building blocks with which you set up authorizations. Why? Because the first step in setting up authorizations is to create “permissions.” To create a permission, you must designate a function and a resource. How to Set Up Authorizations on ERS To set up authorizations on ERS: • Define permissions by designating desired function (e.g. View, Review, Coordinator) and resource type (e.g. department code, FAU, Project ID) for each permission. • Create a role. • Select and bundle one or more permissions and assign those permissions to the role you previously created. • Assign appropriate department personnel to ERS role. Let’s look at these steps in more detail. What are Permissions? Permissions are created to define functions that can be performed on groups of reports, e.g., “certify all reports for home department 814200.” You define permissions by designating desired function and resource types. Permission = function + resource Remember: functions control activities--resources control access to specific Effort Reports. You must designate a function and a resource type for each permission you want to set up. How to Define Permissions • To define permissions access the Administration screen • Under Security, click View Permissions. • From the Permission List screen, click Add Permission button. • Select desired functions and resources. • Give permission a name. • Save or (cancel). How to Define Permissions Click View Permissions from the Administrative Tasks screen. How to Define Permissions ERS shows the Permission List screen. A list of your previously defined permissions is displayed. Click Add Permission. How to Define Permissions The Add Permission screen is displayed. This screen is used to assign Function and Resource Type to your permission. How to Define Permissions To assign Functions: Select desired functions from the drop down menu. In this example “Edit Effort Report” is being added. How to Define Permissions Click Add Function to add selected function to the list. Select other functions as desired to add to the permission you are creating. How to Define Permissions Click Remove Function to remove functions. How to Define Permissions To assign Resource Type: Select the desired Resource Type from the drop down menu and enter a value. How to Define Permissions Click Add Resource to add to the permission. Repeat this process to add additional resources. How to Define Permissions Click Edit Resource to edit your selections. Click Remove Resource to remove selected resources How to Define Permissions After you have added functions and resources to your satisfaction, give your new permission a name. Type the name into the Permission Name field. Click Save to save your permission. Click Cancel to cancel your permission. How to Define Roles Once you have created a permission, you must define a Role to ERS. What are Roles? Roles are comprised of one or more sets of permissions that define what functions the user can perform and which Effort Reports the user can access. Roles must be established before an individual can be assigned to the role. Once departments establish roles, they may add or remove one or more individuals to that role. The role generally remains static once it is created; although a role could be redefined if desired. How to Create a Role ERS roles are defined by assigning them one or more permissions. Click View Roles to begin the process. How to Create a Role ERS shows the Roles List with all Role Names on your list. Click Add Role. How to Assign Permission(s) to the Role The Add Role screen is used to assign previously created permissions to a role. You may assign as many permissions to a role as is appropriate for your purposes. Start by entering a Role Name into the highlighted field. How to Assign Permission(s) to the Role To assign permissions to a role: • Review Available Permissions • Select permission you want to assign to the role, using the click arrow buttons highlighted below. In this example, two permission have been added to the Selected Permission “bucket”. How to Assign Permission(s) to the Role Click Save to save your added role. Click Cancel to cancel. Assigning an Employee to the Role Now that you have created permissions and assigned them to a role, the next step is to assign an employee to the role. Once you do that, the employee will be able to perform the functions and look at only those Effort Reports specified by the Resource Type defined in the permission. How to Assign an Employee to the Role Click View Users on the Administrative Tasks screen. How to Assign an Employee to the Role Click Add New User on the View Users screen. How to Assign an Employee to the Role Enter all information in the Add User fields. How to Assign an Employee to the Role Assign the employee to a role using the drop down menu and Add Role button. Click on the drop down menu to display role options. Select the appropriate role, then click Add Role. How to Assign an Employee to the Role Click Submit to complete the process. Click Cancel to cancel your entry, if desired. Setting up Authorizations – Review To setup authorizations on ERS you: • Create permissions • Create roles • Assign permission(s) to roles • Assign individuals to roles How to Set Up Roles to Receive Notifications Although the ERS Coordinator function automatically receives the notifications generated by ERS, you may also designate other roles to receive notifications as well. Before designating other Roles to receive ERS notifications, carefully consider the number of notifications that will be issued by the system and the number of users who will receive the notifications. It might be best to start out by having notifications go only to the Coordinator function. Let’s look at how to designate Roles to receive Notifications. How to Set Up Roles to Receive Notifications From the Administrative Tasks screen: Click View Roles on the Security window. How to Set Up Roles to Receive Notifications (cont’d) From the Roles List screen: Click Add Role. How to Set Up Roles to Receive Notifications (cont’d) ERS displays the Add Role screen. You set up roles to receive notifications using the tools in the highlighted area. How to Set Up Roles to Receive Notifications (cont’d) To set up a role to receive a notifications: • Click the Email Notification Codes dropdown menu. • Select the code that corresponds to the notification event you wish to assign to the role. • Click Add Notification. • Repeat for every notification you wish to add to the role. How to Set Up Roles to Receive Notifications (cont’d) To remove a notification designation you don’t wish to assign to the role: Select the code, then click Remove Notification. Repeat for every notification you wish to remove. Conclusion This concludes the ERS Authorization module. In this module you learned: • How to create Permissions and Roles • How to assign Users to Roles • How to designate Resources • How to designate Roles to receive notifications.