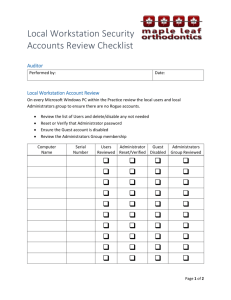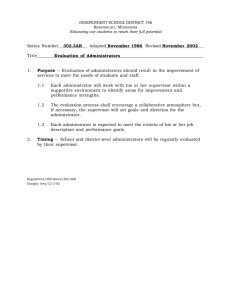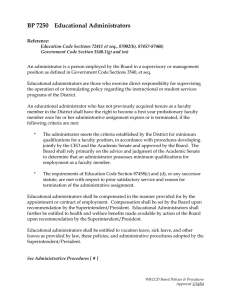Document 12976458
advertisement

Access Management Application for Access Administrators Supported Browsers: The Access Management Application is supported in Firefox 27.x, Firefox ESR 24.x, Chrome 32 and recent releases greater than 29.x. If using Internet Explorer is your only option, do not use version 8. QUICK START GUIDE: 1. Click on the left hand side of the home screen to bring up an employee. 2. Enter employee name (first last) or employee ID in the search field, choose from the drop down menu, and click to bring up details of an employee’s access permissions. 3. Perform actions on the employee as needed (see details below). I. Access Management Application Basics a. What does this application do? The Access Management web application is used to process and track access requests to financial systems by Access and Security administrators. As part of the Finance3 Go-Live the following applications are in Access Management: PeopleSoft, UPlan, MyReports and ODS (for Applications only). b. Does this change the way managers contact Access Administrators to request users get access to PeopleSoft, UPlan, MyReports and ODS (for Applications)? No. The same way as in the past, a manager will contact the Access Administrator for their department. This application is for use by Access Administrators and Security Administrators, not managers. c. What is the application workflow for an Access Administrator? The application workflow is as follows: 1. 2. 3. 4. 5. 6. II. Access Administrator Access Request Login via MyAccess Search for a user Select Application(s) Complete Form (s) Save and Submit Repeat for additional users as needed Reporting Verify by: 1. Application 2. Department (DeptID) Requesting Permission for User Access 1. Log in to the Access Management application through MyAccess: ITS Job Aid 04/04/14 Page 1 of 5 Access Management Application for Access Administrators 2. Upon logging in to the application, the following is displayed to the Access Administrator: a. A left side navigation column includes navigation links to: b. A list of all the pending requests is shown in the center of the screen i. Home - returns the user to the home page ii. Search - finds records by user name and/or Employee ID iii. Reports - links to the following reports • Requests by application • Requests by department 3. Click on the Search option in the navigation column. 4. Enter a user name in the format First Last or enter an employee ID number. The application will display a drop-down menu of filtered results based on your entry. From this menu, click the desired selection. If you are entering an employee ID, you must enter the entire nine digits of the ID for the drop down selection menu to appear. ITS Job Aid 04/04/14 Page 2 of 5 Access Management Application for Access Administrators Note: If you do not choose from the list but simply click ‘Search’ after entering a name or Employee ID, the system will display an error. If you do not see a drop down menu appear after you have entered correct information in the search field, refresh the page by clicking the ‘Reset’ button under the search field and try again. 5. Select the application for which you want to grant access by clicking on the plus ‘+’ button in the Action column to the right of the application name: Once you have clicked on the ‘+’ button you will see the flag in the ‘Selected’ column to the right indicating your selection. You can select as many of the applications as you would like. Note: for each selected application you will then need to complete an online form. Applications where a user already has access will still have a ‘+’ button but show a status of Processed. 6. Click the ‘Save Changes’ button to complete the selection(s). After the save is processed, you will notice several things: a. You will remain on this same page b. The Status of selected items changes to ‘Initiate’ c. The Application Name(s) you selected now are hyperlinks indicated by underlines Please note that the request has not yet been submitted, and that this step merely opens access to the appropriate forms to fill out/edit. 7. The next step is to complete the form(s) for each application you have selected. Click on the name of the application. If the application does not have an underline then the form will not be available to complete (to correct this go back to step 5 and 6). ITS Job Aid 04/04/14 Page 3 of 5 Access Management Application for Access Administrators Once you click on the application name, the form will open. Complete the form. Ensure that you are selecting “Activate User” in Type of Request: Please note the following on forms: • • • • • Basic information such as the requestor and the recipient data will be pre-populated If you miss a required data element, you will be prompted to complete those portions of the form before it can be saved Each application may have more than one form to complete Each form has a final confirmation checkbox that must be selected before it can be saved If you select multiple applications you will need to complete a form for each, however basic information from a previous form may be pre-populated in a subsequent form 8. Once you have completed the form, click the ‘Continue’ button on the bottom of the form. Some forms require multiple pages and confirmations. 9. Once you are on the final page of the form, you have two options a. If you want to save changes you have made to the form but not submit it yet (for instance if you want to go back to complete it later), click ‘Save’. b. If you have completed the form and are ready to submit it the request to the Security Administrator, click ‘Submit’. 10. After the Submit button is selected, the request is sent to the Security Administrator. This will change the status to ‘Process Pending’. Note that the Action column icons have changed. ITS Job Aid 04/04/14 Page 4 of 5 Access Management Application for Access Administrators a. b. • • The request can still be cancelled by the Access Administrator - use X button under Action If desired, the completed form data can be viewed by either: clicking on the application name: , or downloading a PDF form by clicking on the check mark next to the application name: c. Once access has been granted by the Security Administrator and they have updated the Access Management Application accordingly, an email is generated to the Access Administrator informing them that access has been granted. If you have any questions about this application or its use, please contact the Service Desk at 4-4100. ITS Job Aid 04/04/14 Page 5 of 5