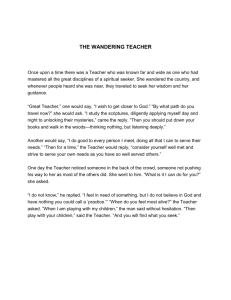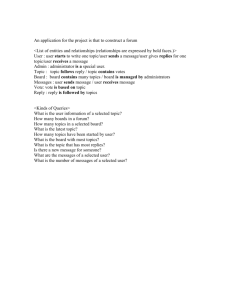Creating and Using an Email Account
advertisement

Creating and Using an Email Account How to get on the Internet Click two times very quickly (double click) on any of the following icons: These are called browsers. They are what you use to search the internet. Double click on one to open it. When the browser opens, you will get a window with a website already on it. See below for examples of the different windows and basics of using the internet. The basics are the same no matter which browser you use. Click on the X button to close the internet. These arrow buttons will take you back a page or forward a page. Type the website address of where you want to go here and hit enter (the address is also called the URL). Note: If you click on the other buttons your window will either get bigger or disappear to the bottom of the monitor screen. Put your mouse on this bar then click and hold the left mouse button down to drag it. This lets you scroll up or down the page. How to create a Google Email Account Go to Google homepage at www.google.com, click on Gmail link, this takes you to Gmail homepage OR go directly to Gmail homepage at https://mail.google.com. From Gmail homepage, click on Sign up for Gmail link. L This is where you type the website address of where you want to go (also called the URL). Click here to go to Gmail homepage. L Links are blue text and will open windows or take you to different pages. Click here to go to Create Account page. Follow directions on Create an Account page. Thanks for helping us go green! Your login name will also become your email address. Choose something you will remember and that makes sense only to you. Do not check these boxes. Leave them blank. Choose a question you will easily remember the answer to! Type the characters you see in the picture here. Click this button when you have answered all the questions on the page and you will have an email account! Congratulations!!! You now have your own email account! My email address is: _______________________________________________ My Username is: __________________________________________________ My Security question answer is: ______________________________________ I go to this website to check my email: _________________________________________ I have emailed the Financial Aid Office to give them my new email address. The Financial Aid Office’s email address is financial.aid@cabrillo.edu How to use your email Go to Gmail homepage at https://mail.google.com. Sign in using your Username and password. This will take you to your Inbox. Enter your Username and password then click on the Sign in button. Do NOT check the Remember me box unless you are on a computer no one else uses. Your Inbox This is where all your emails go. It shows you: o all your read and unread emails o new emails that haven’t been read (these are in bold) o who the email is from and when it was received How to Read an Email To read an email: Sign in to your account with your username and password Once in your Inbox just click on the email you would like to read. This is the number of new unread emails you have. This is who sent you the email. Click on either of these to read the email. This email is bold. This means it is new and has not been read yet. These emails are not bold. This means they have been read already. This is when the email was received. This is where you click to leave your email. How to Reply to an Email To reply to an email: Click on the email you want to reply to (if you are already reading the email go to the next step) Click on one of the reply links in blue ( it does not matter which one, see screen shot below) Start typing your reply (see 2nd screen shot below) Click one of these links or in the box below the bottom link to reply. When you click reply, you will be taken to this screen. Start typing your reply at the blinking cursor. When you are done typing your reply: Click on the Send button . This will send your reply email and you will get a message on your screen saying your message has been sent. Click on either Send button to send your message. Your screen will change to the screen shot below. This is the text of the message you replied to. This tells you your message was sent. Click here to go back to your Inbox. This shows you your reply text. L Remember; drag this bar to scroll up or down the page. Just put your mouse on it then click and hold the mouse button down. Once your reply has been sent, your Inbox will show a (2) next the email you replied to. This tells you there are two emails in this conversation. When you get a response to your reply: This tells you there are three emails in this conversation. o The message you replied to would become bold. o There will now be a (3) next to the email you replied to. Click on either of these to read the email. To read the response to your reply: Click on the email in your Inbox (hint: it would be bold and have a (3) next to it) This is what you would see. This is the original email you replied to. This is your reply email. This is the response to your reply. Clicking on these links will show or hide the previous emails in this conversation. This is the response to your reply. This is your reply email. This is the original email you replied to. How to write an Email Click on the Compose Mail link. This will open a window (see next screen shot). Enter the email address of whom you want to send the email to in the To: box. Give your email a title by typing in the Subject: box. Type your text in the big box below the subject. When you are done typing your text click on the Send button. This will send your email Click here to write an email. Type the email address of the person you want to send an email here. Type the title of your email here. Click here to send your email. Type the text of your email here. When you get a response to your email: o The message you sent would now be in you Inbox and be bold. o There will now be a (2) next to the email you replied to. This tells you there are two emails in this conversation. Click on either of these to read the email. To read the response to your email: Once you click on the email in your Inbox (hint: it would be bold and have a (2) next to it), this is what you would see. o If you want to reply click on one of the reply links. o If you are done reading the email and want to look at more click on This is the original email you sent. This is their response to your email. When you have no new messages, your Inbox will have no bold emails in it and would look like below. If you want to see the emails that you have sent, click on the Sent Mail link. Email Don’ts o Do not open emails from people you do not know personally. Delete messages from unrecognized senders unopened. Sophisticated spammers may be able to tell if you've opened the message. Do not respond in any way. Just delete it. o Do not download things or open attachments in your emails that friends forwarded or sent without scanning it for a virus. Many things forwarded in emails contain a virus for the computer. o Do not give out your personal information in an email or a link from an email no matter how “official” it seems. These are usually email scams and ways of stealing your email address to send you advertisements and junk mail (also called spam) or in worse cases your identity. Legitimate businesses do not ask you to give personal information in email or links. You can always contact the business requesting the information directly if you have questions. Do not use the contact information given in the email, look up the direct contact information yourself.