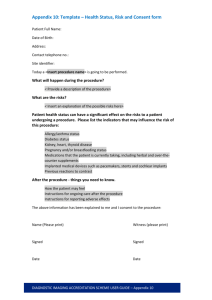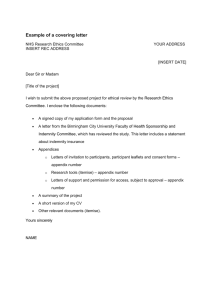How to Insert Your Score Analysis Into Your Word Report...
advertisement

How to Insert Your Score Analysis Into Your Word Report and Save As PDF Follow these steps to insert your score analysis, created in Excel, into the text of your Masters Report in Word. The final step is to save your combined Report/Analysis file as a PDF and submit it to the Graduate School via K-REx. Set up Landscape Pages in Appendix A 1. Open your Report document in Word. 2. Go to Draft View. 3. Remove the Page Break just before Appendix A. To do this, click on the page break, then press Delete. (Mac: Click just below the Page Break, then press Delete). 4. Insert a Section Break Next Page just before Appendix A. To do this, click Page Layout/Breaks/Section Break Next Page. (Mac: Click Insert/Break/Section Break (Next Page)). 5. Delete any sample text in Appendix A from the template. Retain the Appendix A heading. 6. If your report has an Appendix B, insert a Section Break Next Page just before Appendix B. If your report does not have an Appendix B, delete the sample Appendix B from the template. 7. Click anywhere within Appendix A. Click the Page Layout tab, then pull down the Orientation menu. Click Landscape. (Mac: Click the Layout tab, then pull down the Orientation menu. Click Landscape.) Check Your Page Numbers If the page number on the first page of Appendix A has reverted to “1,” follow these steps: 1. Go to the ETDR website (http://www.ksu.edu/grad/etdr) and in the sidebar, click Using Word to Write Your ETDR. 2. Click on your version of Word. 3. In the Word section, click Page numbers. 4. Scroll to the bottom of the page and follow steps under Page numbers starting over at “1.” Remove page numbers from your Excel file These steps are necessary so that page numbering is consistent from your report through your score analysis. 1. 2. 3. 4. Open your score analysis in Excel. Click the Insert tab. (Mac: Click the Layout tab). Click the Header & Footer icon. This will display a footer at the bottom of each page. You may have to click Go to Footer in the ribbon in order to see the footer. 1 5. If a page number or any text, such as (Page &[Page], is visible in the footer, select it and delete it. (Mac: Click the Customize Footer button. If you see a number or any text in the Center section, select it and delete it). 6. Print preview to verify that a page number is not appearing. 7. Save your file Note: For Excel 2013, Insert/Header & Footer, then pull down menu under Footer and click None. Set page breaks in your Excel file You can adjust where the page breaks will occur in your score analysis. 1. With your file open in Excel, click View/Page Break Preview. (Mac: In Normal view, click and drag the page breaks). 2. Click File/Print to see a preview of where the page breaks will occur. In Excel, save your score analysis as a PDF file 1. 2. 3. 4. Open your score analysis in Excel. Click File/Save As. Under Save as type, select PDF. (Mac: PDF is listed under Format) Click Save. Save the PDF version of your score analysis as a PNG file 1. Open the PDF version of your score analysis in Adobe Acrobat Professional. 2. Click File/Save As/Image/PNG. (Mac: Click File/Save As/PNG). PNG stands for “Portable Network Graphic.” 3. Click Save. 4. This will create a separate PNG file for each page of your score analysis. “_Page_#.png” will be appended to the filename for each page created. For example, ScoreAnalysis_Page_1.png, ScoreAnalysis_Page_2.png, etc. These PNG files will be created and saved in the same folder as your original Excel score analysis file, or you can specify a different folder. Insert the PNG files into Appendix A of your Word Report 1. Open your report document in Word. 2. Click where you want to insert the first page of your score analysis. It’s likely the first page of your score analysis will be too big to fit on the same page as the heading for Appendix A. It’s ok if the heading for Appendix A appears on a separate page followed by the first page of your score analysis. 3. Click Insert/Picture. (Mac: Click Insert/Photo/Picture from File). Select the PNG file of the first page of your score analysis. 4. Click Insert. 2 5. Insert the remaining PNG files for your score analysis. Make sure the PNG file on the previous page is not selected. It’s best to click just below the previous page, then click Insert/Picture and select the next PNG file to be inserted. Adjust the Size and Positioning of Your Score Analysis Depending on the size of your score analysis page, you may need to crop the image, resize it, or adjust the indent. You may have to use a combination of these tools: Crop: Select the image. On the main menu, click the Format tab. (Mac: Click the Format Picture tab). Click Crop. On the image, click/drag to remove unwanted blank space from the image. Click Crop again to turn off the crop tool. Resize: Select the image. Click/drag a corner of the image to the desired size. Indent: Select the image. Click/drag the First Line Indent indicator on the ruler at the top of the page to change the left margin positioning of the image Save Your Combined Report/Score Analysis as PDF After you’ve inserted your score analysis pages into your report, save your file. Open your combined file in Word. Click File/SaveAs/PDF. Use this format to name your file: FirstnameLastnameYYYY. For example: BarackObama2013 5. Click Save. 1. 2. 3. 4. Mac: If your report contains any landscape pages or other special formatting, multiple files will be created when you save your Word document as PDF. A separate file will be created for each section of your document, and files will be named in sequence, e.g., MyFile.pdf, MyFile2.pdf, MyFile3.pdf, etc. Follow these steps to combine those files into a single PDF: 1. Open Adobe Acrobat Professional. 2. File/Create PDF. 3. Click “Merge Files into a Single PDF” or “From Multiple Files.” The wording will vary depending on the version of Acrobat you’re using. 4. Click Add Files (upper left). Select the first file. Click Add Files (lower right). 5. Repeat for each file in sequence. 6. Use the Move Up/Move Down buttons to arrange the files in sequence top to bottom. 7. When all the files have been added and are arranged in proper order, click Combine Files. 8. Name the file in this format: FirstnameLastnameYYYY. Click Save. Submit Your Final Report Your report must be submitted through the K-State Research Exchange (K-REx). Follow instructions given here: http://www.k-state.edu/grad/etdr/submit/subkrex.html 3 Multiple files: K-REx allows you to submit multiple files, such as audio and video recordings. An input box is provided to give a brief description of each file, e.g., composition title. Questions? Contact Betsy Edwards, 785-532-4932, betsy@ksu.edu \Consultation and Training\InsertScoreAnalysis2013.docx 10/20/14 mc 4