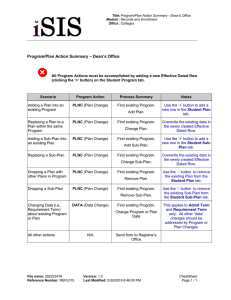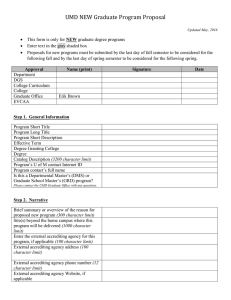Program/Plan Action Summary
advertisement

Title: Program/Plan Action Summary Module : Records and Enrollment Office : Registrar Program/Plan Action Summary With the exception of the ACTV, all Program Actions must be accomplished by adding a new Effective Dated Row (clicking the ‘+’ button) on the Student Program tab. Scenario Program Action Process Summary Notes Adding a Plan into an existing Program PLNC (Plan Change) Find existing Program. Use the ‘+’ button to add a new row in the Student Plan tab. Adding a Plan into a new Program ACTV (Activate) Replacing a Plan to a Plan within the same Program PLNC (Plan Change) Replacing a Plan to a Plan in a Different Existing Program 1. PLNC (Plan Change) Add Plan. Add New Value. Add Program and Plan. Find existing Program. Change Plan. 1. Find target existing Program. Add new Plan. 2. PLNC (Plan Change) or DISC (Discontinue) 2. Find original existing Program. Remove original Plan. Replacing a Plan to a Plan in a New Program (Single Plan in Original Program) PRGC (Program Change) Replacing a Plan to a 1. ACTV (Plan Change) Plan in a New Program (Multiple Plans in Original Program) 2. PLNC (Plan Change) PLNC (Plan Change) Overwrite the existing data in the newly created Effective Dated Row. New Plan is added first to ensure student has at least one active Plan at all times. Plan Change is used when multiple Plans exist in Program. If the originating Plan is the last in the Program, the Program is Discontinued. Find existing Program. Overwrite the existing data in the newly created Effective Change Program and Plan. Dated Row. 1. Add New Value. Add Program and Plan. 2. Find original existing Program. Remove original Plan. Adding a Sub-Plan into an existing Plan Create a new Program and Plan. Find existing Program. Add Sub-Plan. File name: PROGPLANSUMM-KSIS Version: 1.0 Reference Number: REPL015 Last Modified: 3/23/2015 3:10:00 PM New Plan is added first to ensure student has at least one active Plan at all times. Use the ‘-‘ button to remove the existing Plan from the Student Plan tab. Use the ‘+’ button to add a new row in the Student SubPlan tab. CheatSheet Page 1 / 3 Title: Program/Plan Action Summary Module : Records and Enrollment Office : Registrar Scenario Program Action Process Summary Notes Adding a new Sub-Plan ACTV (Activate) Add New Value. Create a new Program, Plan and Sub-Plan. Add Program, Plan and Sub-Plan. Replacing a Sub-Plan PLNC (Plan Change) Find existing Program. Change Sub-Plan. Dropping the only Plan in a Program DISC (Discontinue) Dropping a Plan with other Plans in Program PLNC (Plan Change) Dropping a Sub-Plan PLNC (Plan Change) Find existing Program. Discontinue Program. Find existing Program. Remove Plan. Find existing Program. Remove Sub-Plan. Adding a Plan in a Program after Degree Completion Changing Data (i.e., Requirement Term) about existing Program or Plan Changing the Primary Program ACTV (Activate) Add New Value. Add Program and Plan. DATA (Data Change) Find existing Program. Change Program or Plan Data 1. ACTV (Activate) 1. Add New Value. Add existing Program and Plan, again. 2. DISC (Discontinue) 2. Find existing Program. Discontinue Program. Adding a New Program ACTV (Activate) Add New Value. Add Program and Plan. Adding a New Career ACTV (Activate) Add New Value. Add Program and Plan. File name: PROGPLANSUMM-KSIS Version: 1.0 Reference Number: REPL015 Last Modified: 3/23/2015 3:10:00 PM Overwrite the existing data in the newly created Effective Dated Row. Dropping the only Plan from a Program is the same as Discontinuing that Program. Use the ‘-‘ button to remove the existing Plan from the Student Plan tab. Use the ‘-‘ button to remove the existing Sub-Plan from the Student Sub-Plan tab. After a Program has been completed, any new Plan attempts in that same Program must be treated as a new Program. This applies to Admit Term and Requirement Term only. All other “data” changes should be addressed by Program or Plan Changes. Note: The Primary Program must have the lowest active Student Career Number. The effect of this process is to discontinue all Programs with a lower Student Career Number, then re-establish them with a higher number. See “Adding a Plan into a New Program” above. See “Adding a Plan into a New Program” above. CheatSheet Page 2 / 3