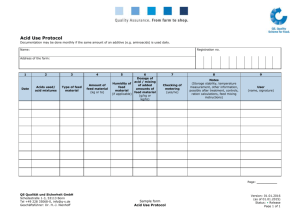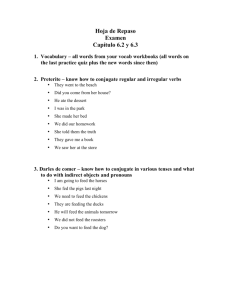Document 12953330
advertisement

TeamDynamix Client User Guide TABLE OF CONTENTS INTRODUCING: TEAMDYNAMIX .................................................................................. 1 GETTING STARTED ....................................................................................................... 1 Terms and Definitions ............................................................................................................................................1 TEAMDYNAMIX INTERFACE ............................................................................................ 2 Project Request ......................................................................................................................................................2 Client Interface .......................................................................................................................................................3 Approved Project List .............................................................................................................................................4 View the Project .....................................................................................................................................................5 Project Feed............................................................................................................................................................5 Project Details ........................................................................................................................................................6 Project Announcements .........................................................................................................................................6 Project Briefcase .....................................................................................................................................................6 Project Calendar .....................................................................................................................................................7 Project Contacts .....................................................................................................................................................7 Project Teams .........................................................................................................................................................8 Project Issues and Risks ..........................................................................................................................................8 Project Links ...........................................................................................................................................................9 Project Plans ...........................................................................................................................................................9 Create a Community Account ............................................................................................................................. 10 GETTING HELP ......................................................................................................... 11 i TeamDynamix Client User Guide INTRODUCING: TEAMDYNAMIX TeamDynamix is a project and portfolio management (PPM) software solution specifically tailored to accommodate the needs of Higher Education, with a simple yet powerful web-based interface, that is platform neutral. This allows users to submit and keep track of project requests. TeamDynamix builds on a familiar project request framework, but delivers significant enhancements to the project request, approval, tracking, and reporting processes. TEAMDYNAMIX Clients can: Request Projects Track Project Status Serve as Project Resources Contribute to the Project Feed GETTING STARTED TERMS AND DEFINITIONS Project: A project is a requested activity or operation that has a distinct beginning and end and clearly defined scope and resources. A project is unique in that it requires a specific set of operations designed to accomplish a singular goal. Project Request: A Project Request is a request for a project that will be evaluated, and will eventually (if approved) be converted to a project. Project Life Cycle: A project requires a Project Life Cycle which is a collection of project phases that define: What work will be performed in each phase What deliverables will be produced and when Who is involved in each phase How management controls and approves work produced in each phase Project Categorization: Projects are measured by person hours (labor hours). Projects are categorized as: Small: Greater than 40 person hours and less than 1 month Medium: Greater than 1 month and less than 3 months Large: Greater than 3 months and less than 9 months Mega: Greater than 9 months Project Issues and Risks: Identifying issues and risk is your way to ensure quality in the project. All project team members are encouraged to use this tool to communicate issues and risks with the team. 1 TeamDynamix Client User Guide TEAMDYNAMIX INTERFACE PROJECT REQUEST TeamDynamix Clients will access a Project Request form from the IT Project Services webpage, and from within the TeamDynamix application. To submit a request from the IT Project Services webpage: 1. Navigate to the IT Project Services webpage: http://www.american.edu/oit/projects. 2. Click the desired Service Link, for example: Project Request for Office of Information Technology (OIT). 3. Complete the request form. Required fields marked by a red asterisk (*) cannot be empty and must be filled out in the form. Once the form is complete, click the MARK COMPLETE button. 4. Once all fields are marked complete click REVIEW AND SUBMIT. 5. You can can view the status of your projects from the Related Links section by clicking the VIEW MY PROJECT REQUESTS link. 2 TeamDynamix Client User Guide CLIENT INTERFACE You can access the TeamDynamix client interface from: https://american.teamdynamix.com/. 1. Click the SIGN IN link in the upper right corner of the page. 2. Click the CLIENT PORTAL icon and, then, enter your American University login credentials. The Client Portal will open to the Home page. You’ll see Popular Services, and a link My Recent Services. You will also see links to any Tasks you have been assigned to as a Resource on project, and also a link to any Issues you may have raised. 3 TeamDynamix Client User Guide You can create a request directly from the Home page. To create a request: 1. Select the desired PROJECT REQUEST link. 2. After receiving approval from your manager to proceed, click on the REQUEST SERVICE button. 3. Complete the New Project Technology Request form. 4. You can also access the Project Request forms by clicking on the SERVICE CATALOG tab. APPROVED PROJECT LIST You will see a list of projects on your approved projects on the Projects Tab. If you are not a requestor or a resource, you will not see the project listed here. 4 TeamDynamix Client User Guide The Project Icons indicate the status of the project: Blue bar – project has not yet been given an status Green Square – project is on track Yellow triangle – project is at risk with corrective actions in place Red circle – project is at risk, but no successful corrective actions are in place VIEW THE PROJECT Click on the Project Name to view project information. There are nine tabs you can click to view project information: Details Feed Announcements Briefcase Calendar Contacts Issues Links Plans PROJECT FEED The project will open and display the Project Feed. The Project Feed automatically tracks all Status Changes, Edits, Comments, and Likes for the project. It also tracks replies to emails generated by the feed. Most feed items are system generated, however, you can also contribute directly to the Feed. 1. Click the Project Name in the navigation pane of the Project Desktop. 2. Click FEED. 3. Click COMMENT to contribute directly to the FEED. Select the Team Members you wish to notify by email. 4. You can select LIKE for any entries in the FEED. 5 TeamDynamix Client User Guide PROJECT DETAILS The DETAILS tab provides detailed information about the project. PROJECT ANNOUNCEMENTS The ANNOUNCEMENTS tab displays announcements posted by the project team members, and allows you to post your own announcements. To post an announcement: 1. Click the NEW button. 2. Add information to the required fields, denoted with a red asterisk. 3. Click SAVE. PROJECT BRIEFCASE The BRIEFCASE is the central repository for project documents. The Briefcase allows you to upload documents and to save multiple revisions of a document when you use the Check Out/Check In feature. You can also notify team members that a document has been added to the briefcase. 6 TeamDynamix Client User Guide To upload a folder to the BRIEFCASE: 1. Click the folder name. 2. Click the ADD FILES button. 3. Browse to select the file to upload. You can choose to notify team members and that a document was uploaded. PROJECT CALENDAR The CALENDAR allows you to see scheduled project information sorted by day, week, or month. PROJECT CONTACTS The CONTACTS tab displays contact information for each project member. 7 TeamDynamix Client User Guide PROJECT TEAMS 1. Click the Project Name in the Navigation Pane of the Project Desktop. 2. Click TEAM. 3. Click the team member’s NAME to see the details of the project they are working on, their assignments, and their accomplishments on the project. You can comment or update information from this window. PROJECT ISSUES AND RISKS Identifying issues and risks is your way to ensure quality in the project. All project team members are encouraged to use this tool to communicate issues and risks with the team. Note that you can use an existing category, or add one into TeamDynamix for use on this project only. Identified Issues and Risks can be viewed by clicking the ISSUES tab. 1. 2. 3. 4. To create a new issue, click the ISSUES link on the Project navigation pane. Click NEW. Enter a brief description in the Title field, and a detailed description in the Description field. Select ISSUE for the Category. Note: you can use an existing category, or add one into TeamDynamix for use on this project only. 8 TeamDynamix Client User Guide 5. Complete all the required fields denoted with a red asterisk. 6. Click the SAVE button; you’ll receive a confirmation message. 7. To create a new Risk, follow the steps above, but select RISK for the category. PROJECT LINKS The LINKS tab is a repository for all links related to the project. PROJECT PLANS The PLANS tab allows you to review project tasks and milestones. 1. Click the project name to expand the plan. The plan will display in list view. 9 TeamDynamix Client User Guide 2. Drill down to display tasks and milestones. 3. You can also view the plan in Gantt chart format. CREATE A COMMUNITY ACCOUNT It is recommended that you set up your Community Account before working with the interface. The Community page contains valuable information including update notes and videos and webinars. 1. Click the COMMUNITY link. 2. Click REGISTER NOW. 3. Complete the required form fields and SAVE the form. 4. The REGISTRATION CONFIRMATION screen will display and an email will be sent to your AU email address. 5. Click the link in the e-mail to complete the ACTIVATION PROCESS. 10 TeamDynamix Client User Guide 6. Click the BACK button in your browser several times to return to the TEAMDYNAMIX HOME PAGE. GETTING HELP Please contact the OFFICE OF INFORMATION TECHNOLOGY HELP DESK: help@american.edu 202-885-2550 AskAmericanUHelp 11