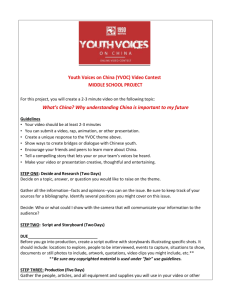7 Editing AVCHD with Final Cut Pro
advertisement

ing low nd kf ta or rs W de M Un A CC AV Editing AVCHD with Final Cut Pro 7 1 1 1 Table of Contents The AVCHD Workflow On Apple 3 Computers……………………………………………………………………………............ EDITING AND OUTPUTTING AVCHD WITH APPLE FINAL CUT PRO 7 Transferring AVCHD Footage to Your Mac………………………………............................. 3 Copying AVCHD Footage to A Hard Drive…………………………………………................ 4 Transferring AVCHD Footage Directly From the Panasonic 4 AVCCAM Cameras to Your Mac......................................................................................... Editing With Final Cut Pro 7.…………................................................................................ 5 OUTPUT OPTIONS …………………………………………………...................................... 5 To iPod................................................................................................................................ 8 To YouTube......................................................................................................................... 10 To Blu-ray or AVCHD Disc.................................................................................................. 11 To Standard Definition DVD................................................................................................ 14 The AVCHD Workflow – archiving Archiving To Hard Drive………………………………………………………………................ 14 Archiving To Blu-ray Disc……………………………………………………………................. 14 Archiving To Standard DVD Discs ……………………………………………….................... 14 To DLT or LTO Tape……………………………………………………................................... 14 2 The AVCHD Workflow on apple computers Apple Intel based Mac computers (MacBookPro laptops, iMac or Mac Pro Towers) work really well with Panasonic AVCCAM cameras shooting AVCHD footage. Working on a Mac platform presents four editing solutions, based on your budget and the complexity of your final edit. The four editing applications are: iMovie ’(08 or ’09), Final Cut Express 4, Final Cut Pro (v.6.05 or higher, Part of Final Cut Studio) and Adobe Premier Pro as part of CS4. This paper will discuss a typical AVCHD workflow for editing with and outputting from Final Cut Pro 7. There are new tools in FCP 7 that make it very easy to output to Blu-ray, DVD, iPod, and You Tube. Finally, we will look at various archiving options including copying your content onto a hard drive, a Blu-ray or DVD disc. Editing and outputting avchd with apple final cut pro 7 KEY POINT #1. To edit AVCHD in Final Cut pro 7 you must have an Intel based MAC computer. KEY POINT #2. Final Cut pro 7 does not support native AVCHD editing. It will automatically transcode your footage during the Log and transfer process. Please remember that transcoded AVCHD files require a lot more disc space than native AVCHD files. A good rule of thumb is to figure that transcoded files take about from 4 to 5 times the disc space of native AVCHD files, depending upon the editing application and codec chosen. So, look at the size of your native AVCHD file before the log and transfer operations in Final Cut Pro 7. It is possible to overrun your hard disc space during this process, so again, it is good practice to calculate the disc space your footage will need before beginning. When using FCP7 you will be transcoding into the Apple ProRes 422 (LT) codec, which supports full-width 10-bit video sequences, but at a target data rate even lower at 100 Mbps or less. It balances incredible image quality with small file sizes, and is perfect for digital broadcast environments where storage capacity and bandwidth are often at a premium. The low data rate of Apple ProRes 422 (LT) makes it an excellent choice for transcoding complex camera codecs like AVCHD. The only exception to the idea of using ProRes LT is where the output will be to another high-end codec like AVC-Intra. In this case, use the ProRes HQ during the transcode and edit. Transferring AVCHD footage to your MAC. When you are ready to transfer your AVCHD footage from your camera to your computer, the fastest and easiest method is to simply place your camera in PC mode and connect to MAC via a USB cable. Or, remove your SDHC card from the camera for use in an external SDHC card reader. 3 KEY POINT #3. WRITE PROTECT YOUR SDHC CARD PRIOR TO MOUNTING. Your SDHC card has a small little slider on the left hand side of the card labeled “Lock.” Push this slider down to write protect the data on your card. This is a critical step to protect your footage before you insert the SDHC card into your Card reader, Camera, or computer SDHC Slot for mounting. Your Mac will see the SDHC card as a No Name Drive (see below) and immediately try to index the card. In indexing the card, it will try to write data to it. If you have not write protected the card, you could lose some of your footage as the Mac does this indexing. Don’t risk it, just write protect the SD card as soon as you remove it from your camera. Many new Macs have an SD card slot. Just insert the SDHC card in the slot. If you are using an older Mac, you will need a SDHC-to-USB reader/writer like this one. Just insert your SDHC card into the reader and connect it to a USB port on your Mac. It will appear as a No Name hard drive on your desktop. You will now be ready to open Final Cut Pro and begin editing. Copying AVCHD footage to a hard drive STEP #1 – MOUNT THE SDHC CARD ON YOUR COMPUTER Many people prefer to copy their footage to a hard drive before editing. This is a good practice. Not only does this free up the SDHC card so that you can use it again after verifying that the transfer is successful, but it gives you a back up if you choose to keep the SDHC card. After you have inserted the SDHC Card into the USB reader, find the No Name Hard Drive on your desktop. STEP #2 – OPEN THE NO NAME HARD DRIVE When you open No Name you will see a folder named Private. You will want to copy this folder to your hard drive. Do not try to copy from any other folder within the “private” folder, as the structure of folders inside is important. Create a destination folder that you have named with an easily recognizable identifier, such as the project and the date. It is highly recommended to verify the integrity of the copy before re-formatting your SDHC cards. Also, consider your backup strategy as you begin to accumulate larger numbers of folders and projects. The more planning up front, the easier your life will be when you decide to re-visit material for different sessions (re-purposing content). 4 (Note: Panasonic recommends 3rd party applications such as Shot Put Pro from Imagine Products for copy and verification. Shot Put Pro provides a safe backup to up to three simultaneous target locations (such as hard drives or Blu-ray burners) with validation of the copy. Please see www.imagineproducts.com for more information. transferring avchd footage Directly from the Panasonic AVCcam camcorders to your mAC. You can as expected transfer your AVCHD footage directly from your camera. The next few steps will show you how to do this. Unfortunately, this ties up your camera and precludes you from shooting with it while you are transferring. Note: AVCCAM cameras do not have an IEEE1394 Fire Wire output, only USB. Since the AVCHD format is file based (not streaming oriented), there is no requirement for a Fire Wire output. Step #1 – connect your Panasonic AVCCAM camera via a USB cable to your computer. Note: It is recommended to connect your camera to an AC power supply, as a low battery could damage your transferring footage. Also, write protect the card as instructed before. Step #2 - turn the camera to the PC on position On the AG-HMC70 camera, this is accomplished by moving the record button to PC. This puts the camera into USB device mode, making it appear as a card reader to the MAC OS. The SDHC card inside the camera will mount on the desktop as a No Name Volume. On the AG-HMC150 camera, you must push the mode button on the back of the camera. The light will change from Cam to PB for playback, push again and the PC light will turn on. This puts the camera into USB device mode, making it appear as a card reader to the MAC OS. The SDHC card inside the camera will mount on the desktop as a No Name Volume. On the AG-HMC40 camera, when you connect your USB cable to your computer, the LCD display on the camera will prompt you to touch either the PC or Printer Device button. Touch PC. The Printer Option here is for the still picture functionality of the camera, and has nothing to do with this video file transfer. STEP #3 – TRANSFER THE FILES. The camera will appear as a hard drive on your computer. Simply copy the contents of the Private Folder as described earlier, make sure you verify the copy. You will now be ready to open Final Cut Pro 7 and begin editing. 5 Editing with final cut pro 7 Step #1 – Open Final Cut Pro 7 After Final Cut Pro opens, your first step should be to set your audio and video setting to the appropriate ProRes (LT) setting for your project. Step #2 -Click on Final Cut pro > Audio Video Settings. Step #3 – Set your Sequence, Capture and Device Control Presets Since Final Cut Pro does not handle AVCHD natively, you must set your Sequence Presets as discussed earlier. The table below shows which Preset should be assigned to each format. Format 1080/60i 1080/24p 1080/30p 720/24p 720/30p 720/60p Preset Apple ProRes 422 (LT) 1920 x 1080 60i 48kHz Apple ProRes 422 (LT) 1920 x 1080 24p 48kHz 1080/30p Apple ProRes 422 (LT) 1920 x 1080 30p 48kHz Apple ProRes 422 (LT) 1280 x 720 24p 48kHz Apple ProRes 422 (LT) 1280 x 720 30p 48kHz Apple ProRes 422 (LT) 1280 x 720 60p 48kHz Sequence Preset is the emphasis here, capture is N/A, device control is N/A. Video and Audio Playback will depend on your system configuration. Set Sequence Preset to the appropriate ProRes (LT) setting and then Click OK. Note: If you forget this step, FCP 7 will automatically sense the format of your first clip and ask if you would like to set the sequence to match the clip. For more information on the various codecs offered in FCP 7 and their benefits, please visit www.apple.com/support/finalcutpro 6 There is another way to set the codec to ProRes (LT) and you do this in the Log and Transfer process. STEP #3A - CLICK FILE > LOG AND TRANSFER When the window opens, press the tool gear (to the right under the word Transfer) on the top right of the bin pane and select Preferences. Click on AVCHD to set the codec to ProRes (LT) and then click OK STEP #4 - CLICK FILE > LOG AND TRANSFER To begin to work with your AVCHD footage, click File and then Log and Transfer. This will open the log and transfer window. Many tapebased editors have the tendency to simply grab all the clips and drag them to the lower left hand section of the screen and transcode everything. This is the same as batch digitizing, and it usually is not necessary and a waste of drive space and transcode time. Since we are now working with a file-based format, it is a better practice to only transcode the section of any particular clip you need. Your AVCHD clips will appear on the left side of the screen. Clicking on any individual clip will open it in the browser. Here you can rename the clip. You can also mark rough “in” and “out” points for the clip. This is a good idea as the clip still has to be transcoded and using only what you need of the clip will speed this process. 7 STEP #5 - CLICK ON ADD CLIP TO QUEUE. This will begin the transcoding of your AVCHD clip into the Apple ProRes preference you established earlier for easy editing. You can watch the progress bar to see the speed of the transcoding. The actual speed of the encoding will be dependent on the speed of your Mac and the length and complexity of your footage. When the transcoding is finished, your clips will appear in your bin. Note: Log and Transfer is a background process so you can start editing while you continue to log and transfer. From this point on, you will edit as you normally edit in Final Cut Pro. For more information on editing in Final Cut Pro, please visit: www.apple.com/support/finalcutpro Outputing to iPOD Final Cut Pro 7 makes it very easy to output your movie to display on an iPod STEP #1 – CLICK FILE > SHARE 8 This opens up the share window. Here you will find a drop down window for a number of devices. STEP #2 – SELECT iPOD Click on iPod. STEP #3 – ADD TO iTUNES LIBRARY Click on Add to iTunes Library. This opens a slide out panel where you can select a playlist in your iTunes library. STEP #4 – CLICK EXPORT That’s all there is to it. Your movie will now be in your iTunes Library and ready to sync with your iPod. Note: Remember that this exporting is a background process, so you can continue working. 9 outputing to youtube You might want to share your movie with the world on YouTube. From Final Cut Pro 7, this is very easy to do. Note: You must, of course, have a YouTube account in order to upload your movie. To publish your movie on YouTube, follow these simple steps: STEP #1 - CLICK ON FILE > SHARE This opens up the share window. Here you will find a drop down window for a number of devices. STEP #2 – SELECT YOUTUBE Click on YouTube. STEP #3 – PUBLISH TO YouTube Click on Publish to YouTube. This opens a slide out panel where you enter your username, password and information about your movie. 10 STEP #4 – CLICK EXPORT That’s all there is to it. Your movie will now be published on YouTube. Note: Remember that this exporting is a background process, so you can continue working. outputing to blu-ray or AVCHD Disc Final Cut Pro 7 makes it very easy to transfer your movie to Blu-ray or AVCHD Disc. STEP #1 - CLICK ON FILE > SHARE This opens up the share window. Here you will find a drop down window for a number of devices. STEP #2 – SELECT Blu-ray Click on Blu-ray. 11 STEP #3 – CREATE Blu-Ray DISC Click on Create Blu-ray disc. This opens a slide out panel where you enter your output device (where you will burn your disc). Note: you will need an external Blu-ray burner to burn Blu-ray. However, you can burn an AVCHD disc (which is a duration-limited Blu-ray image on standard DVD media, using the Mac’s internal DVD/Super Drive). You are limited to 20 minutes of AVCHD footage on a DVD-5 disc and 40 minutes on a DVD-9 disc. The AVCHD disc will play High Definition in a Blu-ray player. You can also create this Disc image to your hard drive for later burning, or as a disk image backup. Here you also can do some elementary Blu-ray authoring. FCP 7 even includes some templates for menus. STEP #4 – CLICK EXPORT That’s all there is to it. Your movie will now burn as a Blu-ray or AVCHD disc. For more information on AVCHD discs, please visit: www.apple.com/support/finalcutpro Note: Remember that this exporting is a background process, so you can continue working. outputing to standard definition dvd Even though you have shot your material on high definition and edited it in HD, you still might need to downconvert it to standard definition to show your movie. AVCHD footage will make dazzling standard definition DVDs. And as always, it is very easy in FCP 7. STEP #1 - CLICK ON FILE > SHARE 12 This opens up the share window. Here you will find a drop down window for a number of devices. STEP #2 – SELECT DVD. Click on DVD. STEP #3 – CREATE DVD Click on Create DVD. This opens a slide out panel where you enter your output device (where you will burn your disc). Here you also can do some elementary DVD authoring. FCP7 even includes some templates for menus. STEP #4 – CLICK EXPORT That’s all there is to it. Your movie will now burn as a DVD disc. Note: Remember that this exporting is a background process, so you can continue working. 13 The AVCHD Workflow – archiving Once your project is finished, you will want to archive your High Definition AVCHD footage (not just your ProRes footage). There are a number of options available at this time depending on your budget and how long you want to keep the footage. How long you want to keep your footage is a very important question when dealing with Archiving. The answer to “How Long You Want to Keep It?” will determine what media you store it on today. If you want to keep your data for 1 to 10 years, you have many options, but if you must keep your material for 20 years or longer, then your options decrease. And regardless of the media you choose today, be prepared to move your data as new improved storage becomes available. KEY POINT #4. THE SECRET TO SUCCESSFUL ARCHIVING OF ANY FILE BASED MEDIA IS REDUNDANCY AND MIGRATION. Make multiple copies and move your data as technology advances. archiving to hard drive (Short term storage) The quickest and least expensive way to archive your AVCHD footage is to copy your files to a hard drive. Note: This is Short Term Storage. This is accomplished in the same way as copying any other data to a hard drive. Copy the Private Folder of your AVCHD to your drive. There are a number of manufacturers who make inexpensive USB hard drives. I suggest copying to two different hard drives, be redundant. Also, these hard drives should not be considered permanent long-term storage. Create a regular schedule to move your data to newer hard drives. Migrate your data! archiving to blu-ray disc (MID-term storage) To archive to a Blu-ray, you will basically be making a Blu-ray Rom data disc. To do this, you will need a Blu-ray burner, Blu-ray media, and specific Blu-ray burning software, such as Roxio Toast 10 or Adobe Encore (part of CS4 suite). Remember, in order to retrieve your data from this archive in the future, you will need a Blu-ray drive. Keep your eye on how technology advances and migrate your data to new storage technology as needed. archiving to Standard DVD discs (MID-term storage) Although DVD-R media is technically not specified as archival media, you can archive your data onto standard DVD discs. Since these discs do not hold high amounts of data, this is very time consuming and requires a lot of discs. Remember, in order to retrieve your data from this archive in the future, you will need a DVD drive. archiving to DLT or lto tape (Longest term storage) If you have to store your footage for a very long time and want absolute confidence in your archival media, do what financial and medical institutions have been doing for years -- back up your data on either DLT (Digital Linear Tape) or the newer LTO (Linear Tape Open). These are more expensive options than those listed above, but they are time tested. A number of companies such as Quantum (www.quantum.com), Cache-A, (http://cache-a.com/products.php ) and others make DLT and LTO tape drives and media. (See WWW.LTO.org for more info) SIMPLE, QUICK, flexible AND INEXPENSIVE! That is The AVCHD PRO editing workflow. Please see the AVCHD WORKFLOW ACQUISITION White Paper. You will find that shooting and transferring AVCHD material is again simple, quick, flexible and inexpensive. About the Authors: Bernie Mitchell is President of Silver Platter Productions, Inc. an Emmy nominated Producer/Director, a Multimedia Person of the Year and member of the DVD Association Hall of Fame. Bernie is the Panasonic AVCHD Evangelist and a paid consultant to Panasonic. Robert Sullivan, HD Eng workflow specialist, Panasonic Solutions Company 14