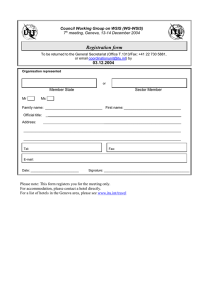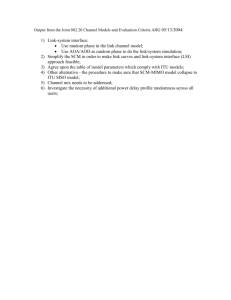GD Map Presentation/Course 26.3.2009 AGENDA
advertisement

GD Map Presentation/Course 26.3.2009 AGENDA Access: - www.itu.int/gd - www.itu.int/members , Global Directory , GD Map - web.itu.int/members , Global Directory , GD Map - www.itu.int , ITU Membership , Global Directory , GD Map - http://intweb2/HomeWeb/index.htm , Doc, GD Map Responsible staff (Membership team): - Member States : Maria Furcy - Sector Members+TIES (TIES Registration team): Nathalie Lemaire, Deborah Clarke - Permanent Missions : Marianne Lathuille - Technical support : Rodolfo La Pietra Tips: - Icons : Contacts, Slow , Quick , speedup with “foto” (cached snapshot) - Ctrl+url : new tab (Internet Explorer 7.0) Shift+url : new window Reason : multitasking + avoid overloading server with repetitive requests - Copy/Paste url to save time - Mouse over hyperlink => read msg at bottom of screen External: - MembStat 6lang - totals of SectMemb (explain: SuspPartcp); quick totals on www.itu.int/members or GD Map - ITU Special Lists: Territories, OrgTypes - export to Excel with/without iwrocket Internal: - Login - PDF+HTML+Unicode+Fax (Patrick Felisaz) , fax format (00number@fax.itu.int, gensel33_2) - Country/Organisation's profile (green=suspended: Algérie Télécom + Algérie; red=denounced: Turkey, Econet) - denunciations - statistics - automatic emails : History of changes (daily, weekly or immediate) - associates : criteria, fields selection RemoveOptions, PrintVersion, mailmerge (email, word) , lines selection (generic.select?_n=7&_sendemail=N), language selection (+) Mailmerge: (Copy/Paste emails) - output to Label - create template C:\temp\essai.doc always with data c:\temp\gd_data.xls then output to Word - output to Excel, then mailmerge with Word BDT special screens: - Portal: BDTGUEST 4 colors screen (Admin Interface): - quick search (orgid in url) - mouse over hyperlink => read msg at bottom of screen Last Update : 30/05/2016 15:38:52 1 / 13 Rodolfo La Pietra, ITU IS dept GD Map Presentation/Course 26.3.2009 MAILMERGE (letter without Arabic/Chinese/Russian characters) To do a mailmerge, you have 2 possibilities: 1. either create an Excel file then setup Word to use the Excel file 2. or use Word/Label output formats If you use the possibility #1, here are the steps to follow : 1. in the browser (Internet Explorer) : output the list to “Excel” format 2. in Word : Tools, Letters and Mailings, Mail Merge 3. at bottom right of screen : click “Next: Starting Documents” and type the text of your letter (or select an already existing template/document) 4. click “Next: Select Recipients” “Browse” type “C:\TEMP\GD_DATA.XLS” “Open”, “OK”, “OK” 5. click “Next: Write your letter” “More items” Double click on all needed fields then “Close” if necessary : rearrange the fields 6. click “Next: Preview your letters” 7. click “Next: Complete the merge” either “Print” to print directly or “Edit individual letters” to personalize/reformat each letter if necessary NB: you are given the choice to print all or only some records If you use the possibility #2 : : it will use C:\TEMP\GD_DATA.XLS to do a mailmerge with the template provided in the textbox Word : it will use C:\TEMP\GD_DATA.XLS to do a mailmerge with C:\TEMP\LABEL.DOC (predefined template for labels that you should have created before; ex: R:\ADRSYS\LABEL.DOC) Label Some notes concerning Word : you can come back by clicking on “Previous: ….” at bottom right of screen use button use button (Insert Merge fields) to add needed fields (see above) if buttons are not displayed : View, Toolbars, Mail Merge Mailmerge with many labels per page : Document Type=Directory, Table Insert: 1row, 1col, Borders=None, Uncheck “Allow row to break across page” (View Merged Data) to switch between variables and content of variables Last Update : 30/05/2016 15:38:52 2 / 13 Rodolfo La Pietra, ITU IS dept GD Map Presentation/Course 26.3.2009 MAILMERGE (letter with Arabic/Chinese/Russian characters) Since December 2008, a new system is being tested in order to do a mailmerge with Unicode characters (Arabic/Chinese/Russian) with BDT (Francine Lambert). As it is not yet fully automated, here is the procedure to translate the special characters then proceed with mailmerge : 1. use Unicode output format to create a Unicode file 2. Click here (to display Unicode file) 3. click “No” if you get this message 4. type “Ctrl A” then “Ctrl C” 5. run Notepad 6. type “Ctrl V” then “Ctrl S” Last Update : 30/05/2016 15:38:52 3 / 13 Rodolfo La Pietra, ITU IS dept GD Map Presentation/Course 26.3.2009 7. select “Encoding: Unicode” then type “C:\TEMP\ESSAI.TXT” then “Save” 8. close Notepad Now you can proceed with Mailmerge : 1. in Word : Tools, Letters and Mailings, Mail Merge 2. at bottom right of screen : click “Next: Starting Documents” and type the text of your letter (or select an already existing template/document) 3. click “Next: Select Recipients” “Browse” type “C:\TEMP\ESSAI.TXT” “Open”, “OK”, “OK” 4. click “Next: Write your letter” “More items” Double click on all needed fields then “Close” if necessary : rearrange the fields 5. click “Next: Preview your letters” 6. click “Next: Complete the merge” a. either “Print” to print directly b. or “Edit individual letters” to personalize/reformat each letter if necessary NB: you are given the choice to print all or only some records Last Update : 30/05/2016 15:38:52 4 / 13 Rodolfo La Pietra, ITU IS dept GD Map Presentation/Course 26.3.2009 MAILMERGE (fax) Since 2.3.2009, a new system is being tested in order to to send a fax (not yet nominative, i.e. same fax to everybody) with Communications team (Courrier/Fax: Patrick Felisaz T067). To do a mailmerge by sending a fax, you have 2 possibilities : 1. use Fax to create an CSV datafile which will be used by Communications (printer/fax KNT065) 2. or simply provide the URL to Communications NB: In both cases, you should also provide to Communications the text of the fax (in Winword/PDF or printed form). If you use the possibility #1, here are the steps to follow : 1. in the browser (Internet Explorer) : output the list to “Fax” format (CSV) 2. a CSV file is stored in a folder accessible to Communications 3. send an email to itumail@itu.int by providing the text of the fax and the filename (ex: fax_25_03_2009_11_38_26.csv) Last Update : 30/05/2016 15:38:52 5 / 13 Rodolfo La Pietra, ITU IS dept GD Map Presentation/Course 26.3.2009 MAILMERGE (email) with generic.select If you need to send the same message to all (or some) people in the list, here is the procedure to follow. NB: If you don’t see the brown box (see below) then select “List to send Email” in the green box then click “Reload Page”: Brown box: Step 1: select the emails either one by one by clicking in the checkboxes or click on “Select all” in the brown box then wait until a small window appears like this Step 2: copy emails to Outlook click 3 times on “<Click here to refresh>” : NB: please wait until the list of emails appears in the box : then Copy/Paste to Outlook (with Edit/Copy, or Ctrl C/Ctrl V, or right click mouse) Last Update : 30/05/2016 15:38:52 6 / 13 Rodolfo La Pietra, ITU IS dept GD Map Presentation/Course 26.3.2009 MEMENTO (generic.select) Output formats The following formats are available at the bottom of the list : Excel/Text [ITU Internal only: Excel/Text/MS-Access2/XML/Word/Label All fields. If necessary: Install Iwrocket] : doesn’t need iwrocket; it creates a temporary file accessible also outside ITU (the file is deleted automatically every night) Excel/Text The following output formats need iwrocket (therefore accessible only inside ITU) : Excel/Text/MS-Access2 : it creates a temporary file in C:\TEMP\ (gd_data.xls, gd_data.txt, gd_data.mdb) XML : it displays an XML file in the browser (the file can then be “Saved As”) Fax : it creates a special datafile to be used by Communications to send fax (itumail@itu.int) Unicode : it creates a special datafile for mailmerge (with Arabic/Chinese/Russian characters) TextHtml : it creates a Text datafile for mailmerge Word : it creates and uses C:\TEMP\GD_DATA.XLS to do a mailmerge with the template provided in the textbox Label : it creates and uses C:\TEMP\GD_DATA.XLS to do a mailmerge with C:\TEMP\LABEL.DOC (predefined template for labels) All fields : checkbox set if all fields should be used (uncheck to use only displayed fields) If you need to install iwrocket, click on Install Iwrocket Sorting / Selecting fields (violet table) Fields are sorted in the order they are selected Select fields (add/remove) by clicking in the checkboxes; once all necessary fields are selected click button “Refresh” To restart from scratch the fields selection : click button “UnSelect All” To move the last field to another position : click on ± where to insert it Criteria selection (green table) You can select a criteria by using the listboxes in the green table. Once you have made your choice, click button “Reload Page” Remove Options Click button “Remove Options” to have a “nicer” screen without Criteria/Fields selection Printing Click button “PrintVersion” to have a screen specially formatted for the printer. Getting more information Click on [+] to get more information about the Person/Organisation/Country. Sometimes, a window appear to allow you to display information in either the “View Only” screen (accessible to everybody, also outside ITU) click button “OK” or the “Admin interface” screen (4 colours screen with username/password) click button “Cancel” Last Update : 30/05/2016 15:38:52 7 / 13 Rodolfo La Pietra, ITU IS dept GD Map Presentation/Course 26.3.2009 MEMENTO (generic.update) Modifying data To update data : 1. type your username (textbox at top of list) 2. modify the data 3. click on green button “Update” (or red button “Clear” to empty fields) NB: an automatic email is sent to concerned people (some ITU staff, and Regional Offices) providing changes done as you don’t need to wait for the update to be done (almost immediate anyway), you can proceed at once to the next update speed-up trick : click button “Refresh” only once you have made many updates Output formats The possibilities are similar to “generic.select” (see above). Criteria selection You can select a criteria by using the listboxes at top of list. Once you have made your choice, click on “Refresh” Printing Click on button “PrintVersion” to have a screen specially formatted for the printer. Getting more information Click on [+] to get more information about the Person/Organisation/Country. Sometimes, a window appear to allow you to display information in either the “View Only” screen (accessible to everybody, also outside ITU) click button “OK” or the “Admin interface” screen (4 colours screen with username/password) click button “Cancel” Last Update : 30/05/2016 15:38:52 8 / 13 Rodolfo La Pietra, ITU IS dept GD Map Presentation/Course 26.3.2009 AUTOMATIC MESSAGES Last Update : 30/05/2016 15:38:52 9 / 13 Rodolfo La Pietra, ITU IS dept GD Map Presentation/Course Last Update : 30/05/2016 15:38:52 10 / 13 26.3.2009 Rodolfo La Pietra, ITU IS dept GD Map Presentation/Course Last Update : 30/05/2016 15:38:52 11 / 13 26.3.2009 Rodolfo La Pietra, ITU IS dept GD Map Presentation/Course Last Update : 30/05/2016 15:38:52 12 / 13 26.3.2009 Rodolfo La Pietra, ITU IS dept GD Map Presentation/Course Last Update : 30/05/2016 15:38:52 13 / 13 26.3.2009 Rodolfo La Pietra, ITU IS dept