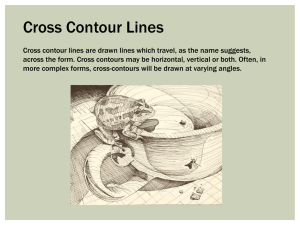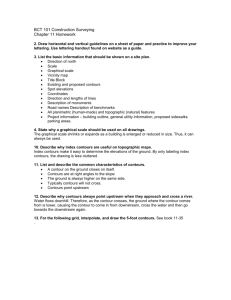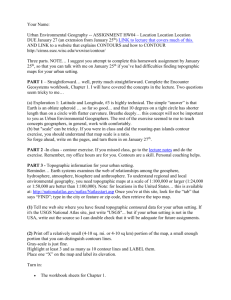Advanced Exercise 2: Diagram Correction – Software Consistency Goal
advertisement

Advanced Exercise 2: Diagram Correction – Software Consistency Goal Learn what are the limitations imposed to diagram data by software considerations and learn how these can be fixed with the filter tool. Introduction Gain contours and service area contours are made up of points joined by line segments. The total number of points is limited to about 4000. The value is not fixed3. The GIMS low-level components use a fixed size buffer to store a diagram. The number of points available for contours may vary depending on the number of boresights and the number of contours. The validation issues an error when you exceed the limit because the software could have an unpredictable behavior. The number of points and the number of boresight are both limited to 99. As we will see in the exercises, the filter tool can help you reduce the number of points in contours. The distance between points in a contour cannot be smaller than 1km. Task 2 shows how to use the filter tool to fix this problem. The distance between points may not be too large either. Otherwise the gain interpolation may give strange results. Task 3 show how the filter tool can be used to ensure that the distance between points is good enough to ensure that the gain interpolation works correctly. Task 1: Reduce the number of points in a diagram Startup GIMS and import the file “too many points.gxt” Move the mouse cursor to view tooltips Find out contours with high reduction factors4 (>3). Select the contour Right-click the diagram window and select Set Filter and check the Proposed reduction factor option Click OK Click on the filter toolbar button Press Enter to accept the filtered line Use the tooltip again to check that reduction factor should now be close to 1. Filter other contours until the diagram is valid. On less important contour, set manually the reduction factor to a high value. Task 2: Remove too close points 3 Startup GIMS and import the file “close points.gxt” Three contours appear to be invalid (GIMS displays them with a thick dotted line style) See the GXT format description in the Preface for the exact limit. 4 The reduction factor is the value by which the filtering will divide the number of points in a contour. The proposed value is calculated by GIMS to reach a reasonable number points in the selected contour. 32 We are now going to use the integrated GXT editor to correct one of them. Run the validation by selecting Validate in the Diagram menu Double click on the first error message The last two points of the contour are almost identical. We are going to remove one of them Delete one of the points by suppressing the corresponding line Right-click on the C1 line in the left window and choose Renumber points. Choose Diagram | Export to GXT File and save the modified file. Click on the GXT toolbar button correction to switch to the diagram view and check the result of our Only two invalid contours are left. Let us use the filter tool to correct them. Select both invalid contours Click on the filter toolbar button Press Enter to accept the filtered lines The diagram is now valid. Task 3: Ensure that the distance between points is large enough Contour points are joined by line segments. On the earth, this is valid as long as the distance between points is not too big. Most of the time the gain interpolation may perform correctly. However the gain interpolation may be problematic with diagrams having contours very close to each other and also close to the horizon. In this case it is necessary to add points to contours as we will see now. Start up GIMS and import the gain contour and the service area from the file “crossing azel 01.gxt” Switch the map projection to Plate Carrée Use the gain tool to check the gain at the service area point The gain is -4dB. The gain of the contour on the left of the point is -2dB. The gain of the contour on the right is -3dB. In principle the gain at the service point should be between these two values. It is now -4dB. You can also see that three contours (thick and dotted) are considered as invalid. Switch the map projection to Satellite View and zoom on the area of the service point. You can see that the position of the service point vs. the gain contours is not obvious. The gain contours do not have enough points and therefore are not following longitude lines as they are intended to. Actually Let us use the filter tool to add points to the invalid contours. Switch back to the Plate Carrée projection Select the -0, -2, -3 and -4 dB contours. Click on the toolbar filter button Press the Enter key to accept the filtered contours Use the gain tool to add points to the selected contours to check the gain at the service area point The gain is now between -2 and -3 as it should be. 33