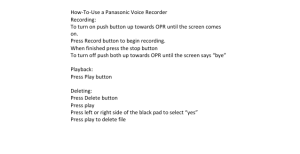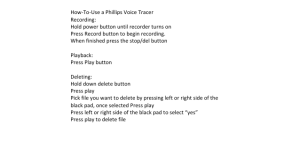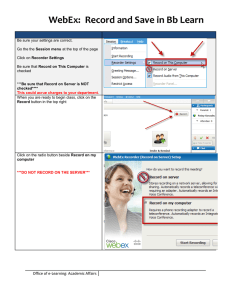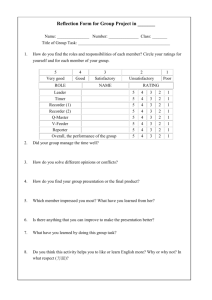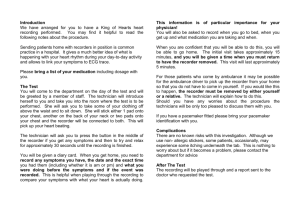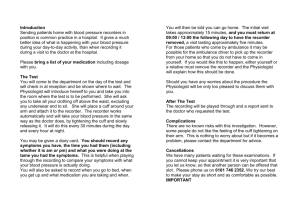WS-110/WS-210S DIGITAL VOICE RECORDER INSTRUCTIONS EN
advertisement

DIGITAL VOICE RECORDER WS-110/WS-210S EN INSTRUCTIONS Thank you for purchasing an Olympus Digital Voice Recorder. Please read these instructions for information about using the product correctly and safely. Keep the instructions handy for future reference. To ensure successful recordings, we recommend that you test the record function and volume before use. For customers in North and South America USA RFI This equipment has been tested and found to comply with the limits for a Class B digital device, pursuant to part 15 of the FCC Rules. These limits are designed to provide reasonable protection against harmful interference in a residential installation. This equipment generates, uses and can radiate radio frequency energy and, if not installed and used in accordance with the instructions, may cause harmful interference to radio communications. However, there is no guarantee that interference will not occur in a particular installation. If this equipment does cause harmful interference to radio or television reception, which can be determined by turning the equipment off and on, the user is encouraged to try to correct the interference by one or more of the following measures: • Reorient or relocate the receiving antenna. • Increase the separation between the equipment and receiver. • Connect the equipment into an outlet on a circuit different from that to which the receiver is connected. • Consult the dealer or an experienced radio/TV technician for help. Canadian RFI This digital apparatus does not exceed the Class B limits for radio noise emissions from digital apparatus as set out in the Radio Interference Regulations of the Canadian Department of Communications. Cet appareil numérique ne dépasse pas les limites de la Catégorie B pour les émissions de bruit radio émanant d’appareils numériques, tel que prévu dans les Règlements sur l’Interférence Radio du Département Canadien des Communications. For customers in Europe “CE” mark indicates that this product complies with the European requirements for safety, health,environment and customer protection. This symbol [crossed-out wheeled bin WEEE Annex IV] indicates separate collection of waste electrical and electronic equipment in the EU countries. Please do not throw the equipment into the domestic refuse. Please use the return and collection systems available in your country for the disposal of this product. Applicable Product : WS-110/WS-210S U1-BS0001-01 AP0707 -1- Introduction ● The contents of this document may be changed in the future without advanced notice. Contact our Customer Support Center for the latest information relating to product names and model numbers. ● The utmost care has been taken to ensure the integrity of the contents of this document. In the unlikely event that a questionable item, error, or omission is found, please contact our Customer Support Center. ● Any liability for passive damages or damage of any kind occurred due to data loss incurred by a defect of the product, repair performed by the third party other than Olympus or an Olympus authorized service station, or any other reasons is excluded from the Olympus’s liability. Trademarks IBM and PC/AT are the trademarks or registered trademarks of International Business Machines Corporation. Microsoft, Windows and Windows Media are registered trademarks of Microsoft Corporation. Macintosh is a trademark of Apple computer Inc. Safe and Proper Usage Before using your new recorder, read this manual carefully to ensure that you know how to operate it safely and correctly. Keep this manual in an easily accessible location for future reference. • The warning symbols indicate important safety related information. To protect yourself and others from personal injury or damage to property, it is essential that you always read the warnings and information provided. General Precautions ● Do not leave the recorder in hot, humid locations such as inside a closed automobile under direct sunlight or on the beach in the summer. ● Do not store the recorder in places exposed to excessive moisture or dust. ● Do not use organic solvents such as alcohol and lacquer thinner to clean the unit. ● Do not place the recorder on top of or near electric appliances such as TVs or refrigerators. ● Avoid recording or playing back near cellular phones or other wireless equipment, as they may cause interference and noise. If you experience noise, move to another place, or move the recorder further away from such equipment. ● Avoid sand or dirt. These can cause irreparable damage. ● Avoid strong vibrations or shocks. ● Do not disassemble, repair or modify the unit yourself. ● Do not operate the unit while operating a vehicle (such as a bicycle, motorcycle, or gocart). ● Keep the unit out of the reach of children. <Warning regarding data loss> Recorded content in memory may be destroyed or erased by operating mistakes, unit malfunction, or during repair work. It is recommended to back up and save important content to other media such as a computer hard disk. Any liability for passive damages or damage of any kind occurred due to data loss incurred by a defect of the product, repair performed by the third party other than Olympus or an Olympus authorized service station, or any other reasons is excluded from the Olympus’s liability. Battery Warning • Under no circumstances insert any other parts than the main unit into the battery compartment. This may result in battery leakage, overheating, fire or explosion. • Battery should never be exposed to flame, heated, short-circuited or disassembled. • Do not attempt to recharge alkaline, lithium or any other non-rechargeable battery. • Never use any battery with a torn or cracked outer cover. • Keep battery out of the reach of children. • If you notice anything unusual when using this product such as abnormal noise, heat, smoke, or a burning odor: 1 remove the battery immediately while being careful not to burn yourself, and; 2 call your dealer or local Olympus representative for servicing. -2- Getting Started Identification of Parts Main unit Battery compartment @ REC (Record) button (4) 1 EAR (Earphone) jack 2 MIC (Microphone) jack # PLAY/OK button (t) 3 Record/Play indicator light $ FF (Fast Forward) button (9) 4 Built-in Microphone* % VOL ( ) button 5 Display (LCD panel) ^ DISP.(Display)/MENU button ( 6 HOLD switch & USB terminal 7 VOL ( – +) button * Strap hole 8 STOP button (5) ( Built-in speaker ) Release button 9 REW (Rewind) button (0) 0 FOLDER/INDEX button ( ) ) - Battery cover ! ERASE button (1) *The microphone built in the WS-110 is located only on one side, and the sound will be recorded with mono. s The battery compartment can be detached from the main unit. s The main unit can be connected to a PC USB port or a USB hub. s Strap is not supplied. Use the optional accessory. Note Under no circumstances insert any other parts than the main unit into the battery compartment. This may result in battery leakage, overheating, fire or explosion. Inserting a Battery 1 Lightly press down on the arrow and slide the battery cover open. 2 Insert size-AAA alkaline battery, observing the correct polarity. 3 Close the battery cover completely by pressing to the direction A, then sliding to the direction B. When the HOLD switch is set to the direction of the arrow, the display is turned off after “HOLD” is displayed. Follow the next step without regard to it. An optional Ni-MH Rechargeable battery (BR401) from Olympus can be used for the recorder. Replacing the Battery When appears on the display, replace the battery as soon as possible. Size-AAA alkaline battery is recommended. When the battery is depleted, appears on the display, and the recorder shuts off. s To replace the battery, make sure that you set the HOLD switch to the opposite direction of the arrow before replacing. s If it takes longer than 15 minutes to replace the dead battery, you may have to reset the time when you load a fresh battery. -3- ➜ Slide the HOLD switch in the direction opposite that indicated by the arrow. The display will turn on and the power will be turned on. The resume function will bring the recorder back to the stop position in memory before power was turned off. Power OFF ➜ Slide the HOLD switch in the direction indicated by the arrow while the recorder is not in operation. The display shuts off and the power will be turned off. The resume function remembers the stop position before the power is turned off. Power ON HOLD Power Supply HOLD switch Standby Mode and Display Shut Off If the recorder is stopped for 5 minutes or longer during recording or playing, it goes into Standby (power-save) mode, and the display shuts off. To exit Standby mode and turn on the display, press any button. Hold Setting the HOLD switch to the direction of the arrow holds the current status, and all button operations are disabled. This feature is useful when the recorder is carried in a handbag or pocket. Remember to release the HOLD switch to use the recorder. Notes sSetting the HOLD switch to the direction of the arrow during playback will turn off the display at the time when playback of the current file ends. sSetting the HOLD switch to the direction of the arrow during recording will turn off the display and finish recording at the time when the remaining recording time reaches to zero. Setting Time/Date (Time & Date) If you have set the time and date, information as to when a sound file was recorded is stored automatically with that file. When using the recorder for the first time, or after the battery has been taken out for a log period of time, the “year” indication will flash. In such a case, be sure to set the time and date by following steps 4 through 6 described below. 1 2 Press and hold the 2 (MENU) for 1 second or longer to go to the mainmenu. Press the 9 or 0 to select the “Sub Menu”, and press t. “Time & Date” is displayed, and 3 flashes. Press the 9 or 0 button to select the item to set. Select the item from “year”, “month”, “day”, “hour” and “minute” with a flashing point. 4 Press the + or – button to set. 5 Press the t button to complete the setup screen. Follow the same steps by pressing the 9 or 0 button to elect the next item, and press the + or – button to set. The clock will start from the set date and time. Press the t button according to the time signal. 6 Press the 5 button to close the menu mode. This completes the time/date setup procedure. sYou can choose between 12 and 24 hour display by pressing the 2 (DISP.) button while setting the hour and minute. sYou can change the order of the date indication by pressing the 2 (DISP.) button while you are setting the year, month, or day. sIf you leave the battery compartment disconnected from the recorder for a longer period of time or if you remove the battery compartment repeatedly at short intervals, you may have to reset the time. (Example: June 14, 2007) -4- Recording Notes on the Folders The recorder provides five folders, ABCDE. To change the folder selection, press the 2 (FOLDER) button while the recorder is stopped. Each recorded file is stored in a folder. Using folders to classify files makes it convenient to find files you want to access later. Up to 200 messages can be recorded per folder. Current folder Recording 1 Press the 2 (FOLDER) button to choose a folder. 2 Press the 4 button to start recording. 3 The record/play indicator light turns red, and recording starts. sIf you start recording after inserting the earphone into the earphone jack on the recorder, you can hear the sound being recorded. The sound volume on the recording monitor can be adjusted by pressing the VOL (+) or VOL (–) button. Press the 5 button to stop recording. a Current folder b Current recording mode c Current file number d Recording time e Remaining recording time (Remain) f Record level meter New recordings are saved as the last file in the folder. To Pause Recording To Pause ➜ Press the 4. ➜ To Resume Recording ➜ “Rec Pause” appears on the display. Press the 4. ➜ Recording will resume at the point of interruption. Recording from External Microphone or Other Devices The external microphone and other devices can be connected and the sound can be recorded. sTo connect the recorder to an external device, use the optional connecting cord KA333, and the stereo/monaural converting plug adapter supplied with KA333. sWhen the external microphone is connected to the microphone jack of the recorder, the built-in microphone will not operate. sWhen connecting an external microphone or other external equipment to the microphone jack, choose adequate equipment, such as a mono microphone (optional). To audio input terminal of other devices Converting plug adapter of KA333 Notes s If “Folder FULL” or “Memory FULL” appears on the display, you cannot record. In such a case, erase unnecessary files or download to PC. s If the recorder is placed directly on a table when recording a meeting, it tends to pick up table vibrations. Put a notebook or other item between the table and the recorder for clearer recording. s Even if you press the 2 (DISP.) button, the display will not change to current recording time if the remaining recording time is 1 minute or less. s A beep will sound when remaining recording time reaches 60 seconds, 30 seconds, and 10 seconds while recording. s When remaining recording time is less than 60 seconds, the record/play indicator light starts flashing in red. When the recording time is decreasing to 30 or 10 seconds, the light flashes faster. s The recorder will enter Stop mode if it has been left paused for 60 minutes or longer. s In case of difficult acoustic conditions or low speaker’s voice, recording in Stereo XQ, Stereo HQ, Stereo SP or HQ is recommended. Also, usage of an external microphone (sold separately) could improve the quality of recordings. s The input level cannot be adjusted on this recorder. When you connect the recorder to an external device, execute a test recording and adjust the output level of the external device. -5- Playing Back Playing 1 2 Press the 2 (FOLDER) button to choose a folder. Press the 9 or 0 button to choose the file, and press t button. The record/play indicator light turns green, and the elapsed playing time is indicated on the display. 3 a Current file number b Playing time Press the + or – button to select the proper sound volume. The display shows the volume level. You can choose between 0 to 30. Canceling Playback To Stop ➜ To Resume Playback Press the 5. ➜ ➜ Press the t. The recorder stops in the middle of the file being played. ➜ Playback will resume at the point of interruption. Forwarding and Rewinding Press and hold 9 or 0 during playback. ➜ When you release the button, the recorder will resume normal playback. sThe recorder pauses when it reaches to the end of the file during fast forwarding or fast rewinding. Pressing and holding it continues fast-forwarding or fast-rewinding. sIf there is an index mark or temp mark in the middle of the file, the recorder will stop at that location. Locating the Beginning of the File Playback Fast playback Slow playback ➜ Press the 9 or 0 button. ➜ Jumps to the beginning of the next file or the file being played back. If there is an index mark or temp mark in the middle of the file, the recorder will stop at that location. Listening with Earphones You can listen to files by connecting earphones to the earphone jack. If an earphone is connected, the speaker doesn't emit sound. When connecting stereo earphones, the playback will be in stereo. (Only when playing back stereo files.) sTo avoid irritation to the ear, insert the earphone after turning down the volume level. sWhen you listen with the earphones during playback, do not raise the volume too much. It may cause hearing impairment and decrease in hearing ability. -6- Erase Erasing You can easily erase unnecessary files. Sequential file numbers are reassigned automatically. Erasing One File at a Time Press the 2 (FOLDER) button to choose a folder. 1 2 File to be erased Press the 9 or 0 to select the file to delete, and press 1 (ERASE) button. “ 3 4 Cancel” and “Erase ” flashes alternately. Press the 9 button. The “1File Erase?” indicator flashes. Press the t button. The deletion is completed when “File Erase!” flash and “Erase DONE” is displayed. Erase All Files from a Folder Press the 2 (FOLDER) button to choose a folder. 1 2 3 Folder to be erased Press the 1 (ERASE) button twice. “ Cancel” and “Erase ” flashes alternately. Press the 9 button. The “All File Erase?” indicator flashes. 4 Press the t button. The deletion is completed when “All Erase!” flash and “Erase DONE” is displayed. Notes sAn erased file cannot be restored. sThe file set to erase lock will not be erased. sIf operation is not executed for 8 seconds during the setting, it will return to the stop status. sCompletion of erasing may take several tens of seconds. Do not remove the battery or detach the battery compartment from the recorder during in that time. Otherwise data may be damaged. Display (LCD panel) 1 Record mode indicator 2 Microphone sensitivity display 3 Character information display 4 Battery indicator 5 Folder indicator 6 Current file number Voice Filter indicator F.Play indicator S.Play indicator VCVA(Variable Control Voice Actuator) indicator LowCut Filter indicator Erase Lock indicator LCD Display Information You can select an option for the display of the recorder. This help review and confirm different recorder settings and file information. Stop Press and hold the 5 button. ➜ Stop Playing ➜ Recording ➜ Press the button. ➜ While holding the button down, “remaining recording time” and “remaining memory” are displayed. 2 (DISP.) ➜ Each press switches the display in the order of “playback elapsed time”, “remaining playback time”, “date of recording” and “time at recording”. 2 (DISP.) Each press switches the display in the order of “recording elapsed time”, “remaining recording time” and “recording level meter”. Press the button. ➜ - 7- Menu mode The levels of the menu screen and the operation buttons (Main Menu/Sub Menu) The setting can be switched by putting the recorder in menu mode. The menu item with the even during playback. 2 (MENU) PLAY mark can be set : Press and hold the button for 1 second or longer to put the recorder in menu mode. 9 or 0 : Switch the items of the setting screen in the mainmenu or submenu screen. t : Go to the setting screen from the mainmenu or submenu screen. Confirm the item selected in the setting screen, and go back to the mainmenu or submenu screen. 5 or 4 : Complete the menu mode setting. (If pressed while the setting screen is displayed, the item being selected will not be set.) sThe recorder will stop if you leave it idle for 3 minutes during a menu setup operation, when a selected item is not applied. Basic Operation of the Menu Mode 1 Press and hold the 2 (MENU) button for 1 second or longer while the recorder is stopped. 2 Press the 9 or 0 to select the menu item, and press t button. Go to the setting screen of the selected menu item. sTo set the submenu, select the “Sub Menu” from the mainmenu screen. And select and set the menu item from the submenu screen in the same manner. Guide icon: Tells you the next button to use by flashing. a : Use t. (Goes to the next screen.) b or : Use 9 or 0. (Changes the item.) Guide icon 3 Press the 9 or 0 to select the setting item, and press t button. To go to the mainmenu screen after the submenu setting, select “Main Menu” from the submenu screen. 4 Press the 5 button to exit the menu mode. -8- Recording Modes (Rec Mode) The recording mode can be chosen from Stereo XQ (stereo extra high quality sound recording), Stereo HQ (stereo high quality sound recording), Stereo SP (stereo standard recording), HQ (high quality sound recording), SP (standard recording), and LP (long-term recording). WS-210S Stereo XQ: Approx.8 hours 50 minutes Stereo HQ: Approx.x17 hours 40 minutes Stereo SP: Approx.35 hours 25 minutes HQ: Approx.35 hours 25 minutes SP: Approx.69 hours 40 minutes LP: Approx.138 hours 30 minutes Current recording mode WS-110 HQ: Approx.17 hours 35 minutes SP: Approx.34 hours 40 minutes LP: Approx.69 hours 00 minutes s WS-210S is set to Stereo HQ by default. s WS-110 is set to HQ by default. s The recording time shown above is for one continuous file. The available recording time may be shorter than specified if several files are recorded. (Use the remaining time and recorded time only as references.) s Stereo XQ, Stereo HQ and Stereo SP is only available for the WS-210S. Microphone Sensitivity (Mic Sense) Microphone sensitivity is adjustable to meet your recording needs. In Menu mode selection ➜ Conferences( ), Dictation( Microphone sensitivity display ) : High-sensitivity mode that records sounds in all directions. : Low-sensitivity mode suited for dictation. s To ensure successful recording, make a test recording to choose appropriate microphone sensitivity before recording. s If you choose “Conferences”, we recommend setting the recording mode to Stereo XQ, Stereo HQ, Stereo SP or HQ to best take advantage of the higher sensitivity. s If you choose “Conferences”, background noise may be high depending on the recording conditions. Using The Variable Control Voice Actuator (VCVA) When the microphone senses that sounds have reached a preset threshold volume level, the built-in Variable Control Voice Actuator (VCVA) starts recording automatically, and stops when the volume drops below the threshold level.The VCVA feature extends recording time and conserves memory by stopping recording during silent periods, which helps the playback to be more efficient. In Menu mode selection 1 ➜ VCVA indicator VCVA OFF, VCVA ON Press the 9 or 0 button adjust the pause sound level. The VCVA level can be set to any of 15 different values. The higher the value, the more sensitive the recorder to sounds. At the highest value, even the faintest sound will activate recording.The VCVA pause sound level can be adjusted according to the ambient (background) noise. Display in the stereo recording mode a VCVA Level b Start level (moves to the right/left according to the set level) s The record/play indicator light is lit during recording. When the recorder is in Standby mode, the flashes on the display. record/play indicator light flashes and s The start/stop actuation level also varies depending on the selected microphone sensitivity mode. s If the starting level is not adjusted within 2 seconds, the display will return to the previous. Set the LowCut Filter (LowCut) The recorder has a LowCut Filter function to minimize low-frequency sounds and record voices more clearly. This function can reduce noise from air conditioners, projectors and other similar noises. In Menu mode selection ➜ LowCut Filter indicator LowCut OFF, LowCut ON Set the Voice Filter (Voice Filter) Voice Filter indicator The recorder has a Voice Filter Function to cut low and high frequency tones during normal, fast, or slow playback, and enable clear audio playback. In Menu mode selection ➜ Voice OFF, Voice ON -9- Changing the Playback Speed (Slow Speed/Fast Speed) The playback speed of the file can be changed between 0.5 and 1.5 times speed in increments of 0.125. Change the speed according to need such as listening to meeting content at a fast speed or reviewing spots that you couldn't catch in a language lesson at a slow speed. The tone will be automatically adjusted digitally without changing the voice so it sounds natural. Change Playback Speed Press the t button while playing a file. Normal Speed ➜ Every time the t button is pressed, the playback speed will switch. Slow Speed (-25%) Fast Speed (+50%) Even if playback is stopped, the changed playback speed will be retained. The next playback will be at that speed. Change Playback Speed Setting The playback speed setting of “Slow Speed” and “Fast Speed” can be changed from the menu setting.The setting can be changed either while in stop mode or during playback. 1 Press and hold the 2 (MENU) for 1 second or longer to go to the mainmenu. 2 Press the 9 or 0 to select “Slow Speed” or “Fast Setting during playback Speed”, and press t button. The setting of “Slow Speed” or “Fast Speed” starts. Press the 9 or 0 to select the playback speed to ➜ 3 set, and press t button. ➥ Slow Speed: x0.5, x0.625, x0.75, x0.875 ➥ Fast Speed: x1.125, x1.25, x1.375, x1.5 Goes back to the setting screen of “Slow Speed” or “Fast Speed”. 4 Press the 5 button to exit the menu mode. appears and, for the fast playback sWhen the slow playback mode is selected, the mode, appears on the display while the recorder is playing back. sIf the recorder goes to the menu screen during playback, move the cursor to change playback sound accordingly. Continuous Playback (All Play) Also after the playback of the current file, all the files within the folder can be continuously played back. In Menu mode selection ➜ AllPlay OFF, AllPlay ON s To play all the files within the folder, select “AllPlay ON”. When the last file finishes being played back, “File End” is displayed and playback stops. Locking Files (File Lock) Locking a file keeps important data from being accidentally erased. Locked files are not erased when you choose to erase all files from a folder. In Menu mode selection ➜ Lock OFF, Lock ON - 10 - Erase lock indicator System Sounds (Beep) Informs a button operation or a wrong operation of the recorder by sound. System sounds may be turned off. In Menu mode selection ➜ Beep OFF, Beep ON LED (LED) You can set it so the Record/Play indicator light does not turn on. In Menu mode selection ➜ LED OFF, LED ON LCD Contrast Adjustment (Contrast) Display contrast can be adjusted in 12 levels. In Menu mode selection ➜ You can adjust the LCD display contrast level from 1 to 12. Viewing System Information (System Ver.) You can check the recorder's information on the menu screen. System Information ➜ Recorder’s Version Formatting the Recorder (Format) If you format the recorder, all files will be removed and all function settings will return to defaults except date and time settings. Transfer any important files to a computer before formatting the recorder. 1 2 The Sub Menu opens. Press the 9 or 0 to select “Format”, and press t. “ 3 Cancel” and “Format ” flashes alternately. Press the 9 button. After the “Data All Cleared” message is on for 2 seconds, “Sure? Start” will turn on. 4 Press the t button. Formatting begins and “Format DONE” displays when formatting ends. s It may take up to several tens of seconds to finish the initialization. Do not remove the battery or detach the battery compartment from the recorder during that time. Otherwise data may be damaged. s Never format the recorder from a PC. s When the recorder is formatted, all the stored data, including locked files, are erased. - 11 - Other Functions Index Marks If index marks are placed, you can quickly find a location you want to listen to in fast forward and fast rewind and when cuing a file. Setting an Index Mark 1 Press the 2 (INDEX) button during recording (pause recording) or playback to set an index mark. A number appears on the display and an index mark will be placed.Even after an index mark is placed, recording or playback will continue so you can place index marks in other locations in a similar manner. Clearing an Index Mark 1 2 Locate the index you want to clear. Press the 9 or 0 to select the index mark to delete, ➜ and press 1 (ERASE) button. Press the 1 (ERASE) button while the index number appears for approximately 2 seconds on the display. The index mark is erased. sIndex marks cannot be placed on files created on machines other than Olympus IC recorders, but temp marks can be placed instead to temporarily remember desired locations. The operation procedure is the same as that of the index mark. sTemp marks are temporary markings, so if you move to another file, or connect the recorder to a computer, they will be automatically erased. sUp to 16 index and temp marks can be set in a file. sIndex or temp numbers after the erased index or temp number will automatically move up. sIndex or temp marks cannot be set or erased in a locked file. Connecting to Your PC Apart from using this unit as a recorder, you can use it as an external memory for your computer, as a storage device. sYou can save the voice files recorded with this recorder on your PC as back-up. sYou can save images, text data, etc. on this recorder. sThe recorder will record in WMA (Windows Media Audio) format. sThe audio files recorded by this recorder can be played back on your computer using Windows Media Player. You can also transfer the WMA files downloaded with Windows Media Player to your recorder and enjoy them (excluding files with copyright protection). 1 Before you detach the recorder, set the HOLD switch in the direction indicated by the arrow, and make sure that the display is turned off. USB terminal If you detach the recorder before the display is turned off, data may be damaged. 2 Connect the recorder’s USB terminal to a PC USB port or USB hub. 3 4 Transfer the audio files to your computer. Connect the recorder to your computer and launch Explorer. The recorder will be recognized as a removable disk. Each of the five folders is named as DSS_FLDA, B, C, D and E. The audio files are saved in these folders. All the audio files recorded by this recorder will be in WMA format. ( i.e. WS_110001.WMA) You can copy them to any folder on your computer. Double click the audio file, and Windows Media Player will be launched and start playing back. If you are using Windows 2000, Windows Media Player must be installed on the PC. Click the on the task bar located at the lower-right corner of the screen. Click [Safely Remove Hardware]. - 12 - ➜ Once “Remote” is displayed, you can save or read the data. “ PC” is displayed while sending the data. “ PC” is displayed and the record/play indicator light flashes while receiving the data. Sending the date Receiving the data Using the recorder on your PC PC: Operating System: USB port: Windows IBM PC/AT compatible PC Macintosh Power Mac G3 233 MHz class processor or faster iMac/ iBook/ eMac/ Power Mac/ PowerBook Windows Microsoft Windows 2000/XP/Vista Macintosh Mac OS X 10.2 or more One free port The support service will not cover if your PC has been updated from Windows 95 or 98 to Windows 2000/XP/Vista. Any failure on a self-modified PC will not be covered under the operational warranty. Notes sNEVER disconnect the USB while the record/play indicator light and USB access indicator light are flashing in red. If you do so, the data may be destroyed. sBe sure to push the USB connector all the way in. Otherwise, the recorder may not operate properly. sRefer to the user's manual for your PC regarding the USB port or USB hub on your PC. sUse the supplied USB extension cable depending on situations. sData can be written or uploaded to the recorder even though the attribute of the recorder drive is shown as Read-only by the operating system of the PC. sAs the noise may cause adverse effects on electronics devices nearby the recorder, unplug the earphone when you connect the recorder to a PC. General Precautions Read this manual carefully to ensure that you know how to operate it safely and correctly. Keep this manual in an easily accessible location for future reference. • The warning symbols indicate important safety related information. To protect yourself and others from personal injury or damage to property, it is essential that you always read the warnings and information provided. Warning regarding data loss Recorded content in memory may be destroyed or erased by operating mistakes, unit malfunction, or during repair work. For important recorded content, we recommend you to write it down somewhere or make a back-up by downloading to a PC. Troubleshooting Q1 Nothing happens when a button is pressed. A1 • The HOLD switch may be set to HOLD. • The battery may be depleted. • The battery may be inserted incorrectly. Q2 No sound or quiet sound is heard from the speaker while playing back. A2 • The earphone plug may be plugged into the recorder. • The volume may be set to the minimum level. Q3 Recording is not possible. A3 By pressing the 5 button repeatedly while the recorder stops, check if the display shows: • The remaining recording time in the selected folder may have reached “00:00”. • The number of files is 200. Check if the display shows “Memory FULL” by pressing the 4 button. Q4 The playback speed is too fast (slow). A4 The recorder may be set to Fast (slow) Speed Playback. - 13 - Specifications Recording medium: Built-in NAND FLASH memory Recording time: WS-210S: 512 MB Stereo XQ mode: Approx. 8 hours 50 minutes Stereo HQ mode: Approx. 17 hours 40 minutes Stereo SP mode: Approx. 35 hours 25 minutes HQ mode: Approx. 35 hours 25 minutes SP mode: Approx. 69 hours 40 minutes LP mode: Approx. 138 hours 30 minutes WS-110: 256 MB HQ mode: Approx. 17 hours 35 minutes SP mode: Approx. 34 hours 40 minutes LP mode: Approx. 69 hours 00 minutes Microphone: Electret Condenser Microphone Speaker: Built-in ø 16 mm round dynamic speaker Maximum power: 70 mW Earphone jack (stereo): ø 3.5 mm diameter, impedance 8 Ω Microphone jack: (WS-210S: stereo) ø 3.5 mm diameter, impedance 2 kΩ (WS-110: monaural) ø 3.5 mm diameter, impedance 2 kΩ Power supply: AAA (LR03 or ZR03) battery or Ni-MH rechargeable battery Continuous battery use time Alkaline battery: WS-210S Stereo XQ mode: Approx. 13 hours Stereo HQ mode: Approx. 14 hours Stereo SP mode: Approx. 15 hours HQ mode: Approx. 16 hours SP mode: Approx. 17 hours LP mode: Approx. 19 hours WS-110 HQ mode: Approx. 18 hours SP mode: Approx. 18 hours LP mode: Approx. 21 hours Ni-MH rechargeable battery: WS-210S Stereo XQ mode: Approx. 11 hours Stereo HQ mode: Approx. 12 hours Stereo SP mode: Approx. 12 hours HQ mode: Approx. 14 hours SP mode: Approx. 14 hours LP mode: Approx. 16 hours WS-110 HQ mode: Approx. 15 hours SP mode: Approx. 15 hours LP mode: Approx. 17 hours Dimensions: 94.7 (L) × 37 (W) × 10 (T) mm (without protrusions) Weight: WS-210S: 47 g (including battery) WS-110: 46 g (including battery) * Battery life is measured by Olympus. It varies greatly according to the type of battery used and the conditions of use. * Your recorded contents are for your personal use or pleasure only. It is prohibited to record copyrighted material without permission of the copyright holders according to copyright law. * Specifications and design are subject to change without notice for improvement of performance. Accessories (Optional) Ni-MH Rechargeable Battery Charger: BU-400 (Europe only) Ni-MH Rechargeable Battery: BR401 Connecting cord (Earphone jack ↔ Microphone jack): KA333 Stereo microphone: ME51S (for WS-210S) Noise Cancellation monaural microphone: ME12 Electret condenser microphone: ME15 Telephone pickup: TP7 USB extension cable: KP19 - 14 -