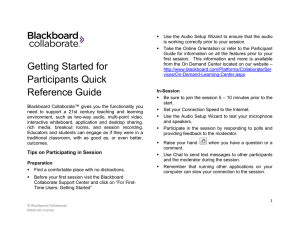About Blackboard Collaborate Ultra
advertisement

About Blackboard Collaborate Ultra Ultra is the new, browser-based version of Blackboard Collaborate. Collaborate Ultra allows students and instructors to participate in live online class meetings and videoconferences within an existing Blackboard course site. For full functionality, we recommend using Google Chrome. Firefox and Safari are also compatible browsers. Launch Blackboard Collaborate Ultra 1. Open the Blackboard course that will host the Collaborate session 2. Click the Tools link in the left-hand navigation menu, then select Blackboard Collaborate. Your instructor may also provide a direct link to join the session. If you cannot locate the direct link or if the Tools link is not visible in the navigation menu, contact your instructor for assistance. 3. To join the Collaborate session, click the Join Room button. Share audio and video 1. Click the microphone icon to toggle your audio on or off. 2. Click the camera icon to toggle webcam video on or off. Note: If the microphone or camera icon is not visible, your instructor has not enabled video/audio sharing for session participants. 3. To troubleshoot issues with audio or video, click the silhouette icon to open the My Settings panel. 4. Click the arrow next to Audio and Video Settings to expand the menu. 5. Click Set Up Your Camera and Microphone. Follow the onscreen instructions. If you do not have computer speakers and/or a microphone, follow these additional steps to dial in for audio: 6. Click the Generate Number link. 7. Call the number that appears under Use your phone for audio. Note: The dial-in number is not toll-free. Long-distance or roaming charges may apply. E-Learning Support Services at American University Bender Library, Room 321 202-885-3904 blackboard@american.edu 8. When prompted, enter the PIN provided, followed by the pound (#) sign. 9. You will enter the session with your audio muted. To unmute, click the flashing button on the bottom tool bar. 10. You must remain connected to the Collaborate session on your computer. Do not close the browser window or you will be disconnected. Interact with other participants 1. To view a list of session participants, click the people icon (Open Participants List). 2. To text message with participants, click the speech bubble icon (Chat) to open the panel. Type the text of your message in the box that says “Say something.” Hit the Enter key to post the message. 3. The hand icon (Raise Hand) lets the moderator know that you have a question or comment. Clicking the icon again “lowers” your hand. 4. If you need to step away during the session, click the check mark () next to the silhouette icon (Set as Away) to let others know you’re temporaily unavailable. Click the I’m back! button to change your status back to “Present.” Exit the session 1. Click the exit icon (Leave Session) in the upper-left corner of the screen. 2. If you click the icon by mistake, click Oops, take me back! to immediately return to the session. To learn more about Blackboard Collaborate Ultra 1. Visit the Blackboard Help website: https://en-us.help.blackboard.com/Collaborate/Ultra. Instructors should review the Moderator resources. Students should review the Participant resources. 2. For technical assistance, contact AU’s Blackboard Support team at 202-885-3904 or blackboard@american.edu. Our hours are 9:00 am to 5:30 pm, Monday through Friday. Outside normal business hours, our phones lines are answered for general technical assistance. More complex issues or issues specific to AU’s Blackboard system may be referred back to our staff and will be addressed within one business day.