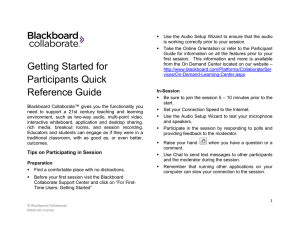About Blackboard Collaborate Ultra

About Blackboard Collaborate Ultra
Ultra is the new, browser-based version of Blackboard Collaborate. Collaborate Ultra allows instructors to host remote, synchronous sessions within an existing Blackboard course site. For full functionality, we recommend using Google Chrome. Firefox and Safari are also compatible browsers.
Launch Blackboard Collaborate Ultra from your course site
1.
In the left-hand navigation pane of your course, scroll down to Course
Management .
2.
Click the double arrow next to Course Tools to expand the menu.
3.
Click Blackboard Collaborate to launch.
Access the Collaborate session
1.
To start a Collaborate session, click the Join Room button.
2.
To help students locate the Collaborate room, click Add
Link to Course . When prompted, choose the content area within the course where the link should appear.
Share audio and video
1.
Click the microphone icon to toggle your audio on or off.
2.
Click the camera icon to toggle webcam video on or off.
3.
To troubleshoot issues with audio or video, click the silhouette icon ( My Settings ) and choose Set Up Your
Camera and Microphone. Follow the on-screen instructions.
4.
Click the ellipsis icon ( More Tools ) to set sharing permissions for session participants.
Choose Session Settings to open the panel.
Check or uncheck the boxes to set permissions.
When finished, click the purple X to close the panel.
E-Learning Support Services at American University
Bender Library, Room 321 202-885-3904 blackboard@american.edu
Dial in for audio (for computers without speakers and/or a microphone)
1.
Click the silhouette icon ( My Settings ).
2.
Click the arrow next to Audio and Video Settings to expand the menu.
3.
Click the Generate Number link.
4.
Dial the number shown under Use your phone for audio .
Note: The dial-in number is not toll-free. Long-distance or roaming charges may apply.
5.
When prompted, enter the PIN provided, followed by the pound (#) sign.
6.
You will enter the session with your audio muted. To unmute, click the flashing button on the bottom tool bar.
7.
You must remain connected to the Collaborate session on your computer. Do not close the browser window or you will be disconnected.
Record the session
1.
Click the ellipsis icon ( More Settings ).
2.
Choose Start Recording to capture the shared video and audio during the session.
3.
When finished, click the ellipsis icon ( More Settings ) again.
4.
Choose Stop Recording.
5.
After the recording has been processed, it will appear under Recordings in the Blackboard Collaborate area of your course site. To access, follow the instructions for Launch Blackboard Collaborate Ultra .
Share content
1.
Click the plus icon ( Share Content ) in the upper-right corner of the screen.
2.
Choose the type of content you want to display. Follow the on-screen prompts to select the specific file or application from your computer.
3.
While presenting, use the tool icons in the upper-left corner to add on-screen annotations.
4.
Click Stop Sharing to close the file or application. Your audio and video will continue to be shared with participants until you toggle them off or exit the session.
Interact with participants
1.
To view a list of session participants, click the people icon
( Open Participants List ).
2.
To text message with participants, click the speech bubble icon ( Chat ) to open the panel.
Use the drop-down list to choose which participants will receive your messages.
Enter the text of your message in the box that says “ Say something .”
3.
The hand icon ( Raise Hand ) lets the moderator know that a participant has a question or comment.
Clicking the icon again “lowers” the hand.
4.
Moderators can set audio and/or visual notifications of participant activity, such as leaving or entering the session, raising a hand, or posting a chat message. To set your preferences, click the silhouette icon
( My Settings ) to access the Notification Settings menu.
Exit the session
1.
Click the exit icon ( Leave Session ) in the upper-left corner of the screen.
2.
If you click the icon by mistake, click Oops, take me back!
to immediately return to the session.
To learn more about Blackboard Collaborate Ultra
1.
Visit the Blackboard Help website: https://en-us.help.blackboard.com/Collaborate/Ultra .
Instructors should review the Moderator resources.
Students needing assistance can be referred to the Participant resources.
2.
Attend a workshop offered by the E-Learning Support Services staff. For information about upcoming opportunities or to request a group training session, contact our office or visit our website: http://www.american.edu/library/technology/blackboard/ .
3.
Contact us for immediate live support or to schedule a one-on-one consultation. We are available from
9:00 am until 5:30 pm, Monday through Friday, in Room 321 of AU’s Bender Library.